Sommaire
Auteur
Actualité
Mise à jour le 11 Aug, 2025
En raison de son rôle par défaut de destination principale pour les téléchargements de fichiers, le disque C est plus susceptible de manquer d'espace. En conséquence, les utilisateurs peuvent rencontrer des difficultés pour enregistrer des fichiers, installer de nouvelles applications ou mettre à jour des logiciels existants en raison d'un espace insuffisant sur le disque C. Vous trouverez ci-dessous un cas d'utilisation de Reddit :
Mon disque C est presque plein [18,7 Go libres sur 212 Go], et mon disque D est presque vide [23,2 Go libres sur 24,9]. Je suppose que cela posera un problème dans un avenir proche. Quelqu'un peut-il me conseiller quoi faire ? Merci. - de Reddit
Alors, que devez-vous faire si le disque C est plein et le disque D est vide ? Savez-vous quelles sont les principales raisons de ce problème ? Ne t'inquiète pas. EaseUS vous expliquera pourquoi cela se produit et vous proposera quatre solutions efficaces pour vous aider à résoudre le problème du disque C plein et du disque D vide.
Comment réparer lorsque le disque C est plein et le disque D est vide – 4 solutions
Lorsque le disque C est plein, vous ne pouvez pas installer ou mettre à niveau de logiciel sur votre ordinateur, ce qui réduirait considérablement les performances de l'ordinateur. Cette section présentera quatre méthodes sûres et solides pour vous aider à résoudre le problème « Disque C plein, disque D vide ». Avant de passer en revue les détails de la procédure à suivre étape par étape, nous pouvons d'abord consulter le tableau d'informations de base :
| ⏱️ Durée | Environ 10 minutes |
| 💻 Objectif | Nettoyez ou développez le disque C pour corriger « Disque C plein, disque D vide ». |
| 👩💻 Utilisateur approprié | Pour tous les utilisateurs : débutants et confirmés |
| 🧰 Méthodes |
|
Méthode 1. Nettoyer le disque C
Les utilisateurs peuvent prendre certaines mesures pour atténuer le manque d'espace sur le disque C. Une option consiste à nettoyer régulièrement les fichiers inutiles, à supprimer les applications inutilisées ou à déplacer les fichiers vers d'autres lecteurs ou vers un stockage cloud pour libérer de l'espace sur le disque C. Il existe principalement deux options qui peuvent vous aider à découvrir ce qui utilise mon espace disque C et vous permettre de libérer de l'espace disque C.
Option 1. Utiliser EaseUS Disk Cleaner
Lorsqu'il s'agit de libérer de l'espace sur le disque dur, EaseUS Partition Master se distingue car il peut fournir divers outils de gestion de disque, notamment DiskMark, Disk Health et Clean Genius. Sa fonctionnalité « Clen Genius » vous permet d'analyser et de supprimer les fichiers indésirables chargés lors des opérations du système et de l'ordinateur. Après l'analyse, vous pouvez sélectionner les fichiers que vous souhaitez supprimer et les supprimer efficacement.
Suivez le tutoriel détaillé avec des images pour nettoyer les fichiers inutiles dans le disque C :
Étape 1. Téléchargez et installez gratuitement EaseUS Partition Master et lancez-le sur votre PC Windows.
Sur la suite, passez votre souris sur "CleanGenius", cliquez sur l'icône de téléchargement pour installer et lancer EaseUS CleanGenius.
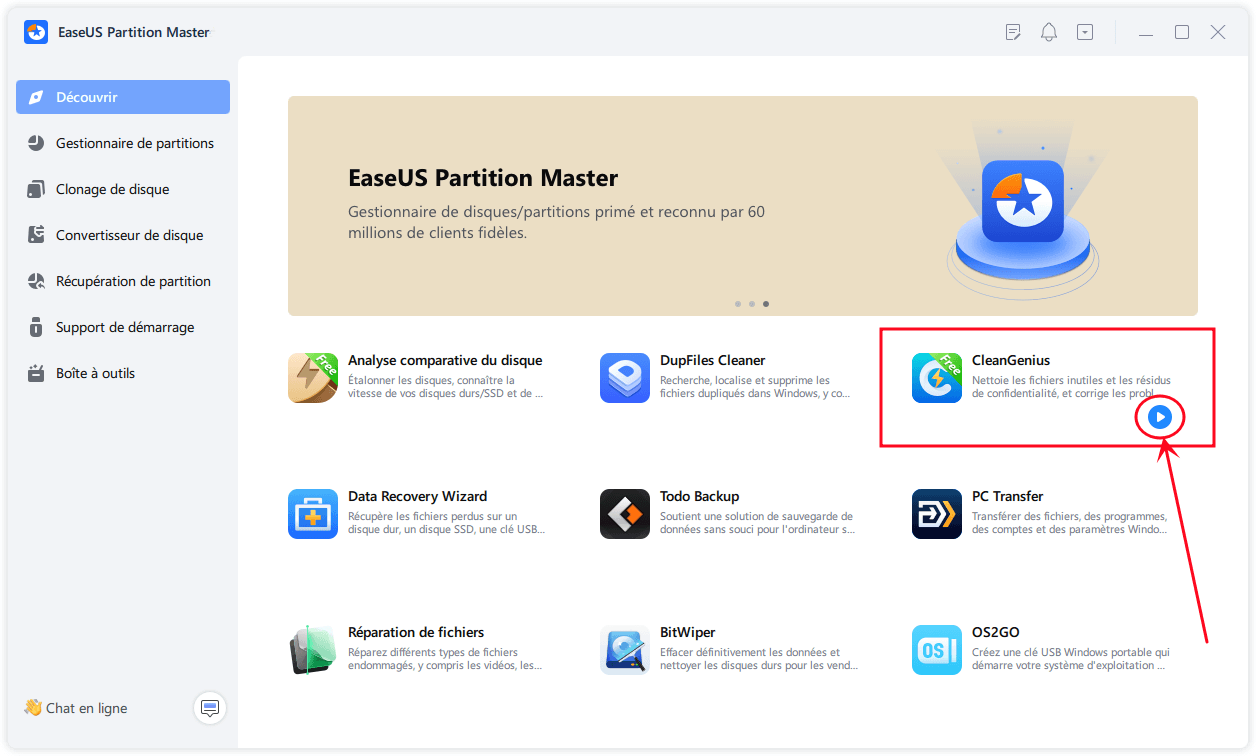
Étape 2. Sur EaseUS CleanGenius, sélectionnez "Nettoyer" sur l'écran principal, et cliquez sur "Analyser" pour commencer l'analyse.

Étape 3. Lorsque le processus d'analyse est terminé, sélectionnez les fichiers volumineux inutiles et cliquez sur "Nettoyer" pour nettoyer les fichiers volumineux.
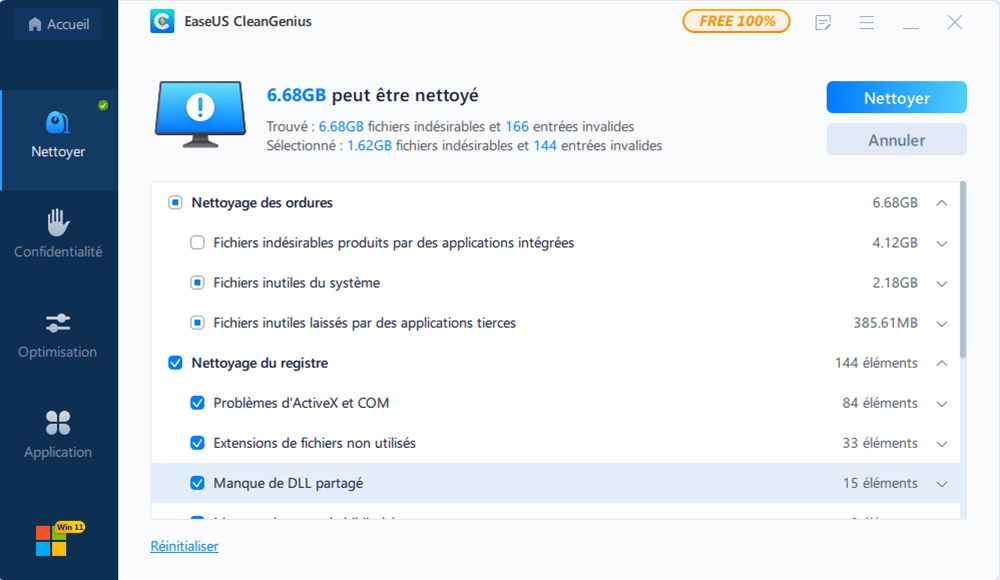
Étape 4. Lorsque EaseUS CleanGenius a terminé le nettoyage des fichiers que vous avez sélectionnés, cliquez sur "Terminé" pour terminer le processus.

Option 2. Exécutez Disk Clean sur le disque C
Au-delà d'EaseUS Partition Master, Windows dispose d'un outil Disk Clean pour vérifier l'espace disponible et nettoyer les fichiers indésirables sur votre disque dur. Cependant, il est un peu difficile à appliquer car il doit être activé via l'Explorateur de fichiers et nécessite plus de temps et d'efforts. Voici le complet
Étape 1. Appuyez sur « Windows + R » pour accéder à l'Explorateur de fichiers sous Windows.
Étape 2. Dans l'interface de l'Explorateur de fichiers, cliquez sur « Ce PC », cliquez avec le bouton droit sur le disque C et choisissez « Propriétés ».
Étape 3. Sélectionnez les fichiers que vous souhaitez supprimer de la liste et cliquez sur "OK".

Assurez-vous que vous n'avez plus besoin de ce fichier avant de le supprimer, ou vous pouvez sauvegarder les données importantes et les stocker à l'avance sur un disque dur externe.
Quatre solutions applicables ont été mentionnées dans cet article, et vous pouvez partager cette page pour aider les autres dans le besoin sur vos réseaux sociaux avec un bouton en un clic ci-dessous :
Méthode 2. Étendre le disque C
La deuxième façon de résoudre le problème « Le disque C est plein et le disque D est vide » consiste à étendre l'espace du disque C. EaseUS Partition Master vous couvrira également sans espace non alloué adjacent dans ce scénario, tandis que l'outil intégré de gestion des disques de Windows ne peut s'appliquer à l'extension du disque C que lorsqu'il y a un espace non alloué contigu, ou que vous devrez peut-être supprimer d'autres lecteurs pour libérer de l'espace. ce qui a le potentiel de perdre des données. Voyons maintenant de plus près comment étendre le disque C avec les deux utilitaires.
1. Étendre le disque C avec ou sans espace non alloué adjacent via EaseUS Partition Master
EaseUS Partition Master brise la limitation de Windows, permettant aux utilisateurs d'étendre avec succès le disque C avec ou sans espace non alloué, que l'espace non alloué soit contigu ou non adjacent. De plus, il peut également redimensionner, déplacer, créer et fusionner des partitions, garantissant ainsi une utilisation optimale de l'espace disque sans aucune perte de données.
Option 1. Étendre le lecteur Système C grâce à l'espace non alloué
- Cliquez avec le bouton droit de la souris sur le lecteur C: et sélectionnez « Redimensionner/Déplacer ».
- Faites glisser l'extrémité de la partition système vers l'espace non alloué à l'ajouter au lecteur C: puis cliquez sur « OK ».
- Cliquez sur « Exécuter la tâche » et « Appliquer » pour exécuter les opérations et étendre le lecteur C.
Option 2. Étendre le lecteur System C sans espace non alloué
- Cliquez avec le bouton droit de la souris sur une grande partition avec suffisamment d'espace libre sur le disque système, puis sélectionnez « Allouer de l'espace ».
- Sélectionnez le lecteur système à la section Allocation d'espace de ( * ) à, et faites glisser l'extrémité du lecteur système C dans l'espace non alloué. Cliquez sur « OK » pour confirmer.
- Cliquez sur « Exécuter la tâche », la liste des opérations en cours s'affichera, puis cliquez sur « Appliquer » pour enregistrer les modifications et étendre le lecteur C.
0:00-0:26 Étendre le lecteur système avec de l'espace non alloué; 0:27-0:58 Étendre le lecteur système sans espace non alloué.
Option supplémentaire. Étendre le disque C à l'aide d'Adjust en 1 clic
L'une des fonctionnalités puissantes d'EaseUS Partition Master est qu'il peut détecter votre disque à faible espace et vous proposer un ajustement de l'espace disque en un clic. Voici comment faire:
Étape 1. Lancez EaseUS Partition Master et cliquez sur "Ajustement en un clic".
Lorsque l'espace de votre disque C est insuffisant, vous verrez l'alerte d'espace disque faible sur notre produit.

Étape 2. Cliquez sur «OK» pour ajuster l'espace automatiquement.
EaseUS Partition Master ajustera automatiquement votre lecteur C pour résoudre le problème de faible espace. Cliquez sur «OK» pour continuer.

Vous pouvez également cliquer sur «Ajustement manuel» pour étendre le lecteur C manuellement si le réglage Smart Space ne peut pas répondre à vos besoins.
Lorsque vous passez au réglage manuel, le résultat du réglage intelligent sera conservé comme point de départ du réglage manuel. Sélectionnez le lecteur C et faites glisser les points pour ajouter plus d'espace au lecteur C. Cliquez ensuite sur «OK» pour continuer.

Étape 3. Exécutez les opérations.
Cliquez sur le bouton "Exécuter XX tâche(s)" dans le coin supérieur et démarrez toutes les opérations en attente en cliquant sur "Appliquer".

2. Étendre le disque C avec l'espace libre adjacent via la gestion des disques
Si vous disposez d'un espace non alloué adjacent, vous pouvez essayer la gestion des disques. Mais n'oubliez pas de sauvegarder vos fichiers au cas où, car ce processus peut leur nuire en cas de problème. Reportez-vous aux étapes ci-dessous pour utiliser la gestion des disques :
Étape 1. Appuyez sur « Windows+X » et vous verrez un menu dans lequel vous pourrez sélectionner Gestion des disques.
Étape 2. Cliquez avec le bouton droit sur le disque C dans l'interface de l'outil et choisissez « Étendre le volume... ».
Étape 3. Suivez les instructions à l'écran pour finaliser l'opération d'extension du disque C.
Les solutions mentionnées dans cette section peuvent vous apprendre à étendre le disque C à l'aide d'EaseUS Partition Master and Disk Management. Cependant, vous pouvez également rétorquer à Diskpart dans l'invite de commande si vous êtes un utilisateur expérimenté :
Comment gérer les partitions avec Disk Partition CMD sous Windows 11/10 ?
Cet article vous apprendra comment utiliser cmd pour créer, supprimer et redimensionner (étendre/réduire) des partitions avec un guide détaillé.
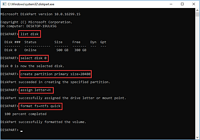
Pourquoi le C Drive est-il plein et le D Drive vide ?
Après avoir résolu votre problème en utilisant les méthodes ci-dessus, nous pouvons maintenant explorer pourquoi le problème « Disque C plein, disque D vide » se produit. Premièrement, le disque C contient généralement des fichiers du système d'exploitation et du système, qui occupent beaucoup d'espace. Ensuite, si vous souhaitez installer de nombreux programmes, applications et jeux, votre disque C se remplira rapidement car ces fichiers sont généralement enregistrés dans l'emplacement de téléchargement par défaut. Une autre raison importante concerne les fichiers temporaires, qui peuvent s'accumuler et consommer beaucoup d'espace libre sur votre disque C. Ainsi, il est nécessaire de surveiller régulièrement la capacité de stockage de votre disque C et d'augmenter l'espace disque C.
Conclusion
"C dive plein, D drive vide" est un problème fréquent pour tous les utilisateurs d'ordinateurs, affectant les performances du système et de l'ordinateur. Pour éviter les incapacités causées par ce problème, nous avons présenté dans cet article quatre méthodes utiles pour vous aider à nettoyer ou à étendre le disque C. En résumé, EaseUS Partition Master peut vous offrir un coup de main dans toutes sortes de scénarios de disque C en cas de scénarios complets. De plus, il propose dans cet article quatre options qui peuvent parfaitement répondre à vos besoins. Téléchargez-le et résolvez sans effort le problème « disque C plein, disque D vide » !
FAQ sur le disque C plein, le disque D vide
Vous pouvez lire et découvrir les questions fréquentes suivantes et les réponses précieuses pour en savoir plus sur le disque C plein et le disque D est vide.
1. Comment déplacer l’espace du disque D vers le disque C ?
EaseUS Partition Master peut vous aider à déplacer facilement de l'espace du disque D vers le disque C à l'aide de sa fonction « Allouer de l'espace ». Suivez l'espace rapide ci-dessous :
Étape 1. Faites un clic droit sur le disque D et choisissez « Allouer de l'espace » dans le menu.
Étape 2. Sélectionnez le disque C cible et faites glisser son extrémité vers la droite pour ajouter l'espace libre du disque D. Cliquez ensuite sur "OK" pour confirmer.
Étape 3. Cliquez sur « Exécuter la tâche » et « Appliquer » pour allouer de l'espace libre du disque D au disque C.
2. Puis-je fusionner les lecteurs C et D ?
Vous pouvez combiner les disques C et D s'ils sont côte à côte afin d'augmenter la capacité du disque C. Fusionnez les lecteurs C et D, puis réaffectez les partitions de disque pour les deux lecteurs si vous devez augmenter l'espace sur le disque C. Cependant, il est important de noter que si le disque D contient des fichiers de démarrage Windows, il est préférable de ne pas le fusionner avec d'autres lecteurs.
3. Dois-je utiliser un disque D au lieu d’un disque C ?
Cela dépend de vos besoins. En théorie, les fichiers système peuvent être stockés sur le disque C et les informations personnelles peuvent être conservées sur le disque D. Les utilisateurs peuvent améliorer la mémoire physique du système Windows grâce à ce différentiel. Les utilisateurs peuvent enregistrer des jeux sur le disque D et, selon les fonctionnalités, les fichiers peuvent être enregistrés sur les lecteurs C ou D.
Comment pouvons-nous vous aider ?
Auteur
Mise à jour par Mélanie
Mélanie est une rédactrice qui vient de rejoindre EaseUS. Elle est passionnée d'informatique et ses articles portent principalement sur la sauvegarde des données et le partitionnement des disques.
Commentaires sur les produits
-
J'adore le fait que les modifications que vous apportez avec EaseUS Partition Master Free ne sont pas immédiatement appliquées aux disques. Cela facilite grandement la simulation de ce qui se passera une fois que vous aurez effectué tous les changements. Je pense également que l'aspect général et la convivialité d'EaseUS Partition Master Free facilitent tout ce que vous faites avec les partitions de votre ordinateur.
En savoir plus -
Partition Master Free peut redimensionner, déplacer, fusionner, migrer et copier des disques ou des partitions ; convertir en local, changer l'étiquette, défragmenter, vérifier et explorer la partition ; et bien plus encore. Une mise à niveau premium ajoute une assistance technique gratuite et la possibilité de redimensionner des volumes dynamiques.
En savoir plus -
Il ne crée pas d'image à chaud de vos disques et ne les aligne pas, mais comme il est associé à un gestionnaire de partitions, il vous permet d'effectuer plusieurs tâches à la fois, au lieu de simplement cloner des disques. Vous pouvez déplacer les partitions, les redimensionner, les défragmenter, etc., ainsi que les autres outils que vous attendez d'un outil de clonage.
En savoir plus
Articles liés
-
Comment effacer un disque dur sans supprimer Windows
![author icon]() Arnaud 09/06/2025
Arnaud 09/06/2025 -
Le meilleur outil de réparation USB à télécharger gratuitement | Avec guide
![author icon]() Arnaud 11/08/2025
Arnaud 11/08/2025 -
Comment formater une clé USB en FAT32 (32/64/128 Go...)
![author icon]() Nathalie 01/09/2025
Nathalie 01/09/2025 -
Comment formater une clé USB pour qu'elle soit compatible avec les PC et les Mac ?
![author icon]() Arnaud 11/08/2025
Arnaud 11/08/2025
Sujets d'actualité en 2025
EaseUS Partition Master

Gérer efficacement les partitions et optimiser les disques








