Sommaire
Auteur
Actualité
Mise à jour le 07 Mar, 2025
Chaque système d'exploitation fonctionne sur la base de fichiers et de dossiers. Windows et Mac étant les systèmes d'exploitation les plus répandus, il est important de comprendre comment travailler avec les systèmes de fichiers sur les deux appareils. Malheureusement, les systèmes Windows et Mac fonctionnent avec des systèmes de fichiers différents, ce qui rend difficile le formatage d'une clé USB ou d'une clé à mémoire flash et son utilisation interchangeable entre les appareils Mac et Windows.
Dans des conditions idéales, vous devez formater une clé USB pour qu'elle soit compatible avec les Mac et les PC. C'est une tâche difficile, mais pas impossible !
Quel format de clé USB fonctionne à la fois sur Mac et sur PC
Avant de savoir comment formater une clé USB pour PC et Mac, nous devons déterminer quels sont les systèmes de fichiers compatibles avec les deux principaux systèmes d'exploitation. Après avoir obtenu des informations complètes sur les formats de fichiers compatibles avec les différents systèmes d'exploitation, nous pouvons facilement trouver le système de fichiers compatible avec les deux plates-formes.
| Systèmes de fichiers | Windows | Mac |
|---|---|---|
| GRAISSE | Oui | Oui |
| FAT32 | Oui | Oui |
| NTFS | Oui | Non |
| ReFS | Oui | Non |
| exFAT | Oui | Oui |
| APFS | Non | Oui |
| Mac OS Étendu | Non | Oui |
Le tableau ci-dessus montre que FAT et exFAT sont les deux meilleurs systèmes de fichiers qui vous permettent d'accéder à une compatibilité totale avec Mac et Windows. Vous pouvez lire et comprendre quelques différences et comparaisons entre FAT32 et exFAT dans le contenu suivant.
Comment formater une clé USB pour Mac et PC sous Windows 11/10
Si vous cherchez à savoir comment formater une clé USB pour PC ou Mac, Windows vous donne accès à plusieurs options. Vous pouvez choisir l'option intégrée ou opter pour un outil tiers, selon vos préférences.
1. Utilisation d'un outil de gestion des partitions - EaseUS Partition Master
EaseUS Partition Master est l'une des options uniques et excellentes qui peuvent être utilisées pour accéder à un degré élevé de compatibilité avec le formatage d'une clé USB pour PC et Mac. Il prend en charge un large éventail de systèmes de fichiers avec lesquels vous pouvez travailler.
Vous pouvez formater l'USB en NTFS, exFAT, EXT3, EXT2, FAT32, FAT16, FAT12 et ReFS, pour n'en citer que quelques-uns.
Voici comment utiliser EaseUS Partition Master pour formater une clé USB.
Étape 1. Lancez EaseUS Partition Master, faites un clic droit sur la partition de votre disque dur externe/USB/carte SD que vous souhaitez formater et choisissez l'option «Formater».

Étape 2. Attribuez une nouvelle étiquette de partition, un nouveau système de fichiers (NTFS / FAT32 / EXT2 / EXT3) et une nouvelle taille de cluster à la partition sélectionnée, puis cliquez sur «OK ».

Étape 3. Dans la fenêtre d'avertissement, cliquez sur «Oui» pour continuer.

Étape 4. Cliquez sur le bouton «Exécuter xx tâche(s)» dans le coin supérieur gauche pour examiner les modifications, puis cliquez sur «Appliquer» pour commencer à formater votre disque dur externe/USB/carte SD.

Le logiciel de gestion de disque EaseUS Windows 10 vous offre des fonctionnalités gratuites et professionnelles. Il vous offre un outil de gestion de partition complet sans aucune sorte de perte de données. L'outil de gestion de partition peut être votre meilleur pari, que vous soyez un débutant ou un expert.
2. Utilisation de l'option Explorateur de fichiers
Étape 1. Allez dans l'explorateur de fichiers et localisez votre clé USB. Insérez-la dans votre PC si ce n'est pas encore le cas.
Étape 2. Cliquez avec le bouton droit de la souris sur la clé USB et choisissez "Propriétés".
Étape 3. Choisissez l'option "Format".
Étape 4. Sous le système de fichiers, sélectionnez exFAT ou FAT32 dans la liste déroulante.
Étape 5. Cliquez sur "Démarrer" lorsque vous avez terminé.

Attendez que la clé USB soit formatée. Cela peut prendre un certain temps, en fonction de la taille de votre disque.
3. Utilisation de l'utilitaire de gestion des disques
L'utilisation de l'utilitaire de gestion des disques pour formater une clé USB peut être une option un peu complexe mais peut être une solution sûre pour formater votre clé.
Étape 1. Ouvrez la recherche Windows et recherchez Créer et formater des partitions de disque dur.
Étape 2. Cliquez avec le bouton droit de la souris sur la clé USB et cliquez sur "Formater".

Étape 3. Sélectionnez le système de fichiers FAT32 ou exFAT dans la liste déroulante du système de fichiers. Vous pouvez également fournir une étiquette au lecteur.

Étape 4. Cliquez sur "OK" et attendez que le disque soit formaté.
Comment formater une clé USB pour Mac et PC sur Mac
Si vous êtes sur Mac, vous pouvez utiliser l'Utilitaire de disque intégré pour formater la clé USB sur Mac. Les étapes de cette tâche sont les suivantes :
Étape 1. Insérez la clé USB que vous souhaitez formater. L'appareil Mac devrait détecter votre clé et l'afficher sur le bureau.
Étape 2. Lancez l'utilitaire de disque. Vous pouvez rechercher l'utilitaire de disque et le lancer.
Etape 3. Choisissez votre lecteur dans la liste de gauche.
Étape 4. Cliquez sur l'option "Effacer" dans le menu supérieur.
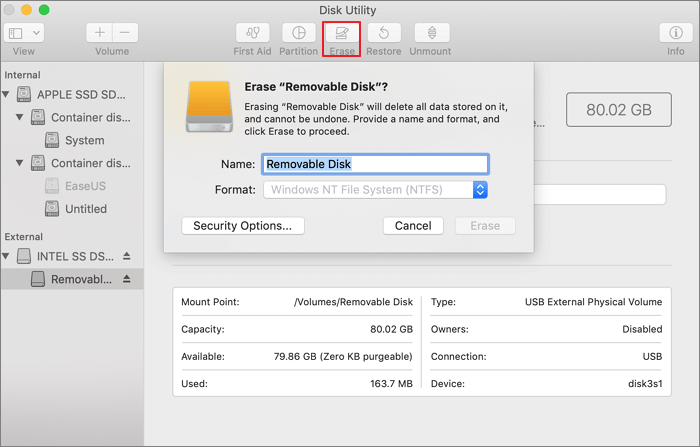
Étape 5. Saisissez le nom du disque et choisissez le système de fichiers que vous souhaitez utiliser.
Étape 6. Sélectionnez l'option Effacer, et votre clé USB sera formatée.

FAT32 vs Exfat : Quelle est la différence entre les deux systèmes de fichiers ?
FAT32 est l'un des plus anciens systèmes de fichiers utilisés sur un système Windows. Ce système de fichiers a été introduit sous Windows 95 et a remplacé l'ancien système FAT16 utilisé dans les systèmes MS-DOS et Windows 3. Dans l'idéal, FAT32 est devenu la norme de facto pour la plupart des systèmes informatiques. La plupart des lecteurs flash disponibles aujourd'hui sont dotés du système de fichiers FAT32 et offrent ainsi un degré élevé de compatibilité entre Mac et Windows.
Lorsque l'on utilise un système de fichiers FAT32, le principal problème est qu'il est limité à une taille de 4 Go. Le système de fichiers ne peut pas fonctionner avec une taille de fichier supérieure. Cela devrait idéalement en faire un bon choix pour les lecteurs flash et les clés USB, mais jamais pour un lecteur interne.
Le système de fichiers exFAT ou FAT étendu a été introduit en 2006 avec Windows XP et a été conçu comme un excellent moyen de surmonter les limitations du système FAT32. Ce système de fichiers est optimisé pour les lecteurs flash et fonctionne parfaitement pour les lecteurs internes et flash. Les principales différences entre ExFAT et FAT32 peuvent être résumées comme suit.
| Comparaison | FAT32 | exFAT |
|---|---|---|
| Introduit en | Avec Windows 95 | En 2006, avec Windows XP |
| Compatibilité avec les clés USB | Une utilisation facile et plus rapide | Conçu pour une clé USB |
| Compatibilité Windows | Fonctionne avec toutes les versions de Windows | Fonctionne avec toutes les versions de Mac |
| Configuration spéciale | Pas nécessaire | L'appareil Mac nécessite un logiciel supplémentaire |
| Limite de taille | Taille maximale des fichiers limitée à 4 Go | Pas de limite de taille |
Il est évident que le système de fichiers exFAT devrait être le meilleur choix lorsque vous le comparez au système de fichiers FAT32, et ce pour un grand nombre de raisons qui ont déjà été évoquées plus haut.
Conclusion
Formater une clé USB pour qu'elle soit compatible à la fois avec Mac et Windows peut être assez simple si vous savez quels systèmes de fichiers choisir. Bien qu'il existe plusieurs méthodes pour formater une clé USB pour PC et Mac, l'utilisation d'un utilitaire tiers - EaseUS Partition Master - peut s'avérer être l'une des meilleures options.
L'interface simple, la facilité d'utilisation et les fonctionnalités haut de gamme offertes par l'outil vous permettent de bénéficier d'une capacité de gestion de disque à part entière.
FAQ sur comment formater Flash Drive pour Mac et PC
Si vous avez d'autres questions sur le formatage d'une clé USB pour Mac et PC, vous trouverez les réponses dans cette partie.
1. Comment rendre ma clé USB compatible avec Mac et PC ?
Pour rendre votre clé USB compatible avec Mac et PC, vous devez définir le format du système de fichiers sur FAT32 au lieu de NTFS ou APFS. Le format FAT32 est compatible avec les ordinateurs Windows et Mac.
2. ExFAT est-il compatible avec Mac et Windows ?
Oui, exFAT est compatible avec les ordinateurs Mac et Windows. Vous pouvez définir ce format de système de fichiers sur un disque dur externe afin de l'utiliser pour le transfert de données entre Mac et Windows sans aucun problème de lecture ou d'écriture.
3. FAT32 ou exFAT, c'est mieux pour Mac ?
En ce qui concerne la vitesse de lecture et d'écriture des données, les performances de FAT32 et d'exFAT sont pratiquement identiques sur les ordinateurs Mac. La seule différence réside dans la limite de la taille des partitions en FAT32. Lorsque la capacité de stockage de vos appareils est de 64 Go ou plus, vous ne pouvez la régler sur exFAT que sur un ordinateur Windows.
Heureusement, cette limite n'existe pas sur les ordinateurs Mac. Vous pouvez donc utiliser FAT32 ou exFAT sur vos appareils pour une utilisation sur Mac.
Comment pouvons-nous vous aider ?
Auteur
Mise à jour par Soleil
Soleil est passionnée d'informatique et a étudié et réalisé des produits. Elle fait partie de l'équipe d'EaseUS depuis 5 ans et se concentre sur la récupération des données, la gestion des partitions et la sauvegarde des données.
Rédigé par Arnaud
Arnaud est spécialisé dans le domaine de la récupération de données, de la gestion de partition, de la sauvegarde de données.
Commentaires sur les produits
-
J'adore le fait que les modifications que vous apportez avec EaseUS Partition Master Free ne sont pas immédiatement appliquées aux disques. Cela facilite grandement la simulation de ce qui se passera une fois que vous aurez effectué tous les changements. Je pense également que l'aspect général et la convivialité d'EaseUS Partition Master Free facilitent tout ce que vous faites avec les partitions de votre ordinateur.
En savoir plus -
Partition Master Free peut redimensionner, déplacer, fusionner, migrer et copier des disques ou des partitions ; convertir en local, changer l'étiquette, défragmenter, vérifier et explorer la partition ; et bien plus encore. Une mise à niveau premium ajoute une assistance technique gratuite et la possibilité de redimensionner des volumes dynamiques.
En savoir plus -
Il ne crée pas d'image à chaud de vos disques et ne les aligne pas, mais comme il est associé à un gestionnaire de partitions, il vous permet d'effectuer plusieurs tâches à la fois, au lieu de simplement cloner des disques. Vous pouvez déplacer les partitions, les redimensionner, les défragmenter, etc., ainsi que les autres outils que vous attendez d'un outil de clonage.
En savoir plus
Articles liés
-
Comment accélérer un disque dur externe USB 3.0 sous Windows 10/8/7
![author icon]() Arnaud 07/03/2025
Arnaud 07/03/2025 -
Guide du débutant: Formater une carte SD pour Android
![author icon]() Arnaud 07/03/2025
Arnaud 07/03/2025 -
Utiliser Diskpart pour créer une partition ou un volume primaire sous Windows [Pour les débutants].
![author icon]() Arnaud 07/03/2025
Arnaud 07/03/2025 -
Comment fusionner le disque 0 et le disque 1 dans Windows 11/10
![author icon]() Arnaud 07/03/2025
Arnaud 07/03/2025
Sujets d'actualité en 2024
EaseUS Partition Master

Gérer efficacement les partitions et optimiser les disques









