Sommaire
Auteur
Actualité
Mise à jour le 07 Mar, 2025
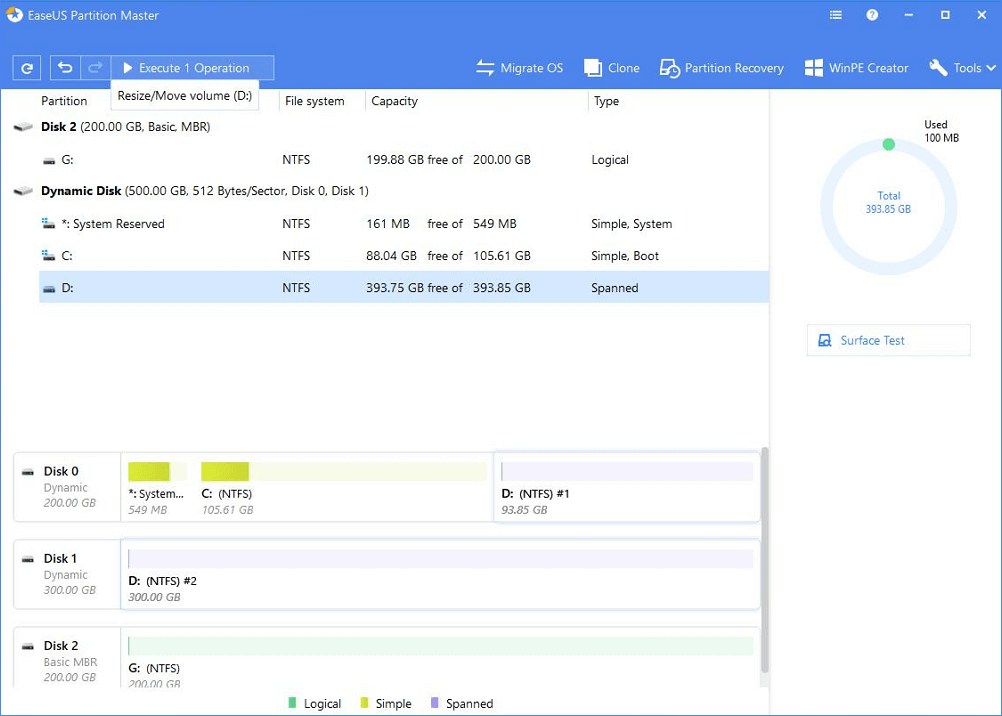
Accès rapide à la procédure de fusion des disques 0 et 1
Vous avez besoin de deux étapes et vous pouvez fusionner les deux disques:
- Commencez par convertir les deux disques en disques dynamiques
- Ensuite, fusionnez les deux disques avec EaseUS Partition Master
- Avis :
- Fusionner le disque 0 et le disque 1 ne fonctionne qu'avec la conversion de deux disques en disques dynamiques. Sans la première étape, EaseUS Partition Master ne peut pas les fusionner.
Comment fusionner le disque 0 et le disque 1 pour augmenter l'espace disque ?
"Il y a trois disques sur mon ordinateur. Le disque 0 est presque plein parce que je l'utilise souvent pour enregistrer et sauvegarder des téraoctets de données. En revanche, mon disque 1 dispose de beaucoup d'espace libre. Je me demande si je peux fusionner le disque 0 et le disque 1 pour obtenir plus d'espace pour mon disque 0. Puis-je déplacer l'espace non alloué du disque 1 vers le disque 0 ?" Ou comment prendre le volume du disque 1 vers le disque 0 ?"
La plupart des utilisateurs ont déjà rencontré le même problème : l'un de leurs disques est plein alors que l'autre dispose de beaucoup d'espace non alloué. La meilleure solution pour utiliser tout l'espace disponible est de fusionner les deux disques. Ou de déplacer le volume du disque o vers le disque 1. Sur cette page, nous allons vous montrer comment fusionner efficacement le disque 0 et le disque 1 (deux disques seulement) en toute simplicité. Vous pouvez également utiliser la méthode fournie sur cette page pour fusionner encore plus de disques sur un PC Windows.
Préparation avant de combiner le disque 0 et le disque 1
Pour fusionner le disque 0 et le disque 1, vous devez effectuer les préparation suivantes.
1. Télécharger un logiciel de gestion de partitions fiable
Le logiciel professionnel de gestion de partitions EaseUS Partition Master peut vous aider à fusionner deux disques de manière efficace, vous permettant ainsi d'utiliser pleinement l'espace disque. Ce logiciel présente de nombreux avantages :
- Déplacer de l'espace disque d'un lecteur à un autre.
- Redimensionner/déplacer, fusionner, cloner une partition et vérifier les erreurs du système de fichiers.
- Cloner un disque, le convertir en MBR/GPT, le convertir en dynamique/basique et même effacer des données.
- Migrer le système d'exploitation vers un disque SSD pour accélérer Windows sans le réinstaller.
2. Assurez-vous que le deuxième disque contient suffisamment d'espace non alloué.
Tant que le second disque contient de l'espace non alloué, vous pouvez l'ajouter au disque cible pour étendre les partitions.
- Conseil
- 1. Il n'est pas possible de fusionner des disques durs externes ou des périphériques.
- 2. Seuls les disques durs internes peuvent être fusionnés en un seul disque.
- 3. Seul l'espace non alloué peut être fusionné avec un autre disque.
- 4. Il ne permet pas d'augmenter la taille du disque C sur deux disques durs.
Comment fusionner deux disques en un seul dans Windows 11/10
Deux étapes suffisent pour fusionner les deux disques. Premièrement, convertissez les deux disques en disques dynamiques. Ensuite, fusionnez les deux disques. Commençons maintenant à fusionner deux disques dans Windows 11/10 :
Étape 1. Convertir la base en dynamique
- Cliquez sur "Convertisseur de disques" et sélectionnez "Convertir disque Basique en Dynamique". Cliquez sur "Convertir" pour continuer.
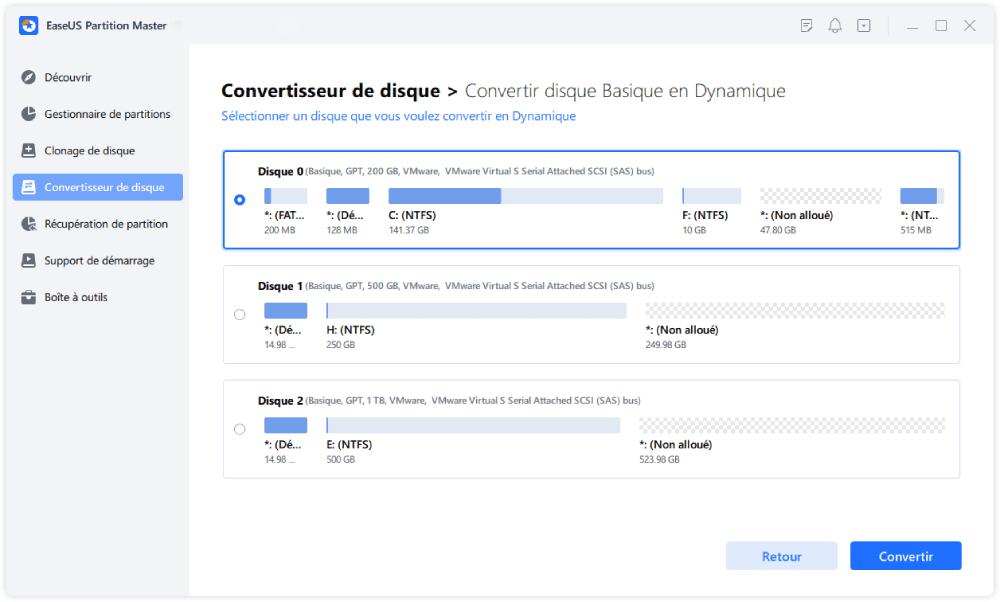
- Confirmez la conversion du disque de la base à la dynamique.

- Sélectionnez l'autre disque (avec au moins 1M d'espace libre à la fin du disque) et convertissez-le en disque dynamique de la même manière.
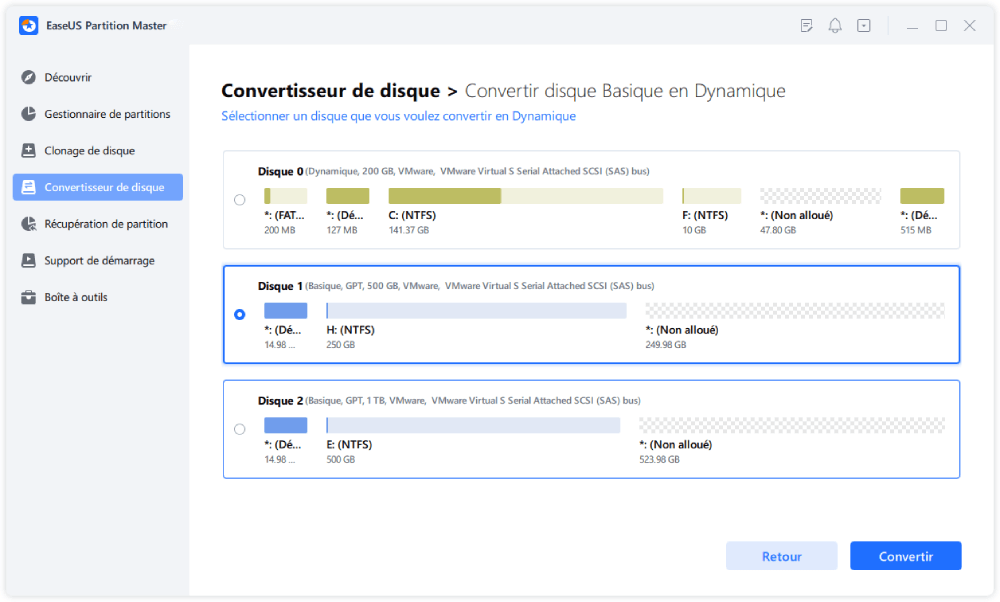
- Lorsque les deux disques ont été convertis en disques dynamiques, comme indiqué ci-dessous, vous pouvez suivre l'étape 2 pour fusionner l'espace libre d'un disque à l'autre.
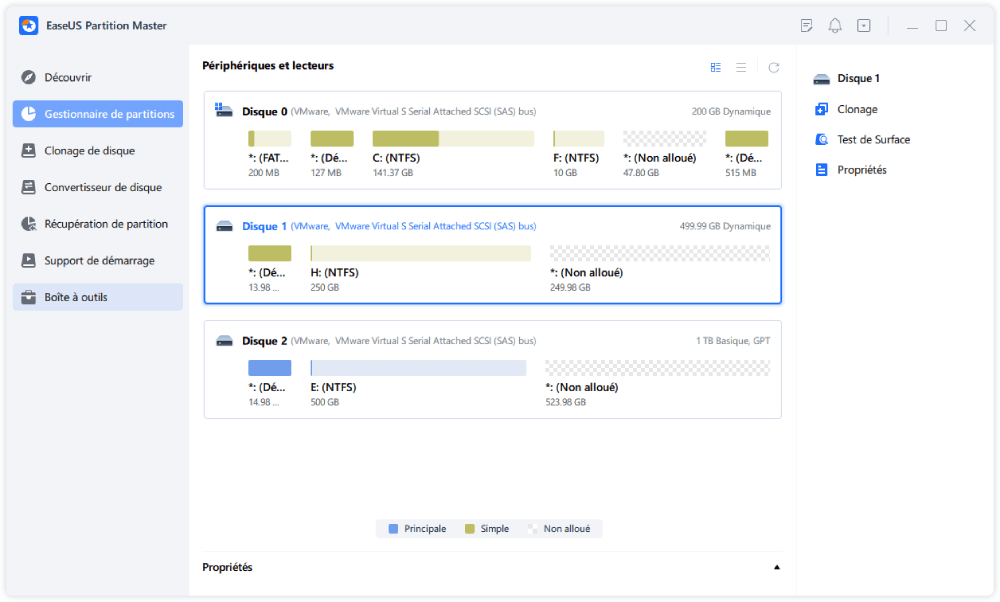
Étape 2. Fusionner deux disques en un seul
Note : L'autre dynamique doit être un espace non alloué. Si ce n'est pas le cas, utilisez EaseUS Partition Master pour supprimer toutes les partitions qu'elle contient. De plus, vous ne pouvez pas fusionner une partition système même si vous l'avez convertie en dynamique.
- Sélectionnez le disque complet, faites un clic droit dessus et choisissez "Redimensionner/Déplacer".

- Utilisez votre souris pour faire glisser le panneau de partition vers la droite ou vers la gauche pour étendre la taille de la partition.
Parfois, l'espace non alloué se trouve à gauche de la partition que vous souhaitez étendre. Si vous voulez déplacer l'espace non alloué, faites simplement glisser la poignée de la partition de gauche vers la gauche jusqu'à la taille que vous souhaitez.
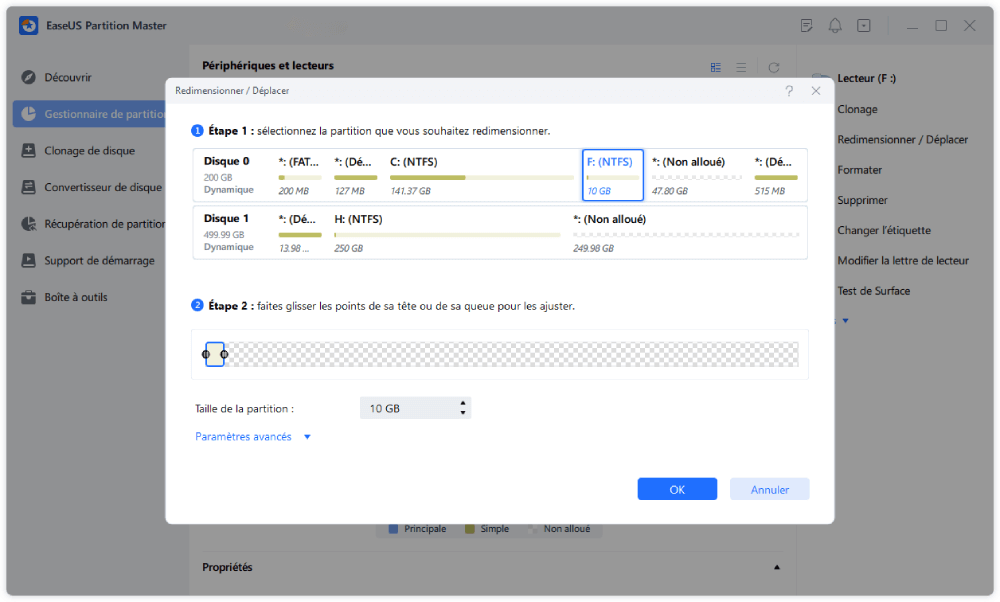
- Cliquez sur "Exécuter 1 tâche(s)" et "Appliquer".
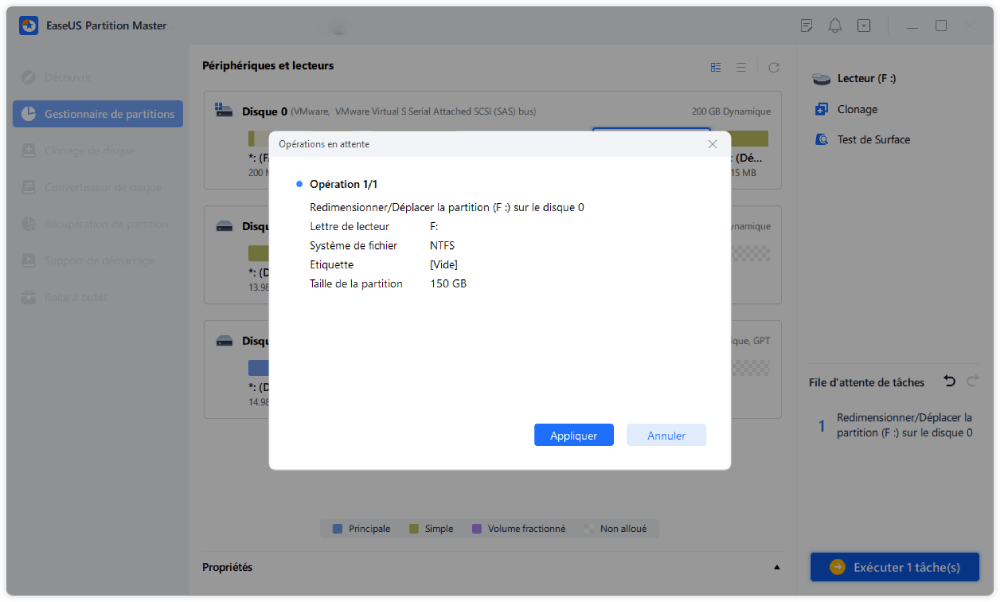
Comment fusionner deux partitions sur le même disque ?
Si vous avez deux partitions adjacentes sur le même disque, vous pouvez également les fusionner à l'aide du logiciel de partition EaseUS. Par rapport à Disk Management, EaseUS Partition Master ne vous demandera pas de supprimer une partition pour créer un nouvel espace. Au lieu de cela, tant que la partition source et la partition cible sont des partitions adjacentes, vous pouvez les combiner directement.
Etapes pour combiner deux partitions adjacentes sur le même disque :
Étape 1: Installez et lancez EaseUS Partition Master sur votre PC
Faites un clic droit sur la partition à laquelle vous souhaitez ajouter de l'espace et conserver sur le disque dur, puis sélectionnez "Fusionner".

Étape 2: Sélectionnez les partitions à fusionner
1. Sélectionnez une partition à côté de l'ancienne partition sélectionnée.
2. Et cliquez sur "OK" pour continuer.

Étape 3: Fusionner les partitions
1. Cliquez sur le bouton "Exécuter la tâche(s)" , puis sur "Appliquer".
2. Le programme fusionnera l'espace et ajoutera des fichiers de la deuxième partition à la première partition.

Conclusion
Vous pouvez fusionner deux partitions adjacentes pour étendre le lecteur C ou d'autres lecteurs. Vous pouvez également fusionner deux disques en les convertissant en disques dynamiques. Logiciel de gestion de disque gratuit d'EaseUS joue un rôle essentiel dans la gestion de votre espace disque. Vous pouvez toujours vous tourner vers EaseUS pour obtenir de l'aide lorsque vous êtes confronté à des problèmes de gestion de disque.
FAQ
Nous vous proposons plusieurs questions et réponses. Si vous souhaitez obtenir une aide supplémentaire, vous pouvez lire la suite.
Quelle est la différence entre le disque 0 et le disque 1 ?
Le disque 1 et le disque 0 sont deux disques physiques différents. Le disque 0 peut être un disque SSD de 120 Go. Le disque 1 peut être un disque dur de 1 To. Cela répond presque à votre besoin d'avoir plus d'espace de stockage.
Le disque dynamique est-il meilleur que le disque de base ?
Un disque dynamique offre plus de souplesse qu'un disque de base, car il n'utilise pas de table de partition pour assurer le suivi de toutes les partitions. Il utilise plutôt un gestionnaire de disque logique (LDM) ou un service de disque virtuel (VDS) caché pour suivre les informations relatives aux partitions ou aux volumes dynamiques du disque.
Comment ajouter de l'espace du disque 1 au disque 0 ?
Vous avez besoin de deux étapes, et vous pouvez fusionner les deux disques.
Étape 1. Convertir les deux disques en disques dynamiques.
Étape 2. Redimensionnez l'une des partitions du disque pour y ajouter de l'espace.
Peut-on combiner deux disques SSD ?
Oui. Si aucun d'entre eux n'est un disque système, vous pouvez fusionner des disques SSD à l'aide d'EaseUS Partition Master.
Comment pouvons-nous vous aider ?
Auteur
Mise à jour par Lionel
Lionel est passionné de technologie informatique, il fait partie de l'équipe EaseUS depuis 8 ans, spécialisé dans le domaine de la récupération de données, de la gestion de partition, de la sauvegarde de données.
Rédigé par Arnaud
Arnaud est spécialisé dans le domaine de la récupération de données, de la gestion de partition, de la sauvegarde de données.
Commentaires sur les produits
-
J'adore le fait que les modifications que vous apportez avec EaseUS Partition Master Free ne sont pas immédiatement appliquées aux disques. Cela facilite grandement la simulation de ce qui se passera une fois que vous aurez effectué tous les changements. Je pense également que l'aspect général et la convivialité d'EaseUS Partition Master Free facilitent tout ce que vous faites avec les partitions de votre ordinateur.
En savoir plus -
Partition Master Free peut redimensionner, déplacer, fusionner, migrer et copier des disques ou des partitions ; convertir en local, changer l'étiquette, défragmenter, vérifier et explorer la partition ; et bien plus encore. Une mise à niveau premium ajoute une assistance technique gratuite et la possibilité de redimensionner des volumes dynamiques.
En savoir plus -
Il ne crée pas d'image à chaud de vos disques et ne les aligne pas, mais comme il est associé à un gestionnaire de partitions, il vous permet d'effectuer plusieurs tâches à la fois, au lieu de simplement cloner des disques. Vous pouvez déplacer les partitions, les redimensionner, les défragmenter, etc., ainsi que les autres outils que vous attendez d'un outil de clonage.
En savoir plus
Articles liés
-
Comment reconstruire/réparer MBR avec logiciel de gestion de partition?
![author icon]() Nathalie 07/03/2025
Nathalie 07/03/2025 -
Résolu : PS5 ne reconnaît pas le disque dur externe - 2025
![author icon]() Arnaud 07/03/2025
Arnaud 07/03/2025 -
Comment déplacer Windows 11 vers un autre lecteur | Guide ultime🔥
![author icon]() Arnaud 07/03/2025
Arnaud 07/03/2025 -
Comment redimensionner (agrandir et réduire) une partition sans perte de données
![author icon]() Nathalie 07/03/2025
Nathalie 07/03/2025
Sujets d'actualité en 2024
EaseUS Partition Master

Gérer efficacement les partitions et optimiser les disques









