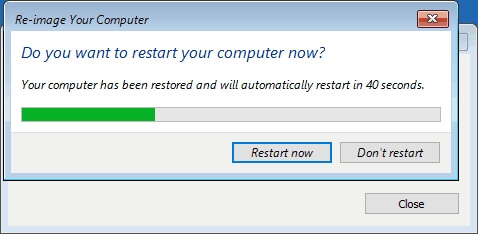Sommaire
Auteur
Actualité
Mise à jour le 11 Aug, 2025
Vous envisagez d'améliorer les performances et la capacité de stockage de votre ordinateur ? Le moyen le plus rapide est d'utiliser un nouveau disque dur hautes performances comme stockage principal, ce qui nécessite de transférer toutes les données, y compris le système d'exploitation, vers un autre disque. EaseUS vous présente deux outils pratiques de migration de système Windows dans ce guide. De plus, cet article partage un didacticiel complet sur les opérations pré/péri/post.
Pour aider les autres utilisateurs de Windows 11 qui souhaitent mettre à niveau leur stockage, utilisez les boutons des réseaux sociaux pour partager cet article en un clic :
Comment déplacer Windows 11 vers un autre lecteur – 2 méthodes
Suivez cette section et découvrez ce qu'il faut préparer et comment migrer Windows 11 vers un nouveau disque dur avec deux méthodes pratiques.
Conditions préalables – Préparez tout pour la migration de Windows 11
Avant de déplacer Windows 11 vers un autre lecteur, vous devez vous assurer que les préparatifs suivants sont terminés :
1️⃣Téléchargez l'outil de migration du système d'exploitation
En tant qu'outil de migration de données efficace, EaseUS Partition Master Professional facilite un transfert de données transparent sans avoir à réinstaller votre système d'exploitation ou vos applications. Avec son aide, vous pouvez déplacer Windows 11 vers un autre lecteur rapidement et simplement.
2️⃣Préparer un nouveau disque
Vous pouvez choisir un disque dur ou un SSD avec une capacité de stockage supérieure à celle du lecteur C de votre disque système. Vous aurez besoin d'un câble SATA. Ensuite, installez-le et initialisez-le comme suit :
Méthode 1. Appliquer l'outil de migration système - EaseUS Partition Master
- ⏱️ Durée : 25-30 minutes
- 💻 Difficulté : la plus facile
- 🧲 Utilisateurs concernés : Tous les utilisateurs, en particulier les débutants en informatique
Ce puissant logiciel peut fonctionner avec tous les systèmes Windows. Apprenons à déplacer Windows 11 vers un autre lecteur sans effort avec l'aide d'EaseUS Partition Master :
Remarque : l'opération de migration du système d'exploitation vers un SSD ou un disque dur supprimera les partitions et données existantes sur votre disque cible lorsqu'il n'y a pas suffisamment d'espace non alloué sur le disque cible. Si vous y avez enregistré des données importantes, sauvegardez-les au préalable sur un disque dur externe.
Étape 1. Sélectionnez « Cloner » dans le menu de gauche. Sélectionnez « Migrer le système d'exploitation » et cliquez sur « Suivant » pour continuer.

Étape 2. Sélectionnez le disque cible que vous souhaitez cloner. Cliquez sur « Suivant ».
Étape 3. Cliquez sur « Oui » après avoir vérifié le message d'avertissement. Les données et les partitions du disque cible seront supprimées. Assurez-vous d'avoir sauvegardé les données importantes à l'avance. Si ce n'est pas le cas, faites-le maintenant.

Étape 4. Prévisualisez la disposition de votre disque cible. Vous pouvez également cliquer sur les options de disposition du disque pour personnaliser la disposition de votre disque cible comme vous le souhaitez. Cliquez ensuite sur « Démarrer » pour lancer la migration de votre système d'exploitation vers un nouveau disque

Étape 5. Lorsque vous voyez un message de confirmation, demandant « Si vous souhaitez démarrer l'ordinateur à partir du disque cible du clonage », cochez « Ajuster l'ordre de démarrage à partir du disque cible du clonage » et cliquez sur le bouton correspondant selon vos demandes.
- Redémarrer maintenant : il signifie redémarrer le PC et démarrer le système d'exploitation à partir du nouveau disque immédiatement.
- Terminé : cela signifie apporter les modifications plus tard.

Voici quelques-unes de ses nobles caractéristiques :
- Cloner Windows sur un nouveau SSD : ce logiciel de clonage professionnel peut vous aider à migrer Windows.
- Cloner une carte SD : il peut cloner une carte SD ou micro SD sur une carte SD plus grande sous Windows 11/10/8/7.
- Cloner un disque dur externe vers un disque interne : vous pouvez transférer des données et le système d'exploitation du disque dur externe vers le disque interne.
Et si vous souhaitez migrer Windows 10 vers un nouveau disque dur ou SSD ? Cette page associée répondra parfaitement à votre demande :
Méthode 2. Exécutez l'outil Image système Windows
- ⏱️ Durée : 30-40 minutes
- 💻 Difficulté : Moyenne
- 🧲 Utilisateurs appropriés : Utilisateurs Windows expérimentés
Il existe un outil d'image système sur Windows qui peut aider les utilisateurs à transférer le système Windows en créant une clé USB bootable. Cependant, cela nécessite davantage d'opérations manuelles : vous devez d'abord créer une image système de sauvegarde et une clé USB de récupération, et enfin, déplacer l'image système de Windows 11 vers un autre lecteur.
Remarque : vous devez préparer deux nouveaux périphériques de stockage externes (USB/SSD/CD).
Étape 1. Créez une image système Windows 11 :
- Connectez la clé USB à votre ordinateur et ouvrez « Panneau de configuration » > « Système et sécurité » > « Sauvegarde et restauration (Windows 7) ».
- Sélectionnez « Créer une image système », recherchez le lecteur USB externe comme destination de l’image système et cliquez sur « Suivant » pour continuer.
- Par défaut, les partitions Système et Système réservées seront choisies. Appuyez sur « Suivant » pour continuer.
- Pour commencer à créer votre image système sur la clé USB, cliquez sur « Démarrer la sauvegarde ».

Étape 2. Créez un outil de création Windows Media :
- Connectez une clé USB d'au moins 8 Go à votre ordinateur.
- Appuyez sur les touches « Windows + S », tapez recovery drive et ouvrez cet utilitaire.
- Cliquez sur « Suivant » pour continuer après avoir sélectionné « Sauvegarder les fichiers système sur le lecteur de récupération » dans la case Lecteur de récupération.
- Après avoir choisi le disque USB comme cible, appuyez sur « Suivant ». Ensuite, pour terminer la procédure, suivez les instructions à l'écran.
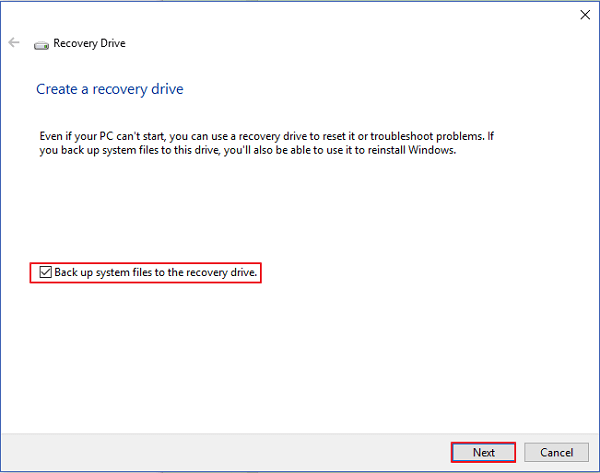
Étape 3. Transférez Windows 11 vers le nouveau lecteur :
- Redémarrez votre ordinateur après avoir connecté le disque d’installation de Windows 11 et le lecteur de sauvegarde de l’image Windows.
- Pour accéder au BIOS et modifier le support d'installation comme lecteur de démarrage, appuyez sur la touche F1/F2/Suppr.
- Cliquez sur « Réparer votre ordinateur » dans la fenêtre Installer maintenant après avoir redémarré l'ordinateur à l'aide du support d'installation Windows.
- Cliquez sur « Dépannage », accédez aux paramètres avancés et choisissez « Récupération de l'image système ».
- Pour afficher et choisir votre disque d'image système Windows 11, choisissez l'option « Sélectionner une image système ». Appuyez sur « Suivant » pour continuer.
- Pour supprimer le disque système existant et ne laisser que le nouveau disque dur/SSD, cliquez sur « Exclure les disques... ». Appuyez sur « OK » pour vérifier.
- Pour commencer la procédure de restauration, cliquez sur « Suivant » et attendez qu'elle se termine.
Guide de publication - Configurer le démarrage de Windows 11 à partir d'un nouveau lecteur
Une fois le processus de migration vers Windows 11 terminé, vous pouvez définir le nouveau lecteur comme premier périphérique de démarrage dans le BIOS/UEFI. Voici ce que vous devez suivre :
Étape 1. Redémarrez l'ordinateur cible et appuyez sur la touche F2/F12/Suppr pour ouvrir les paramètres du BIOS.
Étape 2. Passez à l'onglet « Boot » et remplacez le nouveau disque dur par le lecteur de démarrage.
Étape 3. Enregistrez les modifications, fermez le BIOS et redémarrez l'ordinateur.

Conclusion
En suivant les instructions étape par étape ci-dessus, vous pouvez déplacer efficacement Windows 11 vers un autre lecteur. EaseUS Partition Master est plus facile à utiliser pour les débutants et peut conserver tous vos fichiers et paramètres de démarrage intacts. Que vous souhaitiez mettre à niveau le stockage de votre ordinateur ou que vous souhaitiez simplement bénéficier des avantages d'un lecteur plus rapide, vous pouvez désormais profiter de performances améliorées et d'une capacité de stockage accrue sans réinstaller Windows 11 à partir de zéro. N'oubliez pas de sauvegarder vos données avant de commencer le processus et prenez votre temps pour assurer une transition en douceur.
FAQ sur la façon de déplacer Windows 11 vers un autre lecteur
Vous recherchez des informations complémentaires sur la façon de déplacer Windows 11 vers un autre lecteur ? Cette section est ce dont vous avez besoin car elle couvre des questions et des réponses supplémentaires :
1. Dois-je installer Windows 11 sur un SSD externe ?
Il est fortement recommandé d'utiliser le dernier SSD rapide pour exécuter Windows 11. Et il est simple de migrer Windows 11 vers un nouveau disque dur ou SSD . Vous pouvez également installer d'autres applications ou n'importe quel logiciel sur le disque.
2. Puis-je déplacer Windows 11 vers un autre lecteur qui possède déjà un système d’exploitation Windows ?
Oui, vous pouvez avoir deux systèmes Windows sur un même disque dur à condition de les installer séparément (sur deux partitions différentes). Vous pouvez choisir le système d'exploitation Windows que vous souhaitez démarrer en modifiant le périphérique de démarrage dans les paramètres du BIOS.
3. Quelle est la différence entre le clonage et la migration d’un système ?
Alors que la migration implique souvent le déplacement de données ou d'informations d'un système, d'un disque ou d'un lecteur vers un autre, le clonage consiste à créer une copie identique du système actuel. Pour plus de détails, vous pouvez vous référer à l'article ci-dessous :
🚩 En savoir plus : Clonage de système VS Migration de système : quelles sont les différences
Comment pouvons-nous vous aider ?
Auteur
Mise à jour par Arnaud
Arnaud est spécialisé dans le domaine de la récupération de données, de la gestion de partition, de la sauvegarde de données.
Commentaires sur les produits
-
J'adore le fait que les modifications que vous apportez avec EaseUS Partition Master Free ne sont pas immédiatement appliquées aux disques. Cela facilite grandement la simulation de ce qui se passera une fois que vous aurez effectué tous les changements. Je pense également que l'aspect général et la convivialité d'EaseUS Partition Master Free facilitent tout ce que vous faites avec les partitions de votre ordinateur.
En savoir plus -
Partition Master Free peut redimensionner, déplacer, fusionner, migrer et copier des disques ou des partitions ; convertir en local, changer l'étiquette, défragmenter, vérifier et explorer la partition ; et bien plus encore. Une mise à niveau premium ajoute une assistance technique gratuite et la possibilité de redimensionner des volumes dynamiques.
En savoir plus -
Il ne crée pas d'image à chaud de vos disques et ne les aligne pas, mais comme il est associé à un gestionnaire de partitions, il vous permet d'effectuer plusieurs tâches à la fois, au lieu de simplement cloner des disques. Vous pouvez déplacer les partitions, les redimensionner, les défragmenter, etc., ainsi que les autres outils que vous attendez d'un outil de clonage.
En savoir plus
Articles liés
-
Créer USB bootable de réinitialisation de mot de passe ( 3 façons efficaces )
![author icon]() Arnaud 16/06/2025
Arnaud 16/06/2025 -
Convertir l'espace non alloué en espace libre Windows 11/10
![author icon]() Arnaud 08/07/2025
Arnaud 08/07/2025 -
Comment formater une carte Micro SD ? [Windows/Mac/Android]
![author icon]() Arnaud 11/08/2025
Arnaud 11/08/2025 -
Outil de partitionnement gratuit pour carte SD [avec guide pratique]
![author icon]() Arnaud 11/08/2025
Arnaud 11/08/2025
Sujets d'actualité en 2025
EaseUS Partition Master

Gérer efficacement les partitions et optimiser les disques