Sommaire
Auteur
Actualité
Mise à jour le 07 Mar, 2025
| Des solutions réalistes | Dépannage étape par étape |
|---|---|
| Méthode 1. Créer une nouvelle partition |
Option 1. EaseUS Partition Master...Étapes complètes Option 2. Gestion des disques...Etapes complètes |
| Méthode 2. Extension d'une partition existante |
Option 1. EaseUS Partition Master...Étapes complètes Option 2. Gestion des disques...Etapes complètes |
Espace non alloué VS espace libre
L'espace non alloué et l'espace libre contiennent tous deux une partie de l'espace de stockage de l'ordinateur. Ils sont identiques dans certains cas, mais pas dans d'autres. Lisez la suite et vous saurez tout sur le sujet.
L'espace non alloué est l'espace d'un disque dur ou d'un périphérique de stockage externe qui n'a pas encore été partitionné. Il est donc inutilisable, ce qui signifie que vous ne pouvez pas l'utiliser pour stocker des données et qu'aucun programme ne peut écrire des données dans cette partie du disque.

Vous pouvez obtenir de l'espace non alloué dans les situations suivantes :
- Après l'initialisation d'un disque, l'ensemble du disque apparaît comme non alloué dans la gestion des disques.
- Lorsque vous créez une partition sur un périphérique de stockage, l'espace restant est marqué comme non alloué.
- Si vous supprimez/réduisez une partition, Windows désignera la partie inutilisée de l'espace comme non allouée.
- Un disque dur, une clé USB ou une carte SD peut se retrouver soudainement sans allocation en raison d'un mauvais fonctionnement ou d'une attaque de virus.
L'espace libre peut faire référence à l'espace inutilisable affiché dans la Gestion des disques ou à l'espace utilisable mais inutilisé sur une partition existante. Le premier est identique à l'espace non alloué mentionné ci-dessus et vous pouvez l'obtenir après avoir réduit une partition logique sur l'ordinateur. Le second est la cible vers laquelle vous souhaitez convertir.
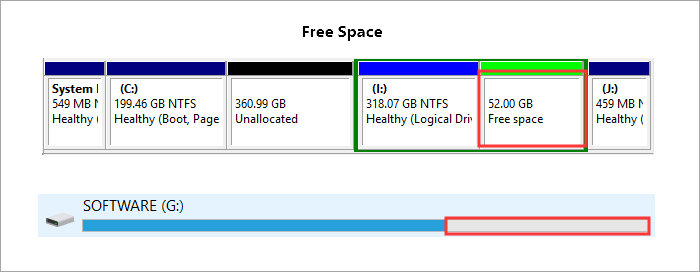
2 façons de convertir l'espace non alloué en espace libre
Vous ne voulez pas gaspiller l'espace de stockage d'un disque dur ou d'un périphérique de stockage externe en le laissant non alloué. Pour utiliser l'espace non alloué, vous pouvez créer une nouvelle partition ou l'ajouter à une partition existante. Ce faisant, vous convertissez l'espace inutilisable non alloué en espace libre utilisable et le rendez prêt pour le stockage de données.
Méthode 1. Créer une nouvelle partition
Vous pouvez le faire en utilisant Disk Management ou EaseUS Partition Master.
Option 1. Utiliser EaseUS Partition Master
EaseUS Partition Master est plus qu'un outil de gestion de disque, vous pouvez l'utiliser chaque fois que vous souhaitez créer une partition, formater une partition/un disque, redimensionner/déplacer une partition, migrer un système d'exploitation ou convertir un disque de GPT à MBR, de base à dynamique, et vice versa.
EaseUS Partition Master simplifie le processus de conversion de l'espace non alloué en espace libre par rapport à Disk Management.
Voici comment créer un nouveau volume :
Étape 1. Lancez EaseUS Partition Master. Dans la fenêtre principale, faites un clic droit sur l'espace non alloué de votre disque dur ou de votre périphérique de stockage externe et sélectionnez "Créer".
Étape 2. Ajustez la taille de la partition, le système de fichiers (choisissez le système de fichiers en fonction de vos besoins), l'étiquette, etc. pour la nouvelle partition et cliquez sur "OK" pour continuer.
Etape 3. Cliquez sur le bouton "Exécuter 1 tâche(s)" et créez une nouvelle partition en cliquant sur "Appliquer".
Regardez le tutoriel vidéo suivant et apprenez comment créer une partition dans le système de fichiers NTFS, FAT ou EXT.
Option 2. Utiliser la gestion des disques
Étape 1. Allez sur "Ce PC", cliquez avec le bouton droit de la souris et choisissez "Gérer" > "Gestion des disques".
Étape 2. Cliquez avec le bouton droit de la souris sur l'espace non alloué et choisissez "Nouveau volume simple".
Étape 3. Suivez l'assistant pour terminer le reste du processus.

Méthode 2. Extension d'une partition existante
De même, EaseUS Partition Master et Disk Management vous permettent d'étendre une partition pour obtenir plus d'espace libre en utilisant l'espace non alloué.
Option 1. Utiliser EaseUS Partition Master
EaseUS disk manager vous offre une expérience plus visuelle lors de l'extension d'un volume.
Étape 1. Localisez la partition cible.
Allez dans le Gestionnaire de partitions, localisez la partition cible et sélectionnez "Redimensionner/Déplacer".

Etape 2. Étendre la partition cible.
Faites glisser le panneau de partition vers la droite ou la gauche pour ajouter l'espace non alloué à votre partition actuelle et cliquez sur "OK" pour confirmer.

Option supplémentaire : Récupérer de l'espace sur un autre disque
S'il n'y a pas assez d'espace non alloué sur votre disque, faites un clic droit sur une grande partition avec suffisamment d'espace libre et sélectionnez "Allouer de l'espace".
Sélectionnez ensuite la partition cible que vous souhaitez étendre dans la colonne allouer de l'espace à.

Étape 3. Exécutez les opérations pour étendre la partition.
Faites glisser les points de la partition cible dans l'espace non alloué et cliquez sur "OK".

Cliquez ensuite sur le bouton "Exécuter la tâche" et cliquez sur "Appliquer" pour conserver toutes les modifications.
Il existe de légères différences entre ces deux options lors de la conversion de l'espace non alloué en espace libre. Cependant, lorsqu'il s'agit de fusionner des parti tions ou de redimensionner des partitions, les différences sont remarquables et vous réaliserez l'intérêt d'utiliser EaseUS Partition Master.
Option 2. Utiliser la gestion des disques
Étape 1. Cliquez avec le bouton droit de la souris sur "Ce PC" et choisissez "Gérer" > "Gestion des disques".
Étape 2. Cliquez avec le bouton droit de la souris sur la partition cible et choisissez "Supprimer le volume". À l'invite, cliquez sur "Oui".
Étape 3. Cliquez avec le bouton droit de la souris sur la partition source et choisissez "Étendre le volume".
Étape 4. Dans l'assistant d'extension de volume, cliquez sur "Suivant".
Étape 5. Définissez la quantité d'espace et cliquez sur "Suivant". (Il se peut que la fenêtre "Select Disks" vous déconcerte. Pour votre information, l'espace maximum disponible correspond à la taille totale de l'espace non alloué sur le disque actuel).
Étape 6. Cliquez sur "Suivant" > "Terminer" et attendez la fin du processus.
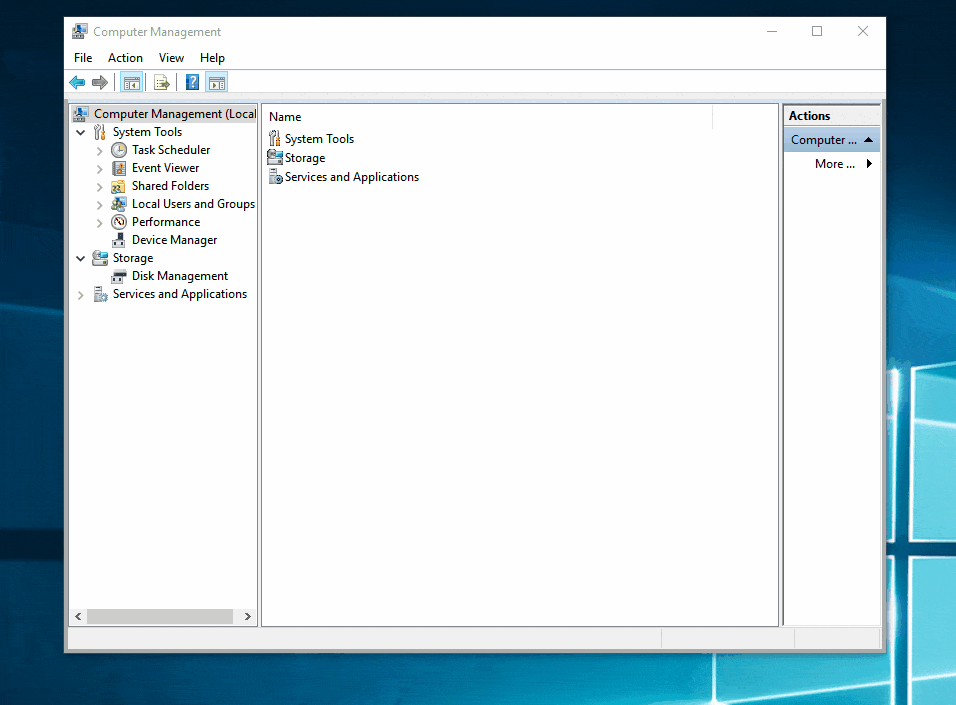
Base de connaissances : L'espace non alloué est-il vraiment inutile ?
En fait, l'espace non alloué n'est pas totalement inutile. Il est nécessaire lorsque vous tentez de cloner un disque/une partition/un système. Par exemple, si vous avez l'habitude d'utiliser le logiciel de sauvegarde Windows - EaseUS Todo Backup pour cloner un système ou un disque, il vous est demandé de vous assurer que le disque cible est affiché comme espace non alloué avant le clonage. De plus, si l'espace non alloué est insuffisant, vous recevrez le message "Pas assez d'espace non alloué sur le disque cible". Pour y remédier, vous pouvez soit supprimer la partition existante sur le disque cible, soit passer à une partition plus grande.
Le bilan
En conclusion, pour rendre l'espace non alloué utilisable, il est nécessaire de le convertir en espace libre. Pour transformer l'espace non alloué en espace libre, la création et l'extension de partitions sont des solutions pratiques. Selon vos besoins, vous pouvez utiliser la Gestion des disques ou un logiciel comme EaseUS Partition Master pour atteindre votre objectif.
Dans des cas comme le clonage de système et le clonage de disque, un espace non alloué suffisant sur le disque cible est l'une des conditions nécessaires à la réussite du clonage.
J'espère que ce guide vous sera utile.
FAQ sur la conversion de l'espace non alloué en espace libre
Si vous avez d'autres questions concernant la conversion de l'espace non alloué en espace libre, vous trouverez les réponses ci-dessous :
1. Comment transformer l'espace non alloué en espace primaire ?
- Ouvrez la Gestion des disques dans Windows et vérifiez le type de disque de votre lecteur.
- S'il s'agit d'un MBR et que le disque contient déjà 3 partitions primaires, vous devez convertir le disque en GPT. Puis créer une partition primaire sur le disque.
- S'il s'agit d'une partition GPT, cliquez avec le bouton droit de la souris sur l'espace non alloué du disque et sélectionnez "Nouveau volume simple" pour créer une partition primaire.
2. Comment fusionner gratuitement l'espace non alloué dans Windows ?
- Lancez EaseUS Partition Master, faites un clic droit sur une partition à côté de l'espace non alloué et cliquez sur "Redimensionner/Déplacer".
- Faites glisser la partition vers la droite ou vers la gauche, puis rapprochez les espaces non alloués.
- Cliquez sur "Exécuter * Tâche" pour conserver les modifications.
3. L'espace libre est-il identique à l'espace non alloué ?
Non, l'espace libre n'est pas la même chose que l'espace non alloué. L'espace libre est la capacité de stockage qui n'a pas été occupée par des données sur un volume de partition.
L'espace non exploité est l'espace de stockage qui n'est pas utilisé pour créer ou étendre une partition sur un disque dur, un disque SSD, une clé USB ou un disque dur externe.
Comment pouvons-nous vous aider ?
Auteur
Mise à jour par Nathalie
Nathalie est une rédactrice chez EaseUS depuis mars 2015. Elle est passionée d'informatique, ses articles parlent surtout de récupération et de sauvegarde de données, elle aime aussi faire des vidéos! Si vous avez des propositions d'articles à elle soumettre, vous pouvez lui contacter par Facebook ou Twitter, à bientôt!
Rédigé par Arnaud
Arnaud est spécialisé dans le domaine de la récupération de données, de la gestion de partition, de la sauvegarde de données.
Commentaires sur les produits
-
J'adore le fait que les modifications que vous apportez avec EaseUS Partition Master Free ne sont pas immédiatement appliquées aux disques. Cela facilite grandement la simulation de ce qui se passera une fois que vous aurez effectué tous les changements. Je pense également que l'aspect général et la convivialité d'EaseUS Partition Master Free facilitent tout ce que vous faites avec les partitions de votre ordinateur.
En savoir plus -
Partition Master Free peut redimensionner, déplacer, fusionner, migrer et copier des disques ou des partitions ; convertir en local, changer l'étiquette, défragmenter, vérifier et explorer la partition ; et bien plus encore. Une mise à niveau premium ajoute une assistance technique gratuite et la possibilité de redimensionner des volumes dynamiques.
En savoir plus -
Il ne crée pas d'image à chaud de vos disques et ne les aligne pas, mais comme il est associé à un gestionnaire de partitions, il vous permet d'effectuer plusieurs tâches à la fois, au lieu de simplement cloner des disques. Vous pouvez déplacer les partitions, les redimensionner, les défragmenter, etc., ainsi que les autres outils que vous attendez d'un outil de clonage.
En savoir plus
Articles liés
-
Redimensionner le disque de virtuel VMware sans réinitialiser la machine
![author icon]() Nathalie 07/03/2025
Nathalie 07/03/2025 -
![author icon]() Arnaud 07/03/2025
Arnaud 07/03/2025 -
10 outils gratuits de test de vitesse USB à recommander et à télécharger
![author icon]() Arnaud 07/03/2025
Arnaud 07/03/2025 -
Comment réparer la réparation du démarrage de Windows 11 qui ne fonctionne pas | 7 conseils
![author icon]() Arnaud 07/03/2025
Arnaud 07/03/2025
Sujets d'actualité en 2024
EaseUS Partition Master

Gérer efficacement les partitions et optimiser les disques









