Sommaire
Auteur
Actualité
Mise à jour le 07 Mar, 2025
| Des solutions réalistes | Dépannage étape par étape |
|---|---|
| Redimensionner/déplacer une partition BitLocker sous Windows 11/10 | Étape 1. Sélectionnez la partition Bitlocker et choisissez l'option "Déverrouiller". Saisissez ensuite votre mot de passe pour déverrouiller Bitlocker... Étapes complètes |
| Cloner une partition chiffrée BitLocker sur un disque dur ou un disque SSD | Étape 1. Cliquez avec le bouton droit de la souris sur la partition Bitlocker et choisissez l'option "Cloner" ; Étape 2. Sélectionnez la partition de destination... Étapes complètes |
Scénario : Comment puis-je redimensionner les partitions BitLocker ?
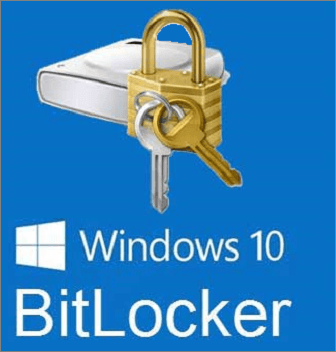
"Bonjour à tous, J'ai un disque avec toutes les partitions BitLocker. J'ai mis à jour mon disque avec un plus grand et maintenant j'ai besoin de redimensionner la première partition (OS). Il y a de l'espace libre à la fin de mon disque, je peux donc étendre la dernière partition BitLocker, mais je dois redimensionner la première, ce qui n'est pas possible.
J'ai démarré le CD GParted mais il ne peut pas déplacer les partitions BitLocker. Avez-vous une suggestion pour redimensionner la première partition sans désactiver BitLocker (également avec un logiciel commercial si nécessaire) ? Merci !" -Un utilisateur du site web de Microsoft
Windows BitLocker permet de mieux protéger les données de l'ordinateur en chiffrant toutes les données stockées sur le volume du système d'exploitation Windows. BitLocker utilise le module TPM (Trusted Platform Module) pour protéger le système d'exploitation Windows et les données de l'utilisateur et pour garantir que l'ordinateur ne peut pas être manipulé même s'il est laissé sans surveillance, perdu ou volé.
Cependant, de nombreux utilisateurs rencontrent le même problème que celui décrit ci-dessus, à savoir qu'il est impossible de redimensionner la partition chiffrée BitLocker à l'aide d'un outil de gestion de disque ordinaire. Alors, comment redimensionner, rétrécir et même cloner la partition BitLocker sans décryptage ? Discutons-en ensemble ici.
Comment redimensionner/déplacer une partition BitLocker sous Windows 11/10
Pour réduire ou étendre la partition chiffrée BitLocker sans désactiver la protection, vous pouvez recourir à un gestionnaire de partitions avancé - EaseUS Partition Master. Que vous souhaitiez redimensionner la partition BitLocker du système ou un disque BitLocker de données, vous pouvez utiliser ce logiciel de partitionnement pour le faire sans effort.
Suivez le guide étape par étape ci-dessous pour apprendre comment réduire ou étendre la partition BitLocker avec le gestionnaire de partition EaseUS.
Remarque : Avant de pouvoir redimensionner la partition BitLocker, vous devez d'abord déverrouiller le disque crypté dans l'interface d'EaseUS Partition Master.
Étape 1. Cliquez sur "Gestion des partitions", sélectionnez la partition Bitlocker et choisissez l'option "Déverrouiller". Saisissez ensuite votre mot de passe pour déverrouiller Bitlocker.

Étape 2. Cliquez avec le bouton droit de la souris sur la partition Bitlocker et sélectionnez l'option "Redimensionner/Déplacer".

Étape 3. Réduisez ou étendez votre Bitlocker en faisant glisser votre souris vers l'espace non alloué.

Étape 4. Cliquez sur Exécuter l'opération et sur le bouton "Appliquer" pour commencer à partitionner ou à redimensionner le disque Bitlocker.

Comment cloner une partition chiffrée par BitLocker sur un disque dur ou un disque SSD ?
Si vous souhaitez également cloner une partition BitLocker sur un disque SSD ou un disque dur plus grand, continuez à utiliser EaseUS Partition Master pour vous dépanner. Il vous permet de cloner un disque dur plus grand vers un disque SSD plus petit, de cloner une carte SD et de cloner une partition réservée au système.
Suivez les guides pour cloner la partition BitLocker dans Windows 10/8/7.
Étape 1. Cliquez sur "Clonage" dans EaseUS Partition Master, sélectionnez "Cloner la partition" et cliquez sur "Suivant" pour continuer.

Étape 2. Sélectionnez la partition BitLocker source et cliquez sur "Suivant". Ensuite, sélectionnez une nouvelle partition de destination et cliquez sur "Suivant".
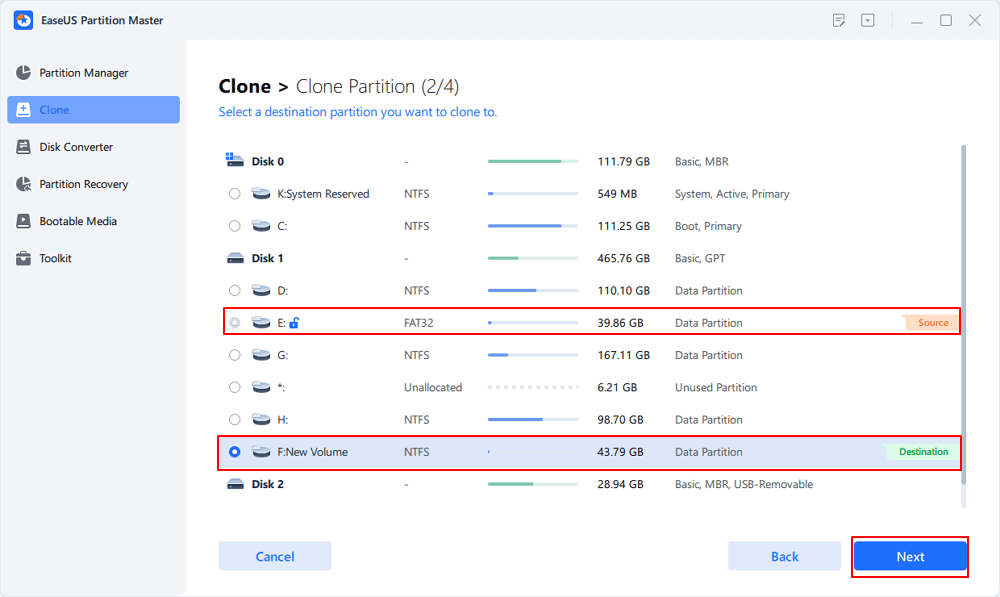
Étape 3. Cliquez sur "Oui" pour continuer et cliquez sur "Démarrer" pour commencer le processus de clonage de la partition BitLocker.
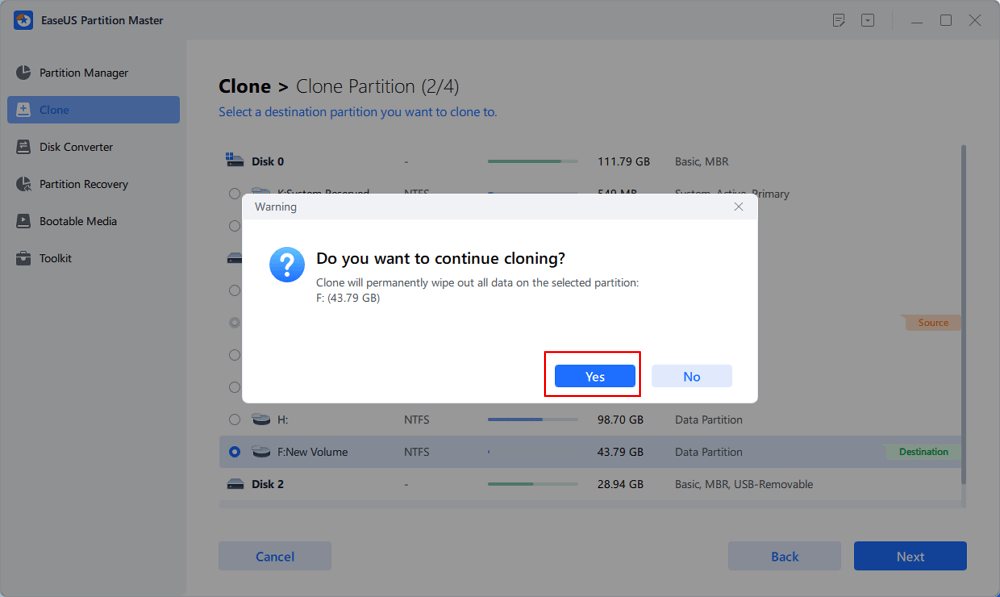
Récapitulation
Après avoir lu cet article, vous verrez à quel point il est facile de redimensionner une partition BitLocker sans décryptage en utilisant EaseUS Partition Master.
Le logiciel de gestion de disque EaseUS dispose d'une gamme complète de fonctions de partitionnement pour optimiser votre disque dur et améliorer les performances de votre ordinateur.
- Redimensionner/déplacer des partitions, créer, formater, supprimer et fusionner des partitions.
- Copier et cloner un disque entier sur un autre, même si la partition cible est plus petite que la source.
- Convertir une partition logique en partition primaire ou une partition primaire en partition logique, une partition FAT en partition NTFS, un disque MBR en GPT ou un disque GPT en MBR.
- Effacer complètement toutes les données du disque dur afin d'éviter que des informations ne soient divulguées ou récupérées.
- Migrer le système d'exploitation vers un disque SSD pour accélérer Windows sans le réinstaller.
FAQ sur la redéfinition de la partition BitLocker
Nous avons également listé ici quelques sujets brûlants liés à la partition BitLocker, et si vous êtes intéressé, suivez et trouvez des réponses ici :
1. Un disque chiffré par BitLocker peut-il être partitionné ?
En général, lorsqu'une partition est cryptée par BitLocker, vous ne pouvez pas du tout partitionner le disque. Heureusement, EaseUS Partition Master vous permet de déverrouiller la partition BitLocker et de la repartitionner comme vous le souhaitez. Pour un guide détaillé, vous pouvez vous référer à ce tutoriel : Comment partitionner un disque BitLocker.
2. Le formatage d'un disque dur supprime-t-il BitLocker ?
Oui, le formatage d'une partition BitLocker peut aider à supprimer l'état de chiffrement BitLocker de vos partitions ou disques durs existants. Tant que vous sauvegardez les fichiers importants de la partition BitLocker, vous pouvez formater le volume BitLocker et le restaurer à un état normal par vous-même.
3. Pouvez-vous diviser un disque BitLocker ?
Lorsque vous avez un disque ou une partition chiffré(e) par BitLocker, vous pouvez exécuter la commande "clean" dans Diskpart afin de supprimer le chiffrement BitLocker. Vous pouvez ensuite exécuter d'autres commandes Diskpart pour gérer le disque.
Comment pouvons-nous vous aider ?
Auteur
Mise à jour par Mélanie
Mélanie est une rédactrice qui vient de rejoindre EaseUS. Elle est passionnée d'informatique et ses articles portent principalement sur la sauvegarde des données et le partitionnement des disques.
Rédigé par Arnaud
Arnaud est spécialisé dans le domaine de la récupération de données, de la gestion de partition, de la sauvegarde de données.
Commentaires sur les produits
-
J'adore le fait que les modifications que vous apportez avec EaseUS Partition Master Free ne sont pas immédiatement appliquées aux disques. Cela facilite grandement la simulation de ce qui se passera une fois que vous aurez effectué tous les changements. Je pense également que l'aspect général et la convivialité d'EaseUS Partition Master Free facilitent tout ce que vous faites avec les partitions de votre ordinateur.
En savoir plus -
Partition Master Free peut redimensionner, déplacer, fusionner, migrer et copier des disques ou des partitions ; convertir en local, changer l'étiquette, défragmenter, vérifier et explorer la partition ; et bien plus encore. Une mise à niveau premium ajoute une assistance technique gratuite et la possibilité de redimensionner des volumes dynamiques.
En savoir plus -
Il ne crée pas d'image à chaud de vos disques et ne les aligne pas, mais comme il est associé à un gestionnaire de partitions, il vous permet d'effectuer plusieurs tâches à la fois, au lieu de simplement cloner des disques. Vous pouvez déplacer les partitions, les redimensionner, les défragmenter, etc., ainsi que les autres outils que vous attendez d'un outil de clonage.
En savoir plus
Articles liés
-
Comment supprimer la protection en écriture du lecteur stylo
![author icon]() Lionel 07/03/2025
Lionel 07/03/2025 -
Comment combiner deux disques SSD [Guide complet en 2025]
![author icon]() Arnaud 07/03/2025
Arnaud 07/03/2025 -
Le meilleur outil de formatage exFAT | Téléchargement gratuit avec guide
![author icon]() Mélanie 07/03/2025
Mélanie 07/03/2025 -
Comment formater un disque dur sous Windows 11 ? Guide complet 2025
![author icon]() Arnaud 07/03/2025
Arnaud 07/03/2025
Sujets d'actualité en 2024
EaseUS Partition Master

Gérer efficacement les partitions et optimiser les disques









