Supprimer protection en écriture
Articles à la une
- 01 Disque est protégé en écriture sous Windows 10
- 02 Supprimer la protection en écriture de clé USB Windows 10
- 03 Logiciel pour formater carte sd protégé en écriture
- 04 Formater une clé USB protégée en écriture
- 05 Supprimer la protection en écriture de SSD
- 06 Formater protection en écriture de Kingston
- 07 Carte SD en lecture seule
- 08 État en lecture seule actuel Oui
- 09 Formatage de protection en écriture de Toshiba
- 10 Comment supprimer la protection en écriture du lecteur stylo
- 11 Média protége en écriture
Comment supprimer la protection en écriture du lecteur stylo ?
"Mon lecteur stylo est protégé en écriture, et c'est arrivé quand j'ai copié un dossier de trois gigas, et la protection en écriture arrête le processus de copie. Chaque fois que je laisse ma clé USB insérée dans l'ordinateur pendant environ 5-6 minutes, la protection en écriture réapparaît, je ne sais pas comment je l'ai supprimée, mais lorsque j'ai essayé de copier un dossier de neuf gigas, le problème s'est reproduit. Je ne peux ni désactiver la protection en écriture ni formater la clé USB car elle affiche toujours l'erreur "Le disque est protégé en écriture". Existe-t-il un moyen efficace de supprimer la protection en écriture et de formater le lecteur stylo ?"
Pen Drive ou clé USB, si nous ne creusons pas profondément dans leur différence, sont interchangeables utilisés assez souvent. Aujourd'hui, dans notre vie numérique, les supports de stockage amovibles tels que le lecteur stylo jouent un rôle important dans la gestion souple des données, comme le transfert de fichiers entre ordinateurs, la sauvegarde des données, la création de Windows To Go, l'installation d'applications, etc. En général, tant que vous utilisez correctement le lecteur stylo USB, un lecteur de marque a une durée de vie d'au moins cinq ans. Malgré toutes sortes de problèmes du lecteur stylo se produisent beaucoup, la plupart d'entre eux sont réparables par vous-même. Par exemple, sur cette page, vous pouvez apprendre comment supprimer la protection d'écriture d'un lecteur stylo et comment formater le lecteur stylo après la suppression de la protection d'écriture.
Comment supprimer la protection en écriture du lecteur stylo
Comment formater le lecteur stylo après la suppression de la protection en écriture ?
Qu'est-ce que la protection en écriture du lecteur stylo ?
La protection en écriture est définie comme la capacité d'un dispositif matériel ou d'un programme logiciel à empêcher l'écriture de nouvelles informations, tandis que les anciennes informations sont modifiées ou changées. En d'autres termes, lorsqu'un disque est protégé en écriture, vous ne pouvez pas l'utiliser normalement pour écrire des données ou copier des données sur celui-ci.
La protection en écriture apparaît généralement sur un PC Windows avec un message d'invite Windows, vous avertissant que le disque est protégé en écriture avec quelques messages supplémentaires.
#1. La clé USB est protégée en écriture lors du formatage :
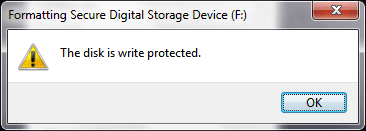
#2. Le lecteur stylo est protégé en écriture pendant la copie des fichiers, ce qui vous indique de supprimer la protection en écriture ou d'utiliser un autre disque :
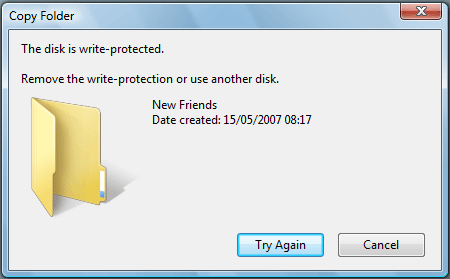
Outre le problème de protection en écriture, il arrive parfois que l'on rencontre une erreur similaire du disque dur externe en lecture seule. Si c'est votre cas, ne paniquez pas, les solutions de suppression de la protection en écriture à venir peuvent vous aider à supprimer l'erreur de lecture seule également.
Comment supprimer la protection en écriture du lecteur stylo
Il y a de fortes chances que 99 % de la protection en écriture du lecteur stylo, d'un stylo et d'une carte SD provienne du verrouillage physique et du changement d'attribut virtuel. En comprenant les raisons derrière, il devient plus facile pour nous de guérir ce problème et de supprimer la protection en écriture avec succès.
Tutoriel vidéo : Comment retirer la protection en ecriture d'une clé usb et formater une clé usb protégé en écriture
📌Chapitres vidéo:
00:00 Introduire
Partie 1. Enlever la protection en écriture d'une clé USB
00:56 #1. Déverrouiller la clé USB protégée en écriture en basculant son verrouillage
01:29 # 2. Nettoyer les virus qui provoquent une protection en écriture
02:03 # 3. Retirer la protection en écriture d'une clé USB à l'aide de CMD
04:01 # 4. Retirer la protection en écriture sur la clé USB / clé USB à l'aide de Regedit.exe
Partie 2. Comment formater une clé USB protégée en écriture
05:41 Logiciel EaseUS pour formater une clé USB protégé en écriture
En outre les méthodes dans la vidéo, vous poivrez aussi essayer les méthodes différentes dans le guide étape par étape ci-dessous :
Méthode 1. Vérifier le commutateur de verrouillage et désactiver la protection en écriture

Avez-vous vu un interrupteur de verrouillage de chaque côté de votre lecteur stylo ? Le commutateur de verrouillage, comme le montre l'image, est conçu pour contrôler la capacité de lecture et d'écriture sur le dispositif. La plupart des clés USB modernes sont équipées de ce type d'interrupteur, que l'on retrouve sur les marques SanDisk, Sony, Kingston et tant d'autres marques populaires. Vous devez basculer l'interrupteur de la position "verrouillage" à la position "déverrouillage". De cette façon, vous pourrez à nouveau utiliser librement votre clé USB, sans rencontrer à nouveau l'erreur "le disque est protégé en écriture".
Méthode 2. Modifier les propriétés de lecture-écriture du lecteur stylo
Allez dans Poste de travail/This PC et sous Périphériques avec stockage amovible, recherchez votre périphérique de lecteur de stylo. Cliquez dessus avec le bouton droit de la souris et cliquez sur Propriétés. Cliquez sur Modifier. Dans la boîte qui s'ouvre, il y a parfois une option pour Supprimer la protection en écriture. Modifiez l'état de cette option et réessayez.

Méthode 3. Désactiver la protection en écriture à l'aide de CMD
Jusqu'à présent, l'invite de commande Windows est la méthode incontournable pour supprimer la protection en écriture de n'importe quel lecteur sous Windows 10/8/7. Si vous êtes prêt à défier la commande qui semble être un peu plus sophistiquée, il est très probable que vous puissiez réussir à supprimer plus de 90% de la protection en écriture d'un lecteur stylo.
Étape 1. Recherchez l'invite de commande dans Windows et exécutez le programme en tant qu'administrateur.
Étape 2. Dans l'invite de commande Windows, tapez chaque ligne de commande comme suit, chaque commande devant être suivie de la touche Entrée.
- diskpart
- list disk
- select disk #
- attributes disk clear readonly
Étape 3. Lorsque la protection en écriture a été supprimée, le message "Disk attribute cleared successfully" s'affiche. Tapez exit, afin de fermer la fenêtre.

Méthode 4. Supprimer la protection en écriture avec le logiciel de suppression de la protection en écriture
EaseUS Partition Master vous offre une solution directe pour supprimer la protection en écriture de votre clé USB, disque externe USB ou carte SD en quelques clics.
Étape 1. Téléchargez et installez EaseUS Partition Master, allez à Boîte à outils, et cliquez sur "Protection en écriture".

Étape 2. Sélectionnez votre clé USB, votre disque externe ou votre carte SD protégée en écriture, puis cliquez sur "Désactiver".

Méthode 5. Suppression de la protection en écriture du lecteur stylo à l'aide de Regedit.exe
L'éditeur du registre de Windows (Regedit) est un outil graphique du système d'exploitation Windows qui permet aux utilisateurs autorisés de visualiser le registre de Windows et d'y apporter des modifications. Bien qu'il s'agisse d'une solution de dernier recours, cette méthode d'édition du registre n'est pas vraiment recommandée car elle expose à un risque et à un danger en même temps lorsque vous essayez de supprimer la protection en écriture.
- Avertissement
- 1. Seuls les utilisateurs avancés devraient travailler avec l'éditeur de registre Windows et les administrateurs devraient toujours créer une sauvegarde du registre avant d'effectuer des modifications.
- 2. La modification du Registre Windows permet en effet de supprimer la protection en écriture de votre clé USB. Cependant, nous avons constaté qu'il est généralement efficace sur les systèmes d'exploitation Windows antérieurs, y compris Windows XP et Windows Vista. Si vous êtes des utilisateurs de Windows 7/8/10, il ne fonctionne guère pour vous.
Étape 1. Connectez votre clé USB à votre ordinateur.
Étape 2. Appuyez sur les touches Windows + R et faites apparaître la boîte d'exécution. Tapez "regedit" dans la case vide et appuyez sur Entrée.
Étape 3. Cliquez sur "HKEY_LOCAL_MACHINE" pour développer "Système".
Étape 4. Trouvez le "Jeu de contrôle actuel" dans la liste "Système" et cliquez sur "Contrôle".
Étape 5. Vérifiez s'il existe une clé nommée "Storage Device Policies" pour changer le chiffre de la case "DWORD value" en "0" et appuyez sur "OK" pour enregistrer la modification.
Remarque : si vous ne trouvez pas la clé nommée "Storage Device Policies", vous devez en créer une : cliquez avec le bouton droit de la souris sur "Control" pour créer une nouvelle clé et la nommer "Storage Device Policies"=> cliquez avec le bouton droit de la souris sur cette nouvelle clé pour ouvrir "DWORD Value" et la nommer "write protect"=> Double-cliquez dessus pour modifier le nombre.
Comment formater le lecteur stylo après la suppression de la protection en écriture ?
N'essayez pas de formater une clé USB protégée en écriture avant d'avoir trouvé un moyen de supprimer la protection en écriture. Lorsque la clé USB est protégée en écriture, vous ne pouvez utiliser ni les programmes de formatage de disque natifs de Windows ni un logiciel pour formater une clé USB.
Heureusement, il existe des solutions applicables à la suppression de la protection en écriture de tous les types de périphériques de stockage. Ici, après avoir supprimé la protection d'écriture de votre lecteur de stylo, maintenant vous pouvez vous sentir libre de le formater sans problème. EaseUS Partition Master le logiciel partition disque dur gratuit hautement recommandé qui permet aux utilisateurs de formater une clé USB à FAT32 ou NTFS ou EXT. Les raisons pour lesquelles nous l'avons choisi par rapport aux options de Windows pour formater un lecteur comprennent également les points suivants :
- Supports format 64GB USB flash drive à FAT32, sans la limite maximale de 32 Go dans Windows.
- Formatez le lecteur USB lorsque Windows n'a pas pu effectuer le formatage.
Étape 1. Lancez EaseUS Partition Master, faites un clic droit sur la partition de votre disque dur externe/USB/carte SD que vous souhaitez formater et choisissez l'option «Formater».

Étape 2. Attribuez une nouvelle étiquette de partition, un nouveau système de fichiers (NTFS / FAT32 / EXT2 / EXT3) et une nouvelle taille de cluster à la partition sélectionnée, puis cliquez sur «OK ».

Étape 3. Dans la fenêtre d'avertissement, cliquez sur «Oui» pour continuer.

Étape 4. Cliquez sur le bouton «Exécuter xx tâche(s)» dans le coin supérieur gauche pour examiner les modifications, puis cliquez sur «Appliquer» pour commencer à formater votre disque dur externe/USB/carte SD.

Conclusion
Dans cet article, nous avons abordé le sujet de la suppression de la protection en écriture du lecteur stylo. En lisant cet article, vous comprendrez clairement ce qu'est la protection en écriture, et vous apprendrez cinq façons de réparer un lecteur stylo protégé en écriture, notamment :
1. Basculer l'interrupteur de verrouillage
2. Modifier les propriétés de lecture-écriture du lecteur de stylo
3. Désactiver la protection en écriture en utilisant CMD
4. Supprimer la protection en écriture avec un logiciel de suppression automatique de la protection en écriture
5. Supprimer la protection en écriture d'une clé USB à l'aide de Regedit.exe.
Pour vous aider plus loin dans le formatage d'un lecteur stylo USB après avoir supprimé la protection d'écriture , nous recommandons le tout-en-un logiciel gestion de partition qui peut remplacer entièrement la capacité de Windows pour formater un disque dur amovible . En outre, pour résoudre le problème de Windows d'être incapable de formater un lecteur ou une partition qui est plus de 32 Go au système de fichiers FAT32.
Ces informations vous-ont elles été utiles ?
Articles associés
-
Comment cloner un disque C vers un SSD plus grand en 2025 [Guide complet]🔥
![author icon]() Arnaud/Mar 07, 2025
Arnaud/Mar 07, 2025 -
![author icon]() Nathalie/Mar 07, 2025
Nathalie/Mar 07, 2025 -
![author icon]() Nathalie/Mar 07, 2025
Nathalie/Mar 07, 2025 -
Comment les experts libèrent-ils de l'espace disque dans Windows Server en 2025 [5 façons] ?
![author icon]() Arnaud/Mar 07, 2025
Arnaud/Mar 07, 2025
