Supprimer protection en écriture
Articles à la une
- 01 Disque est protégé en écriture sous Windows 10
- 02 Supprimer la protection en écriture de clé USB Windows 10
- 03 Logiciel pour formater carte sd protégé en écriture
- 04 Formater une clé USB protégée en écriture
- 05 Supprimer la protection en écriture de SSD
- 06 Formater protection en écriture de Kingston
- 07 Carte SD en lecture seule
- 08 État en lecture seule actuel Oui
- 09 Formatage de protection en écriture de Toshiba
- 10 Comment supprimer la protection en écriture du lecteur stylo
- 11 Média protége en écriture
| Des solutions viables | Dépannage étape par étape |
|---|---|
| #1. Vérifiez le commutateur physique | Étape 1 : Localisez le commutateur de protection contre l'écriture physique sur l'appareil. L'emplacement du commutateur varie en fonction du...Etapes complètes |
| #2. Décochez la case Lecture seule | Étape 1 : Ouvrez "l'Explorateur de fichiers" et sélectionnez les fichiers protégés en écriture. Étape 2 : Cliquez avec le bouton droit de la souris sur le fichier et cliquez sur "Propriétés"...Étapes complètes |
| #3. Exécutez CMD | Étape 1 : Appuyez simultanément sur les touches Windows + R et tapez "cmd". Étape 2 : Tapez "sfc /scannow" et appuyez sur Entrée...Étapes complètes |
| #4. Analyse des virus | Étape 1 : Cliquez sur "Mise à jour et sécurité" dans les paramètres de Windows. Étape 2 : Cliquez sur "Sécurité Windows". Étape 3 : Cliquez sur...Étapes complètes |
| #5. Utilisez EaseUS CleanGenius | Étape 1 : Téléchargez et installez EaseUS CleanGenius (gratuit) sur votre ordinateur. Etape 2 : Exécutez EaseUS CleanGenius...Etapes complètes |
| Conseil bonus : Formater le dispositif après avoir supprimé la protection en écriture | Étape 1 : Cliquez avec le bouton droit de la souris sur le lecteur externe ou USB que vous souhaitez formater et choisissez "Formater". Étape 2 : Définissez l'étiquette de la partition... Étapes complètes |
Que signifie "Le média est protégé contre l'écriture" ?
Le média est protégé en écriture signifie que le média (généralement un disque) ne peut pas être écrit. Plusieurs facteurs peuvent être à l'origine de cette erreur, notamment des commutateurs physiques de protection en écriture ou des protections logicielles. Pour résoudre ce problème, la protection en écriture doit être désactivée. La protection en écriture peut être un outil utile pour éviter les écritures accidentelles ou les infections par des logiciels malveillants. Cependant, elle peut aussi être irritante si vous devez écrire sur le média et que vous ne savez pas comment désactiver la protection.
Corriger le message "Le média est protégé en écriture" dans Windows (5 méthodes)
Avez-vous déjà été gêné par le message "le média est protégé en écriture" lorsque vous essayez de copier, modifier ou supprimer des fichiers sur une clé USB, une carte SD ou tout autre périphérique de stockage amovible ? Cette erreur peut être frustrante, surtout si vous êtes pressé et que vous avez besoin de travailler.
Il y a plusieurs raisons différentes pour lesquelles cette erreur "le média est protégé en écriture" peut se produire. Elle peut être due à un système de fichiers corrompu, à des autorisations incorrectes ou à des dommages physiques sur le périphérique de stockage. Quelle qu'en soit la cause, ne vous inquiétez pas : dans cet article, nous allons vous montrer quelques solutions rapides et faciles qui vous aideront à supprimer la protection en écriture et à remettre votre périphérique de stockage en état de marche en un rien de temps.
Les autres articles sur la suppression de la protection contre l'écriture :
#1. Vérifier le commutateur physique lorsque le média est protégé en écriture
Ce message d'erreur peut être causé par le commutateur de protection physique en écriture de l'appareil. Si le commutateur de protection physique en écriture est activé, il est impossible d'écrire sur le média. Pour vérifier le commutateur de protection physique en écriture, veuillez suivre les instructions ci-dessous :
Étape 1 : Localisez le commutateur de protection contre l'écriture physique sur l'appareil. L'emplacement du commutateur varie en fonction de la marque et du modèle de l'appareil. Le commutateur est situé sur le côté ou le dessous de nombreux appareils.

Étape 2 : Vérifiez la position de l'interrupteur. Si l'interrupteur est en position "on", il sera nécessaire de le mettre en position "off" pour pouvoir écrire sur le média.
Étape 3 : Une fois que l'interrupteur a été placé en position "off", essayez à nouveau d'écrire sur le média. Si vous ne parvenez toujours pas à écrire sur le média, contactez le fabricant de votre appareil pour obtenir une assistance supplémentaire. Vous pouvez également essayer les solutions suivantes dans notre article.
#2. Décocher la case Lecture seule dans les propriétés lorsque le média est protégé contre l'écriture.
L'erreur "Le média est protégé en écriture" se produit généralement parce que le fichier ou le lecteur est défini en lecture seule, ce qui signifie qu'il ne peut être que lu et non modifié. Le paramètre de lecture seule peut être désactivé dans le menu des propriétés du fichier ou du lecteur. Une fois qu'il a été désactivé, les utilisateurs devraient pouvoir copier, supprimer ou déplacer les fichiers sans problème.
Étape 1 : Ouvrez "l'Explorateur de fichiers" et sélectionnez les fichiers protégés en écriture.
Étape 2 : Cliquez avec le bouton droit de la souris sur le fichier et cliquez sur "Propriétés".
Étape 3 : Vous pouvez décocher l'option "Lecture seule" sous l'onglet "Général".

#3. Exécuter CMD pour supprimer la protection en écriture
Des fichiers système corrompus peuvent également provoquer le message "le média est protégé en écriture". Si c'est le cas, vous pouvez essayer d'exécuter le scan System File Checker (SFC) et le scan Deployment Image & Servicing Management (DISM). Le SFC vérifie et répare les fichiers système corrompus tandis que l'analyse DISM répare l'image Windows. Pour exécuter l'analyse SFC et DISM, suivez les étapes indiquées ci-dessous :
Étape 1 : Appuyez simultanément sur les touches Windows + R et tapez "cmd".
Étape 2 : Tapez "sfc /scannow" et appuyez sur Entrée. L'analyse peut prendre de 20 à 30 minutes. Ne fermez pas l'invite de commande pendant ce processus.
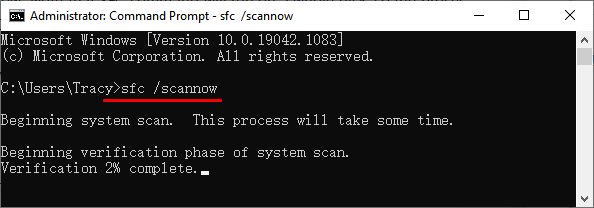
Étape 3 : redémarrez votre ordinateur et répétez l'étape 1 pour ouvrir l'invite de commande.
Étape 4 : Tapez la commande suivante et appuyez sur Entrée après avoir tapé chaque commande.
- Dism /Online /Cleanup-Image /CheckHealth
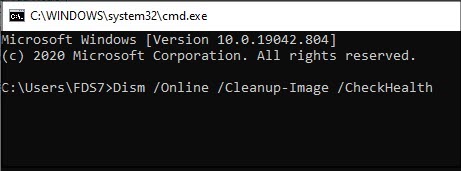
- Dism /Online /Cleanup-Image /ScanHealth
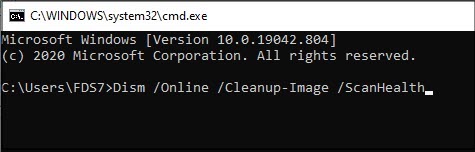
- Dism /Online /Cleanup-Image /RestoreHealth
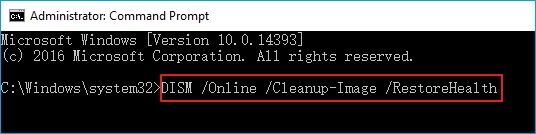
#4. Analyser le virus pour supprimer la protection en écriture
Dans certains cas, l'erreur "le média est protégé en écriture" peut être causée par un logiciel malveillant qui a infecté votre ordinateur. Les logiciels malveillants peuvent causer divers problèmes sur votre ordinateur, y compris des erreurs. Certains logiciels malveillants peuvent protéger les lecteurs en écriture pour empêcher leur propre suppression. Si vous pensez qu'un logiciel malveillant est à l'origine de l'erreur, vous devez analyser votre système à l'aide d'un programme antivirus. Vous pouvez choisir l'antivirus Windows Defender intégré à Windows pour effectuer l'analyse.
Étape 1 : Cliquez sur "Mise à jour et sécurité" dans les paramètres de Windows.
Étape 2 : Cliquez sur "Sécurité Windows".
Étape 3 : Cliquez sur "Protection contre les virus et les menaces" sous la "Zone de protection".
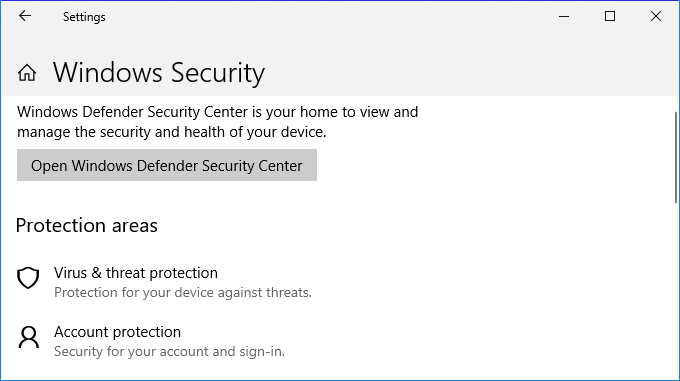
Étape 4 : Cliquez sur "Scan options". Nous vous recommandons de choisir "Microsoft Defender Offline" ici.
Étape 5 : Cliquez sur "Scanner maintenant".
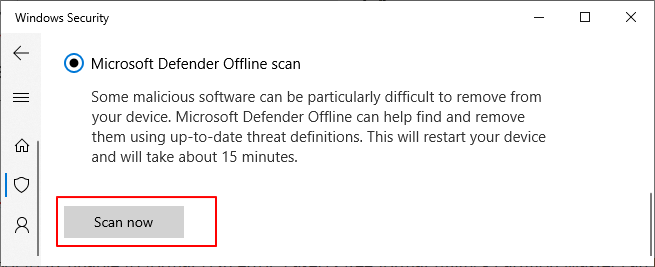
#5. Utiliser un logiciel pour supprimer la protection en écriture
EaseUS Partition Master vous offre une solution directe pour supprimer la protection en écriture de votre clé USB, disque externe USB ou carte SD en quelques clics.
Étape 1. Téléchargez et installez EaseUS Partition Master, allez à Boîte à outils, et cliquez sur "Protection en écriture".

Étape 2. Sélectionnez votre clé USB, votre disque externe ou votre carte SD protégée en écriture, puis cliquez sur "Désactiver".

Conseil bonus : Formater le dispositif après avoir supprimé la protection en écriture
L'erreur "media is write-protected" peut être corrigée en suivant les méthodes ci-dessus. Une fois la protection en écriture supprimée, les utilisateurs peuvent formater leur appareil avec EaseUS Partition Master.
- Cliquez avec le bouton droit de la souris sur le lecteur externe ou USB que vous souhaitez formater et choisissez "Formater".
- Définissez l'étiquette de la partition, le système de fichiers (NTFS/FAT32/EXT2/EXT3/EXT4/exFAT) et la taille du cluster, puis cliquez sur "OK".
- Cliquez sur "Oui" pour continuer.
- Cliquez sur le bouton "Exécuter 1 tâche(s)" et cliquez sur "Appliquer" pour formater la partition du disque dur.
EaseUS Partition Master présente de nombreux avantages, tels que le redimensionnement, le déplacement, la copie, la fusion, la division et la conversion de partitions sans perte de données. Il est également compatible avec Windows 10/8.1/8/7 et XP.
Conclusion
Lorsque le média est protégé en écriture, cela signifie que les données qu'il contient ne peuvent pas être modifiées. Cela peut être incroyablement ennuyeux pour les utilisateurs, surtout s'ils ne savent pas comment résoudre le problème. Dans notre article, nous vous avons présenté quelques solutions pour supprimer la protection en écriture. Quelle que soit la méthode que vous choisissez, veillez à suivre les instructions avec attention afin de ne pas endommager votre ordinateur. Avec un peu d'effort, vous devriez pouvoir vous débarrasser de la protection en écriture et accéder à nouveau à vos fichiers.
Ces informations vous-ont elles été utiles ?
Articles associés
-
Mot de passe Defaultuser0 ? Corrigez-le maintenant ! [5 méthodes efficaces🔥]
![author icon]() Mélanie/Mar 07, 2025
Mélanie/Mar 07, 2025 -
![author icon]() Lionel/Mar 07, 2025
Lionel/Mar 07, 2025 -
Comment vérifier les secteurs défectueux sur un SSD | 5 méthodes de test
![author icon]() Arnaud/Mar 07, 2025
Arnaud/Mar 07, 2025 -
Comment rétrograder et restaurer Windows 11 24H2 | Sûr et rapide
![author icon]() Arnaud/Mar 07, 2025
Arnaud/Mar 07, 2025
