Sommaire
Auteur
Actualité
Mise à jour le 07 Mar, 2025
 Après une nouvelle installation ou une mise à niveau de Windows 11 ou Windows 10, certains utilisateurs peuvent rencontrer des problèmes de mot de passe defaultuser0 lors de la connexion. Defaultuser0 peut également apparaître après une réinitialisation d'usine. Tout mot de passe affichera l'erreur de mot de passe defaultuser0.
Après une nouvelle installation ou une mise à niveau de Windows 11 ou Windows 10, certains utilisateurs peuvent rencontrer des problèmes de mot de passe defaultuser0 lors de la connexion. Defaultuser0 peut également apparaître après une réinitialisation d'usine. Tout mot de passe affichera l'erreur de mot de passe defaultuser0.
Ne vous inquiétez pas. EaseUS fournit un guide détaillé pour vous aider à résoudre tout ce qui concerne le mot de passe Defaultuser0. Et nous vous aiderons aussi à réinitialiser votre mot de passe de connexion Windows. Vous pouvez trouver la solution dans cet article, que vous soyez HP ou Lenovo et que vous rencontriez un problème de mot de passe defaultuser0.
Qu'est-ce que le mot de passe Defaultuser0 sous Windows ?
Le compte Defaultuser0 n'a pas de mot de passe. Windows n'est pas utilisable sans compte utilisateur, donc Defaultuser0 fait référence à un compte temporaire configuré par le système pendant l'OOBE.
L'utilisateur ne peut pas utiliser ce compte et il ne possède pas de mot de passe. Lorsque Windows vous invite à vous connecter avec defaultuser0, cela peut être dû au fait que vous avez récemment effectué une nouvelle installation de Windows. Des comptes defaultuser0 peuvent être créés pendant l'installation. Vous serez invité à saisir un mot de passe, mais aucun mot de passe valide n'existe.
Ensuite, nous vous proposerons des solutions pour supprimer le mot de passe defaultuser0 sur Windows 10/11. Si vous pensez que cette page est utile, n'oubliez pas de la partager avec d'autres personnes dans le besoin.
Réinitialiser tous les mots de passe de connexion Windows en un clic
Supposons que vous ayez oublié votre mot de passe Windows ou que vous ayez rencontré d'autres problèmes de mot de passe Windows. Dans ce cas, la meilleure façon de réinitialiser les comptes d'administrateur et d'utilisateur standard Windows et les mots de passe defaultuser0 sans perdre de données est d'utiliser un outil de réinitialisation de mot de passe - EaseUS Partition Master Professional.
EaseUS Partition Master peut vous aider à créer une clé USB bootable en un seul clic et vous fournir un outil de réinitialisation de mot de passe pour vous aider à supprimer les anciens mots de passe. L'outil est facile à utiliser et même si vous êtes un nouveau venu, vous pouvez facilement résoudre les problèmes de mot de passe defaultuser0.
Étape 1. Insérez le disque USB cible dans l'ordinateur, téléchargez et exécutez EaseUS Partition Master, puis cliquez sur « Boîte à outils » > « Réinitialisation du mot de passe ».

Étape 2. Une petite fenêtre apparaîtra. Après l'avoir lu attentivement, cliquez sur « Créer ».

Étape 3. Sélectionnez la clé USB ou le disque dur mobile externe approprié et cliquez à nouveau sur « Créer ». Attend patiemment. Une fois la clé USB de réinitialisation du mot de passe créée, cliquez sur « Terminer ».

Étape 4. Retirez l'USB de réinitialisation du mot de passe, insérez-le dans le PC verrouillé et redémarrez. Il vous sera demandé de changer le lecteur de démarrage pour démarrer le PC depuis USB. Une fois terminé, le système démarrera automatiquement à partir de l'USB.
Étape 5. Après le redémarrage, recherchez à nouveau EaseUS Partition Master et accédez à « Réinitialisation du mot de passe ». Tous les comptes sur le PC seront affichés dans l'interface ; cliquez sur le compte cible et cochez « Réinitialiser et déverrouiller ».

Étape 6. Lorsque vous recevez cette invite, cliquez sur « Confirmer » pour continuer. Votre mot de passe sera effacé.

Autres fonctionnalités de EaseUS Partition Master :
EaseUS Partition Master est un outil de gestion informatique complet. Il offre des options complètes pour optimiser les performances de votre ordinateur et gérer vos périphériques de disque dur. Il prend également en charge les fonctionnalités suivantes :
- Réinitialiser les mots de passe Windows oubliés
- Déverrouillez votre ordinateur sans mot de passe
- Résoudre une série de problèmes de boucle de démarrage
- Vérifiez l'état du disque dur et corrigez les erreurs
Téléchargez l'outil gratuitement et profitez de la commodité qu'il vous apporte.
Autres solutions pour corriger le mot de passe Defaultuser0
La correction du mot de passe defaultuser0 sur Windows 10 et Windows 11 n'est pas une tâche difficile en un seul clic. Dans cette section, nous proposons quatre méthodes efficaces :
Méthode 1. Redémarrez votre ordinateur
Le redémarrage de votre PC est le moyen le plus simple et le plus efficace de résoudre la plupart des problèmes Windows. Vous pouvez résoudre certains problèmes en redémarrant et en contournant le mot de passe defaultuser0.
Si votre Windows reste bloqué sur l'écran de connexion, vous pouvez forcer la fermeture en appuyant en continu sur le bouton d'alimentation. Redémarrez ensuite votre ordinateur jusqu'à ce que vous puissiez configurer un compte utilisateur personnalisé.
Méthode 2. Réinitialiser le système
Le mot de passe defaultuser0 est basé sur une erreur système, vous pouvez donc réinitialiser le système d'exploitation Windows à sa configuration par défaut. Cependant, la réinitialisation du système nettoiera complètement le lecteur système, veuillez donc choisir cette méthode avec soin.
Étape 1. Maintenez la touche Maj enfoncée et cliquez sur l'option Alimentation.
Étape 2. Continuez à maintenir la touche Maj enfoncée et cliquez sur « Redémarrer » pour accéder à l'écran « Choisir une option ».
Étape 3. Sélectionnez Dépannage sous l'option Avancé.
Étape 4. Cliquez sur Réinitialiser ce PC > Supprimer tout pour nettoyer le lecteur Windows.
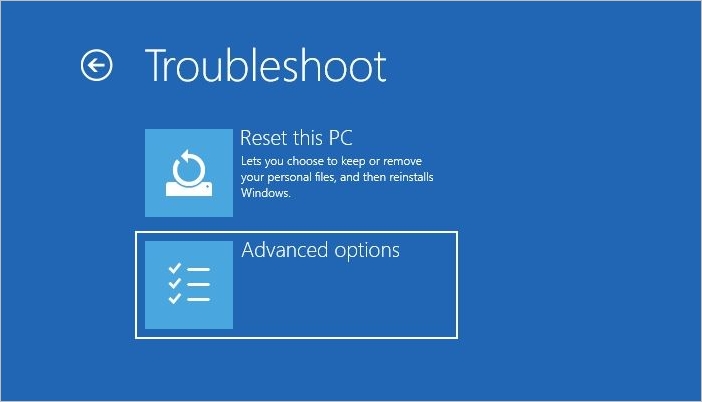
Méthode 3. Utiliser le compte administrateur intégré
Windows 10 fournit un compte administrateur intégré. Après avoir désactivé le mot de passe defaultuser0 sur Windows, vous pouvez activer/créer un nouveau compte à l'aide d'une invite de commande.
Étape 1. Maintenez la touche Maj enfoncée et cliquez sur l'option Alimentation, puis cliquez sur le bouton Redémarrer.
Étape 2. Sous Choisir une option, sélectionnez Dépannage > Options avancées. Sélectionnez ensuite Redémarrer sous Paramètres de démarrage.
Étape 3. Après le redémarrage, maintenez la touche F6 enfoncée pour accéder au mode sans échec avec l'invite de commande.

Étape 4. Sélectionnez Administrateur et saisissez : net useradministrator /active:yes. Appuyez ensuite sur Entrée et maintenez-la enfoncée pour activer le compte administrateur.
Étape 5. Redémarrez le système et connectez-vous à l'aide du compte administrateur sans mot de passe.
- Remarque :
- Si vous n'avez pas de compte administrateur, vous pouvez utiliser net user [Nom d'utilisateur] [Mot de passe] /add pour créer un nouveau compte.
Méthode 4. Supprimer le compte avec le mot de passe Defaultuser0
Vous pouvez également supprimer le compte de mot de passe defaultuser0 après être entré sur votre ordinateur Windows en mode sans échec.
Étape 1. Entrez en mode sans échec, cliquez sur Windows + R pour ouvrir la fenêtre Exécuter et tapez lusrmgr.msc.
Étape 2. Sélectionnez Utilisateur, cliquez avec le bouton droit sur defaultuser0 et sélectionnez Supprimer.

N'oubliez pas de partager avec d'autres ce tutoriel utile.
Conclusion
Il s'agit d'un guide détaillé sur la façon de résoudre le problème du mot de passe defaultuser0. Nous avons fourni les 6 solutions les plus efficaces pour résoudre les problèmes de mot de passe defaultuser0. Vous pouvez supprimer defaultuser0, activer le compte intégré ou réinitialiser le système.
Si vous ne pouvez pas utiliser ces méthodes, essayez un outil de réinitialisation de mot de passe complet - EaseUS Partition Master, pour réinitialiser tous les mots de passe liés à Windows. Cet outil est disponible pour tous les systèmes Windows et toutes les marques d'ordinateurs portables.
FAQ sur le mot de passe Defaultuser0
Cette partie fournit quelques questions liées à l'erreur de mot de passe defaultuser0. Continuez à lire pour résoudre davantage de confusion.
1. Comment désactiver defaultuser0 ?
Vous pouvez suivre les étapes simples pour désactiver defaultuser0 :
Étape 1. Recherchez et ouvrez le Panneau de configuration.
Étape 2. Définissez la méthode d'affichage sur de grandes/petites icônes et sélectionnez Comptes d'utilisateurs.
Étape 3. Recherchez et supprimez le profil defaultuser0.
2. Quel est le mot de passe defaultuser0 pour HP ?
Il n'existe pas de mot de passe pour defaultuser0. Defaultuser0 est le profil utilisateur système par défaut créé lors de l'installation de Windows. Le compte defaultuser0 doit être automatiquement supprimé une fois l'ordinateur HP installé avec Windows et redémarré.
3. Comment se débarrasser de defaultuser0 après une réinitialisation d'usine ?
Supposons qu'une réinitialisation de Windows provoque l'apparition d'un profil DefaultUser0. Dans ce cas, vous pouvez créer une clé USB Windows bootable sur un autre ordinateur en état de marche et effectuer une nouvelle installation de Windows, créant ainsi une nouvelle image de récupération.
Comment pouvons-nous vous aider ?
Auteur
Mise à jour par Mélanie
Mélanie est une rédactrice qui vient de rejoindre EaseUS. Elle est passionnée d'informatique et ses articles portent principalement sur la sauvegarde des données et le partitionnement des disques.
Commentaires sur les produits
-
J'adore le fait que les modifications que vous apportez avec EaseUS Partition Master Free ne sont pas immédiatement appliquées aux disques. Cela facilite grandement la simulation de ce qui se passera une fois que vous aurez effectué tous les changements. Je pense également que l'aspect général et la convivialité d'EaseUS Partition Master Free facilitent tout ce que vous faites avec les partitions de votre ordinateur.
En savoir plus -
Partition Master Free peut redimensionner, déplacer, fusionner, migrer et copier des disques ou des partitions ; convertir en local, changer l'étiquette, défragmenter, vérifier et explorer la partition ; et bien plus encore. Une mise à niveau premium ajoute une assistance technique gratuite et la possibilité de redimensionner des volumes dynamiques.
En savoir plus -
Il ne crée pas d'image à chaud de vos disques et ne les aligne pas, mais comme il est associé à un gestionnaire de partitions, il vous permet d'effectuer plusieurs tâches à la fois, au lieu de simplement cloner des disques. Vous pouvez déplacer les partitions, les redimensionner, les défragmenter, etc., ainsi que les autres outils que vous attendez d'un outil de clonage.
En savoir plus
Articles liés
-
Quelle est la taille de Cyberpunk 2077 ? Le guide le plus récent ici 2025
![author icon]() Arnaud 07/03/2025
Arnaud 07/03/2025 -
Corriger l'utilisation du disque à 100% sous Windows 11
![author icon]() Nathalie 07/03/2025
Nathalie 07/03/2025 -
Comment optimiser Windows 11 pour les jeux vidéos (6 méthodes)
![author icon]() Nathalie 07/03/2025
Nathalie 07/03/2025 -
![author icon]() Arnaud 07/03/2025
Arnaud 07/03/2025
Sujets d'actualité en 2024
EaseUS Partition Master

Gérer efficacement les partitions et optimiser les disques









