Sommaire
Auteur
Actualité
Mise à jour le 07 Mar, 2025
Bien que le verrouillage de votre ordinateur empêche les pirates d'y accéder sans autorisation, que se passe-t-il si vous oubliez votre mot de passe ? Dans ces circonstances, il devient crucial de choisir la meilleure marche à suivre pour vous permettre de récupérer votre système Windows.
Pour accéder à nouveau à votre appareil, vous pouvez essayer de définir un nouveau mot de passe. Si vous souhaitez retrouver l'accès à votre ordinateur rapidement et efficacement, EaseUS vous fournira des solutions efficaces et pratiques pour déverrouiller un ordinateur sans mot de passe Windows 10/11.
Comment déverrouiller un ordinateur lorsqu'il est verrouillé sans mot de passe
Cette partie vous fournira cinq solutions efficaces pour déverrouiller votre ordinateur sans mot de passe, notamment en utilisant l'outil professionnel de réinitialisation de mot de passe Windows - EaseUS Partition Master Professional . En raison de son efficacité et de son interface conviviale, EaseUS Partition Master se distingue comme l'approche idéale, la rendant accessible et pratique pour les utilisateurs de tous niveaux techniques.
En outre, nous proposons également d'autres solutions et expliquons l'efficacité et la difficulté de chaque solution afin que vous puissiez choisir la solution la plus adaptée :
| 🧑💻Solutions réalisables | ✍️Efficacité | 💡Difficulté |
|---|---|---|
| 1️⃣ EaseUS Partition Master | Élevé - Il peut contourner les mots de passe Windows facilement et rapidement avec une clé USB bootable. | ⭐⭐ |
| 2️⃣ Disque de réinitialisation du mot de passe | Moyen - Efficace uniquement s'il est préparé à l'avance ; permet de récupérer les mots de passe oubliés. | ⭐⭐⭐ |
| 3️⃣ Options de connexion Medium | Moyen - Efficace si vous connaissez le mot de passe actuel. | ⭐⭐⭐ |
| 4️⃣ Invite de commandes | Élevé - Efficace si l'accès à l'invite de commande nécessite certaines connaissances en ligne de commande. | ⭐⭐⭐⭐ |
| 5️⃣ Mode sans échec | Moyen - Efficace mais implique l'invite de commande. | ⭐⭐⭐ |
Continuez à lire les instructions complètes étape par étape pour chaque approche pour déverrouiller les mots de passe Windows 10/11.
Déverrouillage de mot de passe Windows [Guide ultime]
Cette page vous fournira un outil professionnel de déverrouillage de mot de passe Windows - EaseUS Partition Master pour résoudre les requêtes liées à Windows. Cela comprend le téléchargement du déverrouillage de mot de passe Windows et la création de l'ISO du déverrouillage de mot de passe Windows.

Utilisation de l'outil de réinitialisation du mot de passe
EaseUS Partition Master est l'un des meilleurs outils de réinitialisation de mot de passe Windows . Il propose l'option « Réinitialisation du mot de passe » pour le moyen le plus simple et le plus efficace de déverrouiller Windows 10 sans mot de passe. En simplifiant la procédure, cet outil vous évite les difficultés des procédures manuelles. Avec une interface facile à utiliser, c'est une excellente option pour retrouver rapidement l'accès à votre système.
Pour simplifier toute la procédure, téléchargez et utilisez EaseUS Partition Master pour réinitialiser facilement votre mot de passe Windows 10. Suivez les étapes ci-dessous.
Étape 1. Insérez le disque USB cible dans l'ordinateur, téléchargez et exécutez EaseUS Partition Master, puis cliquez sur « Toolkit » > « Password Reset ».

Étape 2. Une petite fenêtre apparaîtra. Après l'avoir lu attentivement, cliquez sur « Créer ».

Étape 3. Sélectionnez la clé USB ou le disque dur externe mobile approprié et cliquez à nouveau sur « Créer ». Attendez patiemment. Une fois la clé USB de réinitialisation du mot de passe créée, cliquez sur « Terminer ».

Étape 4. Retirez la clé USB de réinitialisation du mot de passe, insérez-la dans l'ordinateur verrouillé et redémarrez. Il vous sera demandé de modifier le lecteur de démarrage pour démarrer l'ordinateur à partir de la clé USB. Une fois terminé, le système démarrera automatiquement à partir de la clé USB.
Étape 5. Après le redémarrage, recherchez à nouveau EaseUS Partition Master et accédez à « Réinitialisation du mot de passe ». Tous les comptes du PC seront affichés dans l'interface ; cliquez sur le compte cible et cochez « Réinitialiser et déverrouiller ».

Étape 6. Lorsque vous recevez cette invite, cliquez sur « Confirmer » pour continuer. Votre mot de passe sera effacé.

Vous aimerez peut-être aussi :
Cependant, cet article fournit plus d’options si vous souhaitez utiliser une approche manuelle.
Créer un disque de réinitialisation de mot de passe
Le disque de réinitialisation de mot de passe est très utile car tout ce dont vous avez besoin est un disque de réinitialisation de mot de passe que vous avez généré au préalable. Il s'agit plus d'une mesure préventive que d'un remède. Cette méthode n'est cependant bénéfique que pour ceux qui sont actuellement connectés et souhaitent générer une sauvegarde de mot de passe pour Windows 10 pour une utilisation ultérieure ou qui ont déjà un disque de réinitialisation de mot de passe avec eux.
Si vous n’êtes dans aucune des situations mentionnées précédemment, vous pouvez passer aux autres méthodes.
Voici comment vous pouvez créer un disque de réinitialisation de mot de passe sur Windows 10.
Étape 1. Connectez-vous à votre compte local et branchez votre clé USB.
Étape 2. Ouvrez la zone de recherche sur votre ordinateur Windows et recherchez « créer un disque de réinitialisation de mot de passe ».
Étape 3. Sélectionnez « Suivant » dans l'« Assistant Mot de passe oublié », puis choisissez votre clé USB et sélectionnez « Suivant ».

Étape 4. Maintenant, entrez votre mot de passe actuel, sélectionnez « Suivant », puis « Terminer ».
Étape 5. Éjectez votre clé USB.
Pour un guide complet , créez un disque de réinitialisation de mot de passe Windows 10
Maintenant, utilisez votre disque de réinitialisation de mot de passe pour déverrouiller l'ordinateur sans mot de passe Windows 10.
Étape 1. Insérez le disque de réinitialisation du mot de passe et accédez à la page de connexion.
Étape 2. Saisissez un mot de passe incorrect aléatoire et sélectionnez l'option « Réinitialiser le mot de passe » qui apparaît.
Étape 3. Suivez « l'assistant de réinitialisation du mot de passe » et sélectionnez votre disque de réinitialisation.

Étape 4. Suivez maintenant les instructions à l’écran et créez un nouveau mot de passe.
Vous pouvez maintenant utiliser le dernier mot de passe que vous venez de créer.
Utilisation des options de connexion
Vous pouvez également déverrouiller votre appareil Windows 10 avec les autres options de connexion. Ces options de connexion sont celles que vous avez peut-être définies lors de la définition du mot de passe que vous avez oublié. Voici comment accéder à ces options de connexion :
Étape 1. Vous pouvez trouver les autres options de connexion sur la page de connexion de votre système Windows 10. Toutefois, si vous ne les trouvez pas, saisissez un mot de passe incorrect pour les trouver.

Étape 2. Choisissez parmi des options telles que le code PIN, Windows Hello, le mot de passe ou l’empreinte digitale, et utilisez ces options alternatives pour retrouver l’accès à votre Windows 10.
Si vous ne vous souvenez pas de l'autre option de connexion que vous avez sélectionnée, vous pouvez tenter votre chance ici en cliquant et en testant chacune d'elles.
Code PIN Windows Hello Cette option n'est actuellement pas disponible [Corrigé]
Comment résoudre le problème « Code PIN Windows Hello : cette option n'est actuellement pas disponible » ? Cet article propose quatre méthodes pour vous aider à atteindre cet objectif.
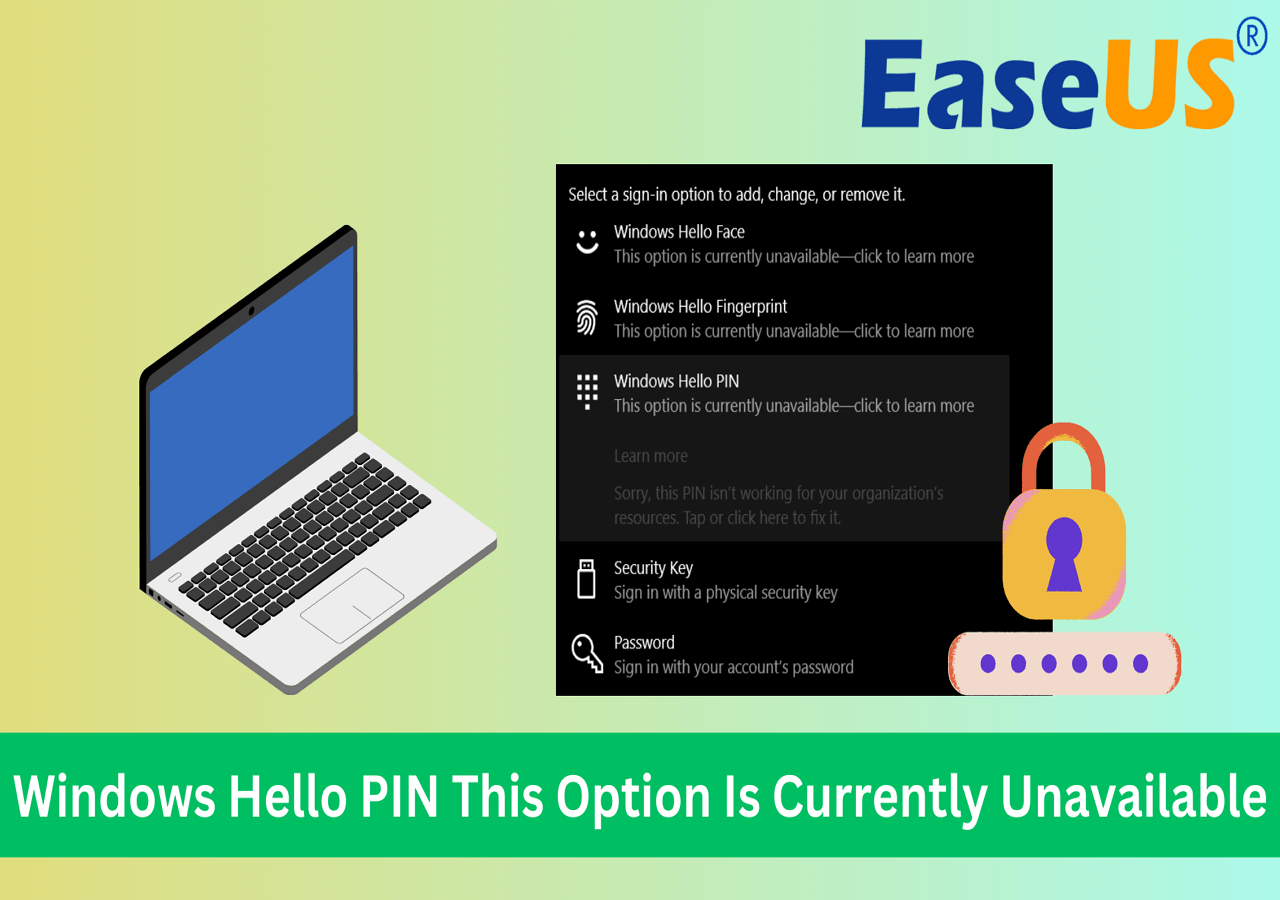
Exécuter l'invite de commande
Vous êtes toujours bloqué sur Windows 10 et vous souhaitez savoir comment déverrouiller l'ordinateur sans mot de passe Windows 10 ?
L'invite de commande est une autre solution étonnante que vous pouvez essayer. Bien que cette solution implique l'utilisation de commandes et soit un peu complexe, n'ayez pas peur de l'utiliser, même si vous n'êtes pas familier avec les lignes de commande. Tout ce que vous avez à faire est de suivre attentivement les étapes pour retrouver l'accès à votre appareil Windows 10.
Étape 1. Accédez à l'écran de connexion et sélectionnez « Redémarrer » + touche Maj.
Étape 2. Choisissez « Dépannage » puis « Options avancées » > Invite de commandes.

Étape 3. Entrez « net user » dans la fenêtre d’invite de commande et notez le compte pour lequel vous souhaitez réinitialiser votre mot de passe.
Étape 4. Tapez maintenant « net user username new_password » et appuyez sur Entrée. (Remplacez n ew_password par le mot de passe souhaité.)
Vous pouvez désormais utiliser le nouveau mot de passe pour déverrouiller Windows 10 avec succès.
Activer le mode sans échec
Si vous ne parvenez toujours pas à déverrouiller votre appareil Windows 10, cette méthode vous aidera sûrement à réinitialiser votre mot de passe. La réinitialisation de votre mot de passe à l'aide du mode sans échec peut être un peu délicate pour les débutants. Mais si vous suivez correctement et attentivement les étapes ci-dessous, vous pourrez retrouver l'accès à votre appareil Windows 10.
Étape 1. Accédez à l'écran de connexion et sélectionnez « Redémarrer » + touche Maj.
Étape 2. Choisissez maintenant l'option « Dépannage » et accédez à « Options avancées ».
Étape 3. Dans les « Paramètres de démarrage », choisissez « Activer le mode sans échec ».

Étape 4. Connectez-vous en tant qu'« Administrateur » et choisissez « Panneau de configuration ».
Étape 5. Sélectionnez maintenant « Comptes utilisateurs » et sélectionnez votre compte pour réinitialiser votre mot de passe.
Étape 6. Une fois votre mot de passe réinitialisé, connectez-vous à votre compte.
Nous espérons que cet article a résolu votre problème de déverrouillage d'un ordinateur sans son mot de passe pour Windows 10. Vous trouverez ci-dessous une vidéo qui présente le processus complet de réinitialisation des mots de passe Windows à l'aide de CMD et EaseUS Partition Master. N'hésitez pas à le regarder si vous préférez un didacticiel vidéo.
Alors, qu'attendez-vous maintenant ? Partagez ce superbe tutoriel avec vos amis afin qu'ils puissent également utiliser ce guide s'ils ne parviennent pas à déverrouiller leurs appareils Windows 10.
Conclusion
En conclusion, si vous devez déverrouiller votre ordinateur Windows 10 sans mot de passe, cet article vous propose un guide complet avec plusieurs options pour répondre à différents scénarios. Bien que chaque technique ait ses mérites, EaseUS Partition Master, avec sa fonction « Windows Password Reset », est sans conteste le moyen le plus efficace et le plus convivial.
Avec ce programme, vous pouvez récupérer rapidement et facilement l'accès à votre système. Pour une expérience de récupération de mot de passe Windows 10 sans tracas, il est fortement recommandé de télécharger et d'utiliser EaseUS Partition Master.
FAQ sur la façon de déverrouiller un ordinateur sans mot de passe sous Windows 10
Si vous avez encore des questions sur la façon de déverrouiller un ordinateur sans mot de passe pour Windows 10, voici quelques FAQ qui pourraient vous aider à répondre à vos questions.
1. Pouvez-vous déverrouiller un ordinateur portable si vous avez oublié le mot de passe ?
Oui, vous pouvez déverrouiller un ordinateur portable si vous avez oublié votre mot de passe à l'aide d'un disque de réinitialisation de mot de passe ou d'un outil de réinitialisation de mot de passe tiers comme EaseUS Partition Master.
2. Comment déverrouiller l’écran de mon ordinateur ?
Utilisez simplement les méthodes suivantes pour déverrouiller l’écran de votre ordinateur :
Méthode 1 : Appuyez sur n’importe quelle touche de votre clavier ou utilisez votre souris pour sortir votre ordinateur de son état verrouillé ou de veille.
Méthode 2 : si vous avez configuré un mot de passe, un code PIN ou un autre système de sécurité, saisissez les informations d'identification appropriées ou utilisez la méthode de déverrouillage que vous avez choisie pour accéder à votre ordinateur.
3. Comment réinitialiser votre mot de passe Windows 10 sans vous connecter ?
Suivez ces étapes rapides pour réinitialiser le mot de passe Windows 10 sans vous connecter :
Étape 1. Ouvrez l'écran de connexion et choisissez « J'ai oublié mon mot de passe ».
Étape 2. Suivez les instructions à l’écran pour confirmer votre identité en répondant à des questions de sécurité ou en utilisant un compte de messagerie connecté.
Étape 3. Lorsque vous y êtes invité, saisissez un nouveau mot de passe pour restaurer l’accès à votre compte Windows 10.
Comment pouvons-nous vous aider ?
Auteur
Mise à jour par Arnaud
Arnaud est spécialisé dans le domaine de la récupération de données, de la gestion de partition, de la sauvegarde de données.
Commentaires sur les produits
-
J'adore le fait que les modifications que vous apportez avec EaseUS Partition Master Free ne sont pas immédiatement appliquées aux disques. Cela facilite grandement la simulation de ce qui se passera une fois que vous aurez effectué tous les changements. Je pense également que l'aspect général et la convivialité d'EaseUS Partition Master Free facilitent tout ce que vous faites avec les partitions de votre ordinateur.
En savoir plus -
Partition Master Free peut redimensionner, déplacer, fusionner, migrer et copier des disques ou des partitions ; convertir en local, changer l'étiquette, défragmenter, vérifier et explorer la partition ; et bien plus encore. Une mise à niveau premium ajoute une assistance technique gratuite et la possibilité de redimensionner des volumes dynamiques.
En savoir plus -
Il ne crée pas d'image à chaud de vos disques et ne les aligne pas, mais comme il est associé à un gestionnaire de partitions, il vous permet d'effectuer plusieurs tâches à la fois, au lieu de simplement cloner des disques. Vous pouvez déplacer les partitions, les redimensionner, les défragmenter, etc., ainsi que les autres outils que vous attendez d'un outil de clonage.
En savoir plus
Articles liés
-
Dépannage : Le SSD M.2 ne s'affiche pas dans Windows 11
![author icon]() Arnaud 07/03/2025
Arnaud 07/03/2025 -
Redimensionner le disque de virtuel VMware sans réinitialiser la machine
![author icon]() Nathalie 07/03/2025
Nathalie 07/03/2025 -
Le disque C est plein, le disque D est vide – Comment réparer ?
![author icon]() Mélanie 07/03/2025
Mélanie 07/03/2025 -
Logiciel gratuit de clonage de disque dur vers SSD pour Windows
![author icon]() Arnaud 07/03/2025
Arnaud 07/03/2025
Sujets d'actualité en 2024
EaseUS Partition Master

Gérer efficacement les partitions et optimiser les disques









