Sommaire
Auteur
Actualité
Mise à jour le 14 Mar, 2025
| Des solutions réalistes | Dépannage étape par étape |
|---|---|
| Méthode 1. EaseUS Partition Master | Étape 1. Cliquez avec le bouton droit de la souris sur la partition cible qui présente un problème ; Étape 2. Choisissez "Avancé" > "Vérifier le système de fichiers"...Étapes complètes |
| Méthode 2. Dépannage de Windows et du matériel | Étape 1 : Vous pouvez accéder à Windows PowerShell en cliquant avec le bouton droit de la souris sur le bouton Démarrer et en le sélectionnant (Admin)...Étapes complètes |
| Méthode 3. Gestion des disques | Étape 1 : Pour accéder à la gestion des disques, connectez le disque SSD à l'ordinateur et cliquez sur la gestion des disques...Étapes complètes |
| Méthode 4. Mettre à jour les pilotes des contrôleurs de stockage | Étape 1 : Le Gestionnaire de périphériques est accessible en cliquant avec le bouton droit de la souris sur le menu Démarrer et en le sélectionnant ; Étape 2 : Localisez l'onglet Stockage...Étapes complètes |
| Méthode 5. examiner les câbles et les connexions | Pour exclure un problème de câble, vous pouvez connecter le disque dur SSD via une connexion séparée. Certains disques SSD n'ont pas besoin...Étapes complètes |
| Méthode 6. Formater le disque en NTFS | Étape 1 : tapez cmd dans la boîte de recherche, puis cliquez avec le bouton droit de la souris et sélectionnez Exécuter en tant qu'administrateur...Étapes complètes |
Introduction
De nombreux utilisateurs de PC et d'ordinateurs portables ont connu la frustration d'un disque SSD M.2 qui n'est pas reconnu. Ce problème est plus courant avec les disques SSD NVMe, bien qu'il puisse également se produire avec les disques SATA M.2. Les disques M.2 sont parfois invisibles pour le BIOS, tandis que d'autres fois, ils sont visibles pour le BIOS mais invisibles pour Windows.
Les problèmes de compatibilité et de configuration sont souvent en cause. Le pilote, le système d'exploitation et, dans de rares cas, un disque dur défectueux jouent tous un rôle dans ce problème. Si vous rencontrez ce problème, vous trouverez ci-dessous une liste des raisons potentielles et des solutions. Sans plus attendre, vous pouvez réparer le SSD M.2 qui ne s'affiche pas dans la gestion des disques de Windows 11.

Tutoriel vidéo : Comment réparer SSD non reconnu ou non détecté dans Windows 10/11?
📌Chapitres vidéo:
00:11 Problème : Impossible de détecter un SSD M.2
01:10 SSD M.2 non détecté dans le BIOS Ordinateur portable/PC [2 Solutions]
01:50 SSD M.2 n'est pas détecté dans la gestion des disques [4 Solutions]
03:30 Récupérer les données d'un SSD M.2 qui n'est pas détecté

Le guide suivant vous offre d'autres solutions différentes, lisez et essayez pour réparer le SSD M.2 ne s'affiche pas dans Windows 11.
Guide pour diagnostiquer rapidement les problèmes de M.2 SS sous Windows 11
Dès que vous rencontrez ce problème, vous souhaitez le résoudre. Bien qu'il existe de nombreuses solutions, nous devons d'abord nous concentrer sur les causes de l'échec de l'affichage du disque M.2 sous Windows 11. En outre, vous pouvez partager cet article en cliquant sur les boutons ci-dessous pour que d'autres utilisateurs sachent pourquoi ils obtiennent cette erreur.
- Un virus ou un logiciel malveillant infecte le disque SSD - Essayez un logiciel antivirus si c'est le problème que vous rencontrez.
- Le mode/protocole du contrôleur de stockage SATA est incorrect - Il est possible que les pilotes du contrôleur de stockage de votre carte mère et du contrôleur ATA IDE doivent être mis à jour ou désinstallés pour résoudre votre problème.
- Le disque SSD est confronté à des problèmes de pilote - L'une des causes possibles du fait qu'un disque SSD ne s'affiche pas dans Windows 11 est un problème de pilote. Dans Windows 11, le "Dépanneur de matériel et de périphériques" et le Gestionnaire de périphériques sont tous deux disponibles pour résoudre les problèmes liés au matériel et aux périphériques.
- Le disque SSD a des partitions cachées - Si vous ne pouvez pas voir les partitions de votre disque SSD, il y a de fortes chances qu'elles soient cachées. Les partitions sont cachées et vous devez les rendre visibles à nouveau.
- La lettre de lecteur de la partition SSD est manquante ou conflictuelle - Le Gestionnaire de périphériques ou le Gestionnaire de disques peuvent afficher un SSD, mais pas l'Explorateur de fichiers de Windows. La lettre de lecteur peut avoir été perdue. Dans Windows 11, vous êtes censé pouvoir choisir une lettre de lecteur.
- Le système de fichiers du disque SSD ne peut pas être reconnu - NTFS ou FAT32 est la meilleure option pour exécuter Windows 11 sur votre machine. Vous devez formater le disque en NTFS ou FAT32 pour éviter ce problème.
- Les partitions SSD sont perdues et deviennent de l'espace non alloué - Votre disque peut être étiqueté comme non initialisé ou en ligne. La première chose à faire si vous perdez un Windows 11 est de le récupérer.
- Le nouveau disque SSD n'est pas initialisé - S'il s'agit d'un nouveau disque SSD qui n'a pas encore été partitionné, il n'apparaîtra pas dans Windows 11. Dans ce cas, vous pouvez le démarrer. La méthode la plus rapide consiste à utiliser la gestion des disques intégrée à Windows. Cliquez sur "diskpart > list disk > choose disk n (n corresponds to the drive number of the new SSD) > characteristics read-only > online disk > convert MBR" (ou convert gpt) dans l'invite de commande et appuyez sur Enter pour le démarrer.
Il est peut-être temps de faire un bilan de santé complet du disque dur de votre ordinateur.
Dépannage du SSD M.2 qui ne s'affiche pas dans Windows 11 [6 Méthodes]
Maintenant que nous en avons fini avec les causes, nous pouvons nous concentrer sur les solutions potentielles qui vous aideront à diagnostiquer le problème du M.2 qui ne s'affiche pas dans Windows 11. Commençons par la première solution...
Méthode 1. Dépannage de M.2 qui ne s'affiche pas à l'aide d'EaseUS Partition Master - Le meilleur du marché !
Le produit tiers similaire à Disk Management, EaseUS Partition Master, considéré comme l'un des meilleurs outils de gestion de disque Windows en 2020, remédie aux inconvénients de Disk Management et offre aux clients une méthode alternative pour résoudre les problèmes de disque dur les plus courants. Lorsque vous essayez de modifier, d'ajouter ou d'attribuer une lettre de lecteur à un disque local ou à un disque dur externe dans la Gestion des disques, mais que vous rencontrez un problème, vous avez besoin d'un outil alternatif qui peut corriger le problème et vous permettre de continuer.
Lorsqu'il s'agit de gérer un disque dur ou un disque dur amovible/externe, le gestionnaire de partitions gratuit d'EaseUS fonctionne de manière très identique à la gestion des disques de Windows, y compris la possibilité de modifier une lettre de lecteur et des itinéraires. Il permet simplement de modifier et d'ajouter une nouvelle lettre de lecteur à un disque SSD, d'initialiser un nouveau disque SSD et de créer une partition pour que le nouveau disque SSD apparaisse sur le disque dur de l'ordinateur.
Caractéristiques principales
- Corriger l'erreur de manque d'espace disque en étendant la couverture de tous les disques.
- Vous pouvez reformater Windows 10 en un seul clic.
- Migrer Windows 11 vers un nouveau disque SSD en toute simplicité.
- Convertir le MBR au format GPT pour Windows 11.
Méthode 2. Exécuter le programme de dépannage de Windows et du matériel
Une autre façon de résoudre le problème du disque M.2 qui ne s'affiche pas dans Windows est d'exécuter le programme de dépannage de Windows et du matériel. Cette solution effacera le problème à la racine. Voici comment procéder :
Étape 1 : Il est possible d'accéder à Windows PowerShell en cliquant avec le bouton droit de la souris sur le bouton Démarrer et en le sélectionnant (Admin). Windows PowerShell sera alors exécuté en tant qu'administrateur.
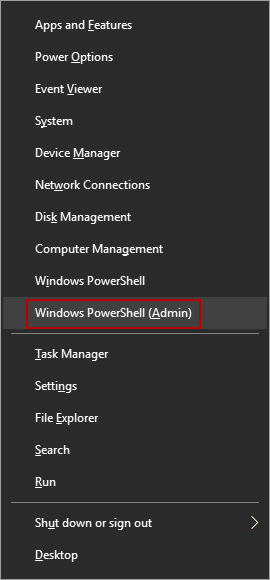
Étape 2 : Entrez la commande msdt.exe -id DeviceDiagnostic dans la ligne de commande et appuyez sur la touche Entrée. Le programme de dépannage du matériel et des périphériques s'affiche ensuite à l'écran.
Étape 3 : Pour terminer le processus d'analyse et de réparation, cliquez sur le bouton Suivant de l'assistant.
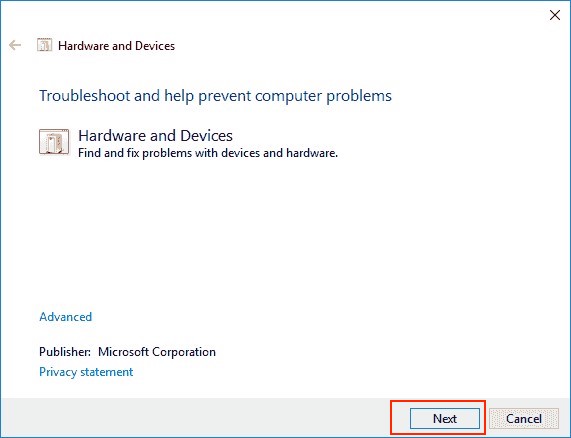
Méthode 3. Initialiser le SSD dans la gestion des disques
L'une des raisons de ce problème est que vous n'avez pas pu initialiser votre disque SSD dans le système. Voici comment procéder :
Étape 1: Pour accéder à la gestion des disques, connectez le disque SSD à l'ordinateur et cliquez sur l'icône Gestion des disques. Sélectionnez Gestion des disques dans le menu Démarrer en cliquant avec le bouton droit de la souris.

Étape 2: Si vous n'avez pas encore initialisé le disque SSD, vous verrez qu'il est étiqueté comme Non initialisé. Comme indiqué ci-dessous, cliquez avec le bouton droit de la souris et sélectionnez l'option Initialiser le disque dans le menu :

Étape 3: Sélectionnez une partition compatible à la fois avec le MBR (Master Boot Record) et le GPT (GUID Partition Table) et appuyez sur le bouton OK.
Étape 4 : Sélectionnez Nouveau volume simple dans le menu contextuel du disque SSD. L'assistant vous guidera tout au long du processus de création d'une partition et d'attribution d'une lettre de lecteur à votre disque SSD.

Remarque : dans de rares cas, le disque SSD peut être inaccessible. Vous pouvez le réactiver en cliquant dessus avec le bouton droit de la souris et en sélectionnant Online dans le menu contextuel.
Méthode 4 : Mettre à jour les pilotes de votre contrôleur de stockage
L'une des principales raisons pour lesquelles votre carte M.2 ne s'affiche pas dans Windows est la présence d'anciens contrôleurs de stockage qui n'ont pas été mis à jour. Voici comment mettre à jour leur Méthode :
Étape 1: Le Gestionnaire de périphériques est accessible en cliquant avec le bouton droit de la souris sur le menu Démarrer et en le sélectionnant.
Étape 2 : Localisez les contrôleurs de stockage dans le gestionnaire de périphériques une fois qu'ils apparaissent. Mettez à jour le pilote en le sélectionnant dans le menu contextuel.
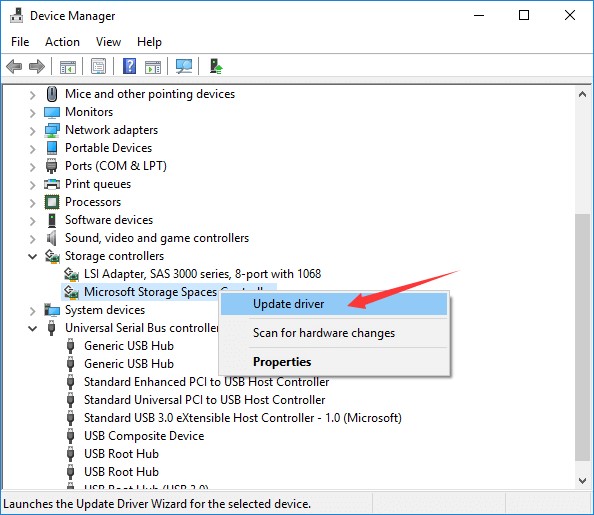
Étape 3 : Si l'option de recherche automatique de pilotes mis à jour est sélectionnée, Windows recherchera sur votre ordinateur et sur Internet les pilotes les plus récents disponibles.
Étape 4 : Après l'installation des nouveaux pilotes, l'ordinateur doit être redémarré.
Méthode 5. Examiner les câbles et les connexions de votre système
Dans la plupart des cas, les disques SSD sont reliés aux cartes mères par des câbles SATA, et si les connexions sont endommagées, le périphérique ne sera pas identifié par l'ordinateur ni même par le BIOS.
Pour exclure un problème de câble, vous pouvez connecter le disque dur SSD via une connexion séparée. Certains disques SSD n'ont pas besoin de connexion pour être attachés, comme le disque SSD M.2 placé dans un emplacement sur la carte mère.
Si c'est le cas, vous pouvez essayer d'installer le disque SSD sur un autre ordinateur pour voir s'il y est détecté.
Méthode 6. Formater le disque en NTFS
Si le système de fichiers est à l'origine du problème, vous pouvez essayer de le formater en NTFS à l'aide de Diskpart ou d'un programme tiers pour voir si cela résout le problème. Tout d'abord, vous pouvez utiliser DiskPart.exe pour reformater le disque dans un système de fichiers compatible avec votre système d'exploitation.
Étape 1 : tapez cmd dans la boîte de recherche, puis cliquez avec le bouton droit de la souris et sélectionnez Exécuter en tant qu'administrateur.
Étape 2: Dans l'invite de commande, tapez diskpart et appuyez sur la touche Entrée .
Étape 3 : Saisissez les instructions suivantes dans la zone de texte et appuyez sur Entrée.
- disque de liste
- sélectionner le disque n (n désigne le numéro du disque contenant un système de fichiers non pris en charge ou corrompu)
- propre
- créer une partition primaire
- Format fs=ntfs

Étape 4: pour quitter Diskpart, tapez exit et vérifiez si cela a fonctionné.
Conclusion
Après avoir lu cet article, vous comprendrez que les disques SSD ne s'affichent pas sous Windows 11 et que cela peut être dû à différents facteurs. Les raisons probables et les remèdes sont discutés en détail dans cet article. Vous pouvez tester chacune des options possibles, l'une après l'autre.
Si vous ne voulez pas perdre vos données, essayez de formater le disque à la toute fin. EaseUS Partition Master est fortement recommandé pour créer de nouvelles partitions et étiqueter les partitions avec différentes lettres, entre autres choses.
Comment pouvons-nous vous aider ?
Auteur
Mise à jour par Nathalie
Nathalie est une rédactrice chez EaseUS depuis mars 2015. Elle est passionée d'informatique, ses articles parlent surtout de récupération et de sauvegarde de données, elle aime aussi faire des vidéos! Si vous avez des propositions d'articles à elle soumettre, vous pouvez lui contacter par Facebook ou Twitter, à bientôt!
Rédigé par Arnaud
Arnaud est spécialisé dans le domaine de la récupération de données, de la gestion de partition, de la sauvegarde de données.
Commentaires sur les produits
-
J'adore le fait que les modifications que vous apportez avec EaseUS Partition Master Free ne sont pas immédiatement appliquées aux disques. Cela facilite grandement la simulation de ce qui se passera une fois que vous aurez effectué tous les changements. Je pense également que l'aspect général et la convivialité d'EaseUS Partition Master Free facilitent tout ce que vous faites avec les partitions de votre ordinateur.
En savoir plus -
Partition Master Free peut redimensionner, déplacer, fusionner, migrer et copier des disques ou des partitions ; convertir en local, changer l'étiquette, défragmenter, vérifier et explorer la partition ; et bien plus encore. Une mise à niveau premium ajoute une assistance technique gratuite et la possibilité de redimensionner des volumes dynamiques.
En savoir plus -
Il ne crée pas d'image à chaud de vos disques et ne les aligne pas, mais comme il est associé à un gestionnaire de partitions, il vous permet d'effectuer plusieurs tâches à la fois, au lieu de simplement cloner des disques. Vous pouvez déplacer les partitions, les redimensionner, les défragmenter, etc., ainsi que les autres outils que vous attendez d'un outil de clonage.
En savoir plus
Articles liés
-
Comment réinitialiser le mot de passe Windows 10 sans vous connecter 💡
![author icon]() Arnaud 07/03/2025
Arnaud 07/03/2025 -
![author icon]() Nathalie 07/03/2025
Nathalie 07/03/2025 -
![author icon]() Lionel 07/03/2025
Lionel 07/03/2025 -
Mot de passe Defaultuser0 ? Corrigez-le maintenant ! [5 méthodes efficaces🔥]
![author icon]() Mélanie 07/03/2025
Mélanie 07/03/2025
Sujets d'actualité en 2024
EaseUS Partition Master

Gérer efficacement les partitions et optimiser les disques












