Articles à la une
- 01 Vérifier la santé du disque dur
- 02 Exécuter les commandes CHKDSK pour corriger les erreurs de disque du
- 03 Comment exécuter SFC et Chkd
- 04 CHKDSK dans Windows 11/10
- 05 Comment vérifier/afficher l'espace de stockage/utilisation du disque
- 06 Windows ne peut pas exécuter de vérification du disque sur ce volume
- 07 Arrêter la vérification du disque dur au démarrage
- 08 CHKDSK ne peut pas continuer en mode lecture seule
- Top 1. EaseUS Partition Master
- Top 2. Hard Disk Sentinel
- Top 3. HD Tune
- Top 4. DiskCheckup
- Top 5. CHKDSK
Votre disque dur ou votre disque SSD est d'une importance vitale pour votre ordinateur. C'est l'endroit où sont stockées toutes vos données les plus importantes. Il est donc crucial de s'assurer que votre disque dur reste en bonne santé. Il existe de nombreux programmes gratuits de test de disque dur disponibles pour vous aider à vérifier la santé du disque dur. Ici, j'ai listé 5 meilleurs logiciels de test de disque dur. Continuez à lire pour obtenir plus d'informations.

Top 1. EaseUS Partition Master (Vérifier les secteurs défectueux et les erreurs de disque)
EaseUS Partition Master est un logiciel partition disque dur gratuit qui va vérifier votre disque pour trouver les erreurs système et les secteurs défectueux et montrer s'il y a des problèmes avec votre disque dur. Ce logiciel peut analyser et réparer les problèmes après avoir vérifié le disque dur. Ainsi, vous pouvez utiliser cet outil pour vérifier la santé du disque dur et réparer les secteurs défectueux et les erreurs si possible.
Pour vérifier les secteurs défectueux
Étape 1 : Ouvrez EaseUS Partition Master. Faites un clic droit sur le disque que vous voulez vérifier, puis cliquez sur "Test de surface".
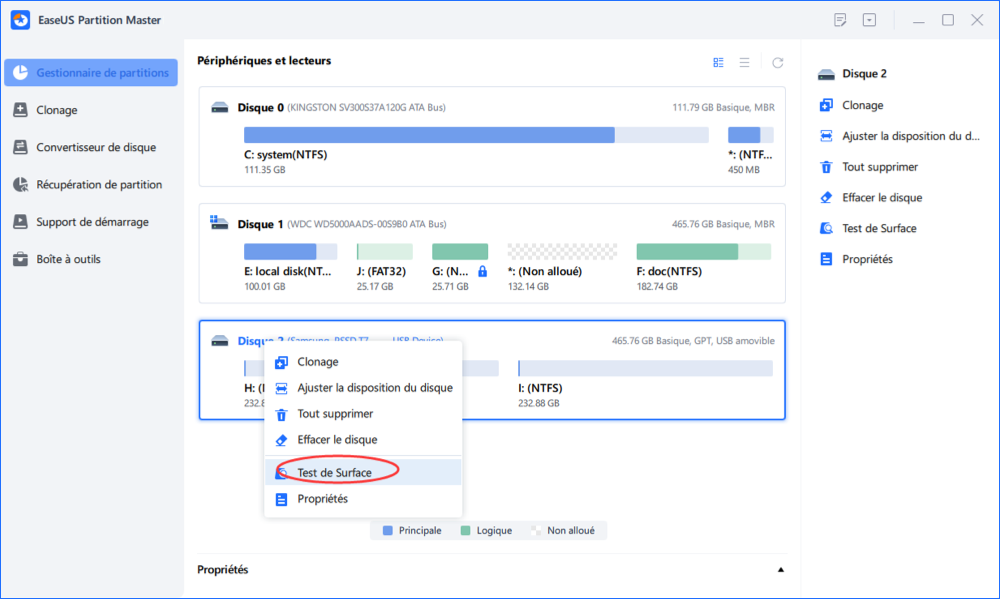
Étape 2 : L'opération sera immédiatement effectuée et tous les secteurs défectueux seront marqués en rouge.

Pour vérifier et réparer les erreurs du disque dur
Étape 1 : Ouvrez EaseUS Partition Master sur votre ordinateur. Ensuite, localisez le disque, faites un clic droit sur la partition que vous voulez vérifier, et choisissez "Avancé" > " Vérification du système de fichiers ".

Étape 2 : Dans la fenêtre Vérification du système de fichiers, maintenez l'option "Essayer de corriger les erreurs s'il y en a" sélectionnée et cliquez sur "Commencer".

Étape 3 : Le logiciel commencera à vérifier le système de fichiers de votre partition sur votre disque. Lorsqu'il a terminé, cliquez sur "Finir".

Top 2. Hard Disk Sentinel
Hard Disk Sentinel (HDSentinel) est un outil de surveillance et d'analyse des disques durs et des disques SSD multi-OS. Il peut surveiller et diagnostiquer les problèmes des disques durs, et les réparer. Ce logiciel de vérification de la santé des disques durs dispose d'alertes et de rapports complets pour assurer la sécurité maximale de vos précieuses données. Vous pouvez exécuter ce logiciel pour surveiller l'état du PC, notamment la santé, la température, la vitesse de transfert du disque en temps réel, et toutes les valeurs S.M.A.R.T. pour tous les disques durs. Pour exécuter ce logiciel :
Étape 1. Téléchargez et exécutez Hard Disk Sentinel sur votre ordinateur Windows.
Étape 2. Cliquez sur "Démarrer le test". Hard Disk Sentinel s'exécute en arrière-plan et vérifie l'état de santé des disques SSD/HDD en inspectant l'état SMART des disques.
Étape 3. Vous pouvez vérifier la température actuelle du disque dur et enregistrer les températures maximale et moyenne du disque dur après la vérification.

Top 3. Vérifiez la santé du disque dur avec HD Tune
HD Tune est un outil gratuit de test de disque dur conçu pour les disques durs sous Windows. Il fonctionne avec n'importe quel disque dur interne ou externe, SSD ou carte mémoire. Vous pouvez effectuer un test de lecture de référence avec HD Tune, vérifier l'état de santé avec la technologie d'analyse et de rapport d'autosurveillance, et lancer une analyse d'erreur. Suivez les étapes ci-dessous pour vérifier le disque dur avec HD Tune.
Étape 1. Téléchargez et installez HD Tune sur votre appareil.
Étape 2. Exécutez l'application et cliquez sur "Run Test".
Étape 3. Lorsque le test est terminé, vérifiez le résultat.

Top 4. DiskCheckup pour la vérification du disque dur
PassMark DiskChecku permet à l'utilisateur de surveiller les attributs SMART d'un disque dur particulier. Il s'agit d'un testeur de santé de disque dur gratuit qui peut fonctionner avec la plupart des disques durs. Cet outil assure le suivi des attributs SMART afin de prédire les défaillances des disques durs. Cependant, les disques durs qui ont une connexion SCSI ou RAID matériel ne sont pas pris en charge et ne peuvent pas être détectés par DiskCheckup. Pour exécuter DiskCheckup, suivez les étapes ci-dessous :
Étape 1. Téléchargez DiskCheckup et installez-le.
Étape 2. Sélectionnez le disque et cliquez sur "Disk Self Test". Le logiciel va commencer à vérifier la santé du disque dur.
Étape 3. Attendez que le test soit terminé, puis vérifiez les résultats.

Top 5. CHKDSK - Outil intégré à Windows
Si vous ne souhaitez pas installer de logiciel tiers, vous pouvez exécuter CHKDSK. Il s'agit d'un outil intégré qui peut analyser votre disque dur à la recherche d'un large éventail d'erreurs et en corriger beaucoup. Pour utiliser CHKDSK, vous pouvez exécuter CMD. Ou bien, suivez les étapes ci-dessous :
Étape 1. Ouvrez "Ce PC" et cliquez avec le bouton droit de la souris sur le disque dur/SSD que vous voulez analyser. Choisissez "Propriétés".
Étape 2. Sous l'onglet Outils, cliquez sur le bouton "Vérifier" dans la section Vérification des erreurs.
Étape 3. Ensuite, vous pouvez choisir d'analyser le disque si vous le souhaitez ou de réparer le disque si des erreurs ont été trouvées.
Étape 4. Lorsque l'analyse est terminée, cliquez sur le lien Afficher les détails pour voir le journal de bord CHKDSK dans l'observateur d'événements.

Conclusion
Si votre disque dur se bloque et ne répond plus, vous devez effectuer un bilan de santé du disque dur. La façon la plus simple de surveiller la santé de votre disque dur est d'utiliser l'un des logiciels de l'article ci-dessus. EaseUS Partition Master est ma recommandation. Il est non seulement facile à utiliser, mais a également de nombreuses fonctionnalités étonnantes. Il peut partitionner un disque dur, convertir MBR en GPT, formater un disque dur, et plus encore. Utilisez ce logiciel pour améliorer les performances de votre PC.
Ces informations vous-ont elles été utiles ?
Articles associés
-
Comment formater un disque SSD M.2 ? [Instructions faciles]
![author icon]() Arnaud/Mar 07, 2025
Arnaud/Mar 07, 2025 -
Erreur de périphérique e/s sur disque dur/clé USB/carte SD[Résolu]
![author icon]() Nathalie/Mar 07, 2025
Nathalie/Mar 07, 2025 -
Comment tester la vitesse d'un SSD M.2 sous Windows ? 3 méthodes gratuites et éprouvées disponibles
![author icon]() Arnaud/Mar 07, 2025
Arnaud/Mar 07, 2025 -
Comment formater efficacement une carte SD de 64 Go pour 3Ds
![author icon]() Arnaud/Mar 07, 2025
Arnaud/Mar 07, 2025
