Articles à la une
- 01 Vérifier la santé du disque dur
- 02 Exécuter les commandes CHKDSK pour corriger les erreurs de disque du
- 03 Comment exécuter SFC et Chkd
- 04 CHKDSK dans Windows 11/10
- 05 Comment vérifier/afficher l'espace de stockage/utilisation du disque
- 06 Windows ne peut pas exécuter de vérification du disque sur ce volume
- 07 Arrêter la vérification du disque dur au démarrage
- 08 CHKDSK ne peut pas continuer en mode lecture seule
"Chaque fois que j'essaie d'exécuter un CHKDSK sur mon disque dur externe E : pour vérifier les erreurs, j'obtiens le message d'erreur [Erreurs trouvées. CHKDSK ne peut pas continuer en mode lecture seule]. Que dois-je faire pour corriger l'erreur CHKDSK en mode lecture seule et faire en sorte que CHKDSK fonctionne normalement ?"
Chaque fois que votre disque dur commence à se comporter mal ou à signaler certaines erreurs, CHKDSK peut vous sauver la vie. CHKDSK, abréviation de vérification du disque, est utilisé pour vérifier l'intégrité du système de fichiers d'un volume et réparer les erreurs de système de fichiers logiques. Sous Windows 10/8/7/XP et DOS, nous pouvons exécuter CHKDSK dans l'Explorateur de fichiers, la Gestion des disques et l'Invite de commandes. Sur cette page, nous allons nous concentrer sur l'un des problèmes les plus courants de l'invite de commande CHKDSK qui vous empêche d'exécuter certaines commandes et paramètres CHKDSK comme chkdsk /f/r, chkdsk /scan, avec le message d'erreur "CHKDSK cannot continue in read-only mode".
Les cinq façons de réparer le mode lecture seule de CHKDSK :
- 1. Planifier un CHKDSK au redémarrage
- 2. Supprimer le disque en lecture seule à l'aide de Diskpart
- 3. Supprimer le disque en lecture seule à l'aide du logiciel
- 4. Changer les fichiers en lecture seule en fichiers normaux
- 5. Fermer tous les programmes et fichiers
Pourquoi CHKDSK ne peut pas continuer en mode lecture seule ?
CHKDSK ne fonctionne pas pour diverses raisons, par exemple, protection en écriture, problème de lecture seule, etc. lorsque vous essayez de l'utiliser pour vérifier les erreurs de disque ou les problèmes de démarrage. Si la cause est un problème de lecture seule, le message d'erreur sera le suivant :
|
"Ce type de système de fichiers est NTFS. |
Cette erreur se produit généralement dans Windows 10/8/7/XP ou d'autres versions dans trois situations :
- Vous essayez d'exécuter CHKDSK sur votre partition système.
- Le disque que vous essayez de numériser est actuellement utilisé par un programme.
- Le disque que vous essayez d'analyser possède un système de fichiers en lecture seule.
Sujet connexe : Le type du système de fichiers est RAW. CHKDSK n'est pas disponible pour les lecteurs RAW.
Comment corriger l'erreur CHKDSK ne peut pas continuer en mode lecture seule
Dans différentes situations où CHKDSK ne peut pas continuer en mode lecture seule, vous devez essayer différentes méthodes pour résoudre le problème. Les trucs et astuces suivants vous aideront.
Correction 1. Planifier un CHKDSK au redémarrage
Lorsque CHKDSK ne peut pas continuer en mode lecture seule parce que vous essayez d'analyser la partition système ou un lecteur qui est actuellement utilisé par un programme, la meilleure solution est de planifier un CHKDSK au redémarrage.
Étape 1. Appuyez sur les touches Windows + X pour faire apparaître le menu des utilisateurs expérimentés.

Étape 2. Dans le menu des utilisateurs avancés, sélectionnez l'option "Invite de commandes (administrateur)".
Étape 3. Cliquez sur "Oui" lorsqu'une fenêtre UAC vous demande l'autorisation de lancer l'invite de commande en tant qu'administrateur.
Étape 4. Dans la fenêtre d'invite de commande, tapez chkdsk /r c : et appuyez sur Entrée. Ici, vous devez remplacer c par la lettre du lecteur du disque.
Étape 5. Cliquez sur "Y" lorsqu'on vous demande si vous voulez que CHKDSK s'exécute au prochain redémarrage du système.
Étape 6. Redémarrez le système, CHKDSK sera automatiquement lancé pour vérifier et réparer les erreurs de disque dans Windows.
Correction 2. Supprimer la lecture seule sur un disque à l'aide de Diskpart
Parfois, le mode lecture seule de CHKDSK est dû au fait que le disque dur qu'il vérifie est en lecture seule. Pour que CHKDSK ne fonctionne pas en mode lecture seule, vous devez faire passer le disque dur du statut de lecture seule à celui de lecture et d'écriture dans l'invite de commande Windows.
Étape 1. Appuyez sur les touches Windows + X et sélectionnez Command Prompt (Admin).
Étape 2. Dans la fenêtre d'invite de commande de Windows, vous allez saisir les lignes de commande suivantes, l'une après l'autre.
- Disque dur
- disque de liste
- sélectionner le disque + le numéro (par exemple, sélectionner le disque 1)
- attributs disk clear readonly
- quitte r
Maintenant vous pouvez continuer à utiliser CHKDSK à nouveau.
Correction 3. Supprimer la lecture seule sur un disque à l'aide d'un logiciel
Si vous ne vous considérez pas comme un pro de l'informatique et que vous n'êtes pas familier avec les lignes de commande, ne vous inquiétez pas. Il existe des solutions graphiques pour vous aider à supprimer la protection en écriture de vos disques durs, de vos lecteurs USB et même de vos cartes SD.
EaseUS CleanGenius est l'un de ces outils qui vous aide à résoudre les problèmes susmentionnés sur vos disques sans connaître la moindre ligne de commande.
Voici un guide facile à suivre sur la façon d'utiliser cet outil pour résoudre vos problèmes :
Étape 1 : TÉLÉCHARGER et installer EaseUS CleanGenius (gratuit) sur votre ordinateur.
Étape 2 : Exécutez EaseUS CleanGenius sur votre PC, sélectionnez Optimisation et choisissez le mode Protection contre l'écriture.

Étape 3 : Sélectionnez le périphérique qui est protégé en écriture et cliquez sur Disable pour supprimer la protection.
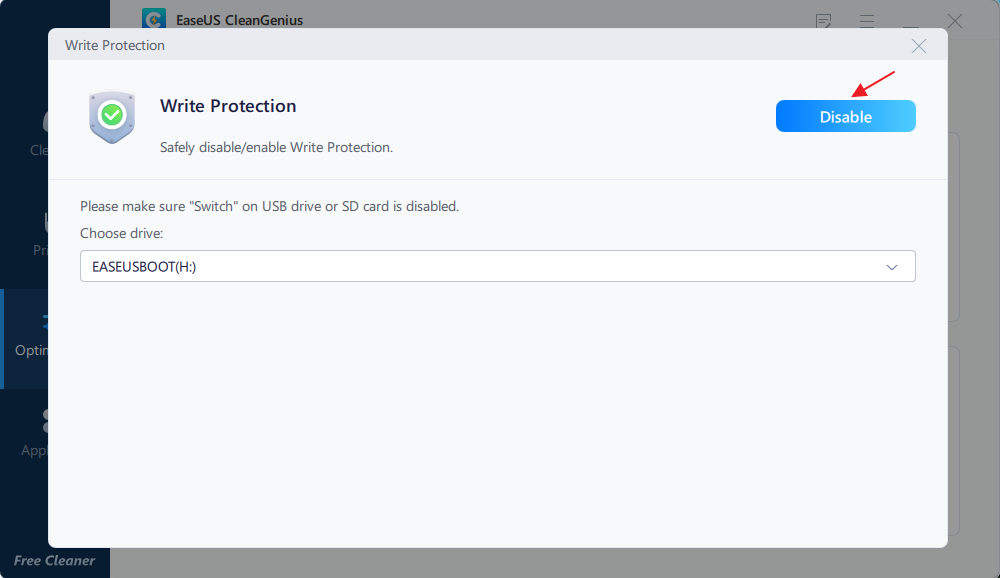
Correction 4. Changer le système de fichiers en lecture seule en système normal
Si la méthode ci-dessus ne peut pas vous aider, cela signifie que CHKDSK ne peut pas continuer en mode lecture seule parce que le disque que vous essayez d'analyser a un système de fichiers non reconnu ou incompatible. Pour résoudre ce problème, vous devez remplacer le système de fichiers en lecture seule par un système en lecture-écriture. Le logiciel de partition gratuit EaseUS peut vous aider à gérer ce travail en formatant le disque.
Étape 1: Exécutez EaseUS Partition Master, cliquez avec le bouton droit sur la partition du disque dur que vous souhaitez formater et choisissez «Formater».

Étape 2: Dans la nouvelle fenêtre, définissez l'étiquette de la partition, le système de fichiers (NTFS / FAT32 / EXT2 / EXT3) et la taille du cluster pour la partition à formater, puis cliquez sur «OK».


Étape 3: Ensuite, vous verrez une fenêtre d'avertissement, cliquez sur "Oui" pour continuer.

Étape 4: Cliquez sur le bouton "Exécuter XX tâche(s)" dans le coin supérieur gauche pour examiner les modifications, puis cliquez sur "Appliquer" pour commencer à formater la partition sur votre disque dur.

Correction 5. Fermer tous les programmes et fichiers en cours d'exécution
Le disque que vous essayez d'analyser est actuellement utilisé par un programme. Si c'est le cas, vous pouvez fermer tous les programmes, processus et fichiers qui pourraient utiliser ou accéder au disque cible. La désactivation manuelle des programmes ne résout pas le problème de lecture seule de CHKDSK ? Vous pouvez effectuer une vérification supplémentaire dans le gestionnaire des tâches de Windows.
Étape 1. Appuyez sur les touches Ctrl + Shift + Esc pour ouvrir le Gestionnaire des tâches de Windows 10/8/7 et vérifier quels programmes et processus sont exécutés en arrière-plan.

Étape 2. Cliquez avec le bouton droit de la souris sur l'application ou le processus suspect et choisissez Fin de tâche pour forcer la fermeture d'un programme.
Avez-vous résolu le problème du mode lecture seule de CHKDSK ?
Concernant le sujet "Erreurs trouvées. CHKDSK Cannot Continue in Read-only Mode", nous vous proposons cinq solutions pour vous aider à vous débarrasser du mode lecture seule de CHKDSK. Toutes les méthodes sont faciles à appliquer, alors soyez patient et essayez chacune des cinq solutions jusqu'à ce que votre problème soit complètement résolu.
Pour l'utilisateur moyen, l'exécution de CHKDSK dans l'invite de commande Windows n'est pas très conviviale, et encore moins lorsqu'il signale des erreurs. Par conséquent, pour faciliter la vérification des erreurs du système de fichiers ou la réparation de la corruption du système de fichiers, les utilisateurs peuvent sans hésiter télécharger l'alternative gratuite de CHKDSK - EaseUS Partition Master. Il s'agit d'un logiciel de gestion de partitions complet qui est doté de la fonction "Vérifier le système de fichiers", dans une opération très simple.
Comment vérifier le système de fichiers avec l'alternative CHKDSK - EaseUS Partition Master :
Étape 1 : Ouvrez EaseUS Partition Master sur votre ordinateur. Ensuite, localisez le disque, faites un clic droit sur la partition que vous voulez vérifier, et choisissez "Avancé" > " Vérification du système de fichiers ".

Étape 2 : Dans la fenêtre Vérification du système de fichiers, maintenez l'option "Essayer de corriger les erreurs s'il y en a" sélectionnée et cliquez sur "Commencer".

Étape 3 : Le logiciel commencera à vérifier le système de fichiers de votre partition sur votre disque. Lorsqu'il a terminé, cliquez sur "Finir".

Ces informations vous-ont elles été utiles ?
Articles associés
-
Comment réparer l'erreur de données Cyclic Redundancy Check sur un disque dur externe ?
![author icon]() Arnaud/Mar 07, 2025
Arnaud/Mar 07, 2025 -
Comment cloner une partition ou un disque dur avec le logiciel de copie de partition?
![author icon]() Nathalie/Mar 07, 2025
Nathalie/Mar 07, 2025 -
Comment redimensionner une partition exFAT (étendre/réduire un volume exFAT)
![author icon]() Arnaud/Mar 07, 2025
Arnaud/Mar 07, 2025 -
Comment migrer OS d'un HDD vers un SSD ? OS migration 2025
![author icon]() Lionel/Mar 07, 2025
Lionel/Mar 07, 2025
