Sommaire
Auteur
Actualité
Mise à jour le 07 Mar, 2025
Les erreurs de disque dur, ou le comportement étrange de l'ordinateur, sont généralement dues à des arrêts inappropriés ou soudains, à des logiciels corrompus, à la corruption des métadonnées, etc. Lorsque le disque dur ne peut pas fonctionner correctement, cela influence profondément votre travail et votre vie. Il est donc essentiel de vérifier et de réparer les erreurs de disque dur.
Pourquoi il faut vérifier les erreurs du disque dur
Pourquoi est-il nécessaire de vérifier régulièrement l'absence d'erreurs sur le disque dur ? Et quels sont les avantages exacts que nous pouvons tirer de la vérification du disque ? La vérification des erreurs du disque permet de prévenir les problèmes inconnus du disque dur et de résoudre les erreurs de lecture du disque, les erreurs liées au stockage et même les problèmes de démarrage du système.
Et sûrement, il optimisera de manière significative les performances de l'ordinateur en vérifiant et en réparant les erreurs de partition du disque dur sous Windows 10 ou d'autres OS Windows. Dans ce qui suit, nous vous proposerons trois solutions majeures pour vérifier et réparer les erreurs de disque dur sous Windows 10 ou d'autres systèmes Windows.
Comment vérifier et réparer les erreurs de partition du disque dur avec EaseUS Partition Master Free
EaseUS Partition Master Free vous offre la solution la plus simple pour vérifier et réparer les erreurs de partition dans Windows 10, 8 ou tout autre système d'exploitation Windows en un seul clic. Il suffit de télécharger et de lancer le logiciel de gestion de partition EaseUS, de localiser le disque dur, puis de lancer la vérification du système de fichiers.
S'il y a des problèmes sur votre disque dur comme le message d'erreur disant :
- EaseUS partition master a trouvé une erreur sur la partition d'exploitation.
- EaseUS a trouvé des erreurs sur la partition.
EaseUS Partition Master analysera les erreurs du disque dur et effectuera les réparations automatiquement. Maintenant, suivez les étapes ci-dessous pour vérifier et réparer facilement le disque dur avec ce gestionnaire de partition gratuit. Cette méthode peut également être appliquée pour réparer une clé USB ou les erreurs de disque dur sous différents systèmes Windows.
Étape 1 : Ouvrez EaseUS Partition Master sur votre ordinateur. Ensuite, localisez le disque, faites un clic droit sur la partition que vous voulez vérifier, et choisissez "Avancé" > " Vérification du système de fichiers ".

Étape 2 : Dans la fenêtre Vérification du système de fichiers, maintenez l'option "Essayer de corriger les erreurs s'il y en a" sélectionnée et cliquez sur "Commencer".

Étape 3 : Le logiciel commencera à vérifier le système de fichiers de votre partition sur votre disque. Lorsqu'il a terminé, cliquez sur "Finir".

En plus de la réparation de disques durs, EaseUS Partition Master fournit encore d'autres solutions de gestion de partitions et de disques d'un seul tenant et gratuitement. Par exemple :
- Augmenter la taille du disque C par simple glisser-déposer sans perte de données
- Créez, formatez, supprimez et fusionnez des partitions selon vos besoins.
- Copier et cloner un disque sur un autre même si la partition cible est plus petite que la source.
- Conversion d'une partition logique en partition primaire ou d'une partition primaire en logique, d'une partition FAT en NTFS, d'un disque MBR en GPT ou d'un disque GPT en MBR.
- Effacer complètement toutes les données du disque dur pour éviter que les informations ne soient divulguées ou récupérées.
Pour optimiser facilement les partitions du disque et améliorer les performances de votre ordinateur, un des meilleurs logiciels de gestion de disque gratuits est indispensable. Essayez EaseUS Partition Master pour faciliter le partitionnement des disques durs et tirer pleinement parti de votre espace disque.
Comment exécuter CHKDSK dans Windows 10 pour réparer un disque dur
Windows dispose d'une fonction pratique appelée CHKDSK (Check Disk) que vous pouvez utiliser pour vérifier et réparer les erreurs du disque dur. Si vous souhaitez simplement utiliser un outil simple pour vérifier les partitions au lieu d'un gestionnaire de disques complet, vous pouvez choisir d'essayer cet utilitaire.
Étape 1. Ouvrez ce PC > cliquez avec le bouton droit de la souris sur le disque dur que vous souhaitez analyser > choisissez "Propriétés".
Étape 2. Sous l'onglet Outils > cliquez sur le bouton "Vérifier" sous la rubrique Vérification des erreurs.

Étape 3. Si votre PC pense que tout se passe bien, il affichera une fenêtre indiquant que vous n'avez pas besoin d'analyser le lecteur. Toutefois, si vous préférez exécuter une analyse CHKDSK, vous pouvez cliquer sur Analyser le disque selon vos besoins.
Étape 4. Lorsque l'analyse est terminée, cliquez sur le lien Afficher les détails pour voir le journal de Chkdsk dans l'Observateur d'événements.
Comment exécuter Chkdsk pour vérifier et réparer le disque dur avec CMD
Vous pouvez également lancer et exécuter le processus CHKDSK à partir d'une fenêtre d'invite de commande. Mais cette méthode vous oblige à saisir les lignes de commande manuellement. Pour éviter tout problème lié à une ligne de commande erronée, nous recommandons vivement aux non-informaticiens de ne pas utiliser cette méthode.
Remarque : si vous ne pouvez pas démarrer dans Windows 10 pour exécuter CHKDSK, vous pouvez réparer boot Windows 10 UEFI dans Windows 10 avec plus de 5 solutions.
Étape 1. Appuyez sur la touche Windows et tapez cmd.
Étape 2. Faites un clic droit sur "Command Prompt" et choisissez "Run as administrator".
Étape 3. Saisissez la commande suivante : chkdsk E : /f /r /x. ("E" signifie la lettre de lecteur de la partition que vous voulez réparer.)
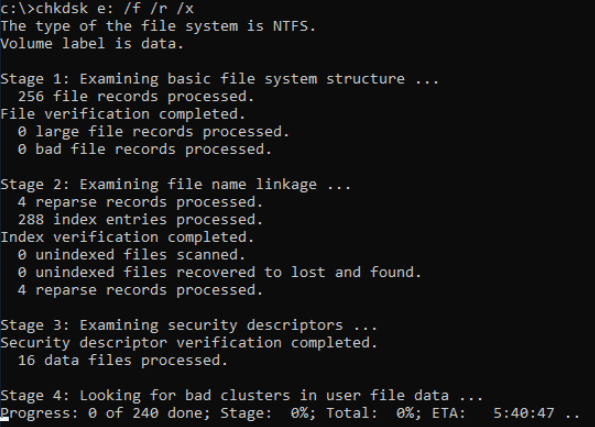
Cette option permet d'exécuter CHKDSK pour vérifier et réparer les erreurs de disque dans Windows 10.
Si elle est utilisée sans paramètres, CHKDSK affiche uniquement l'état du volume et ne corrige aucune erreur. Si elle est utilisée avec les paramètres /f, /r, /x ou /b, elle corrige les erreurs sur le volume. Que signifient les paramètres ( /f /r /x... ) ? Voici quelques paramètres CHKDSK courants et leur signification :
| Paramètres | Détails des paramètres |
|---|---|
| /f | Corrige les erreurs sur le disque. Le disque doit être verrouillé. Si CHKDSK ne peut pas verrouiller le disque, un message s'affiche pour vous demander si vous souhaitez vérifier le disque lors du prochain redémarrage de l'ordinateur. |
| /r | Localise les secteurs défectueux et récupère les informations lisibles. Le disque doit être verrouillé. Il comprend la fonctionnalité de /f, avec l'analyse supplémentaire des erreurs de disque physique. |
| /x | Force le volume à se démonter en premier, si nécessaire. Tous les handles ouverts sur le lecteur sont invalidés. Il inclut également la fonctionnalité de /f. |
| /b | NTFS uniquement. Il efface la liste des mauvais clusters sur le volume et recherche à nouveau les erreurs dans tous les clusters alloués et libres. Il inclut la fonctionnalité de /r. Utilisez ce paramètre après avoir créé une image d'un volume sur un nouveau disque dur. |
| /v | Affiche le nom de chaque fichier dans chaque répertoire au fur et à mesure de la vérification du disque. |
| /scan | NTFS uniquement. Il exécute un scan en ligne sur le volume. |
| /i | NTFS uniquement. Il effectue un contrôle moins rigoureux des entrées d'index, ce qui réduit le temps nécessaire à l'exécution de CHKDSK. |
| /c | NTFS uniquement. Il ne vérifie pas les cycles dans la structure du dossier, ce qui réduit le temps nécessaire à l'exécution de CHKDSK. |
Conclusion
Bien que trois méthodes sont disponibles dans tous pour vérifier et réparer les erreurs de disque dur sur Windows 10/8/7. Nous vous recommandons vivement d'utiliser l'outil de gestion de partition gratuit EaseUS pour la réparation du disque dur. En 1 clic, il peut trouver des erreurs sur la partition du système d'exploitation ou d'autres partitions de données, et les réparer automatiquement dans un court laps de temps.
De plus, comme décrit ci-dessus, EaseUS Partition Master Free dispose également d'options complètes pour vous aider à redistribuer l'espace disque de manière flexible, convertir le disque ou la partition en toute sécurité, récupérer la partition supprimée sans effort, etc.
FAQ sur la réparation de disques durs par EaseUS Partition Master
Les questions suivantes sont les sujets les plus brûlants concernant la vérification et la réparation des disques durs. EaseUS Partition Master vous offre les solutions les plus simples pour réparer le disque dur et les partitions.
Comment réparer une erreur de partition ?
Vous pouvez réparer les erreurs sur la partition manuellement avec la manière ci-dessous :
Cliquez sur Ce PC, cliquez avec le bouton droit de la souris sur le lecteur que vous souhaitez analyser, puis cliquez sur Propriétés. La fenêtre Propriétés du lecteur sélectionné s'ouvre alors. Cliquez sur l'onglet Outils, puis sur Vérifier dans la section Vérification des erreurs. Ensuite, attendez que le processus de vérification et de réparation soit terminé.
Comment réparer les secteurs défectueux avec Easeus Partition Master ?
Utiliser Easeus Partition Master pour réparer les secteurs défectueux est assez facile :
Étape 1. Ouvrez EaseUS Partition Master sur votre ordinateur. Trouvez le disque, cliquez avec le bouton droit de la souris sur la partition que vous voulez vérifier, puis choisissez Vérifier le système de fichiers.
Étape 2. Dans la fenêtre Vérifier le système de fichiers, gardez l'option "Essayer de réparer les erreurs si elles sont trouvées" sélectionnée et cliquez sur Démarrer.
Étape 3. Attendez que le processus de vérification soit terminé.
Easeus Partition Master est-il sûr ?
"Ce logiciel est parfaitement sûr et fait ce qu'il dit. Nous recommandons fortement EASEUS par rapport à tous les concurrents. Le support client d'EASEUS est également excellent. Dans l'ensemble, un logiciel fiable et digne de confiance, hautement recommandé." - de Trustpilot
Comment puis-je utiliser Easeus Partition Master pour cloner un disque dur ?
EaseUS Partition Master prend en charge les fonctions de clonage de partition et de disque avec des étapes d'utilisation simples.
Étape 1. Lancez EaseUS Partition Master sur votre ordinateur, cliquez avec le bouton droit de la souris sur la partition que vous souhaitez copier, puis choisissez Cloner.
Étape 2. EaseUS Partition Master sélectionnera automatiquement l'espace non alloué sur votre ordinateur comme partition cible. Vérifiez-le et cliquez sur Suivant pour continuer.
Étape 3. Vous pouvez ensuite ajuster la taille de la partition cible en fonction de vos besoins. Après cela, cliquez sur OK.
Étape 4. Cliquez sur le bouton Exécuter l'opération dans le coin supérieur gauche pour vérifier les modifications, puis cliquez sur Appliquer pour commencer à cloner votre partition.
Comment pouvons-nous vous aider ?
Auteur
Mise à jour par Mélanie
Mélanie est une rédactrice qui vient de rejoindre EaseUS. Elle est passionnée d'informatique et ses articles portent principalement sur la sauvegarde des données et le partitionnement des disques.
Rédigé par Lionel
Lionel est passionné de technologie informatique, il fait partie de l'équipe EaseUS depuis 8 ans, spécialisé dans le domaine de la récupération de données, de la gestion de partition, de la sauvegarde de données.
Commentaires sur les produits
-
J'adore le fait que les modifications que vous apportez avec EaseUS Partition Master Free ne sont pas immédiatement appliquées aux disques. Cela facilite grandement la simulation de ce qui se passera une fois que vous aurez effectué tous les changements. Je pense également que l'aspect général et la convivialité d'EaseUS Partition Master Free facilitent tout ce que vous faites avec les partitions de votre ordinateur.
En savoir plus -
Partition Master Free peut redimensionner, déplacer, fusionner, migrer et copier des disques ou des partitions ; convertir en local, changer l'étiquette, défragmenter, vérifier et explorer la partition ; et bien plus encore. Une mise à niveau premium ajoute une assistance technique gratuite et la possibilité de redimensionner des volumes dynamiques.
En savoir plus -
Il ne crée pas d'image à chaud de vos disques et ne les aligne pas, mais comme il est associé à un gestionnaire de partitions, il vous permet d'effectuer plusieurs tâches à la fois, au lieu de simplement cloner des disques. Vous pouvez déplacer les partitions, les redimensionner, les défragmenter, etc., ainsi que les autres outils que vous attendez d'un outil de clonage.
En savoir plus
Articles liés
-
Correction de l'impossibilité de réduire le lecteur C sous Windows 11/10/8/7
![author icon]() Arnaud 07/03/2025
Arnaud 07/03/2025 -
Créer USB bootable de réinitialisation de mot de passe ( 3 façons efficaces )
![author icon]() Arnaud 07/03/2025
Arnaud 07/03/2025 -
Comment créer et formater des partitions exFAT dans Windows 11/10/8/7 [Méthodes gratuites]
![author icon]() Arnaud 07/03/2025
Arnaud 07/03/2025 -
Gestionnaire de partition Windows Open Source avec ses alternatives
![author icon]() Arnaud 07/03/2025
Arnaud 07/03/2025
Sujets d'actualité en 2024
EaseUS Partition Master

Gérer efficacement les partitions et optimiser les disques









