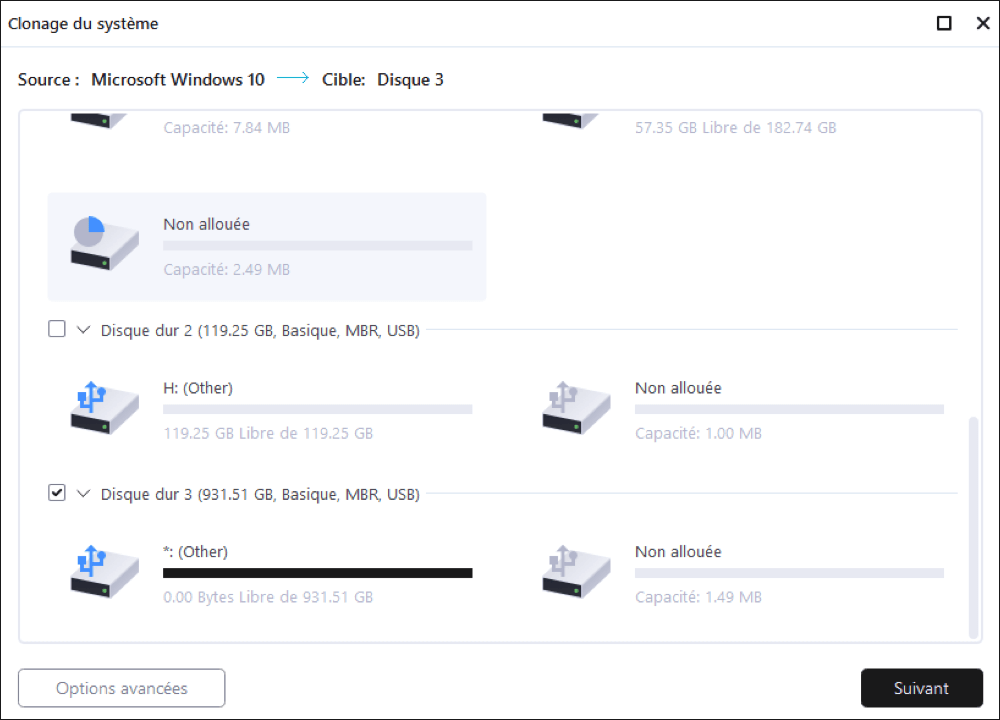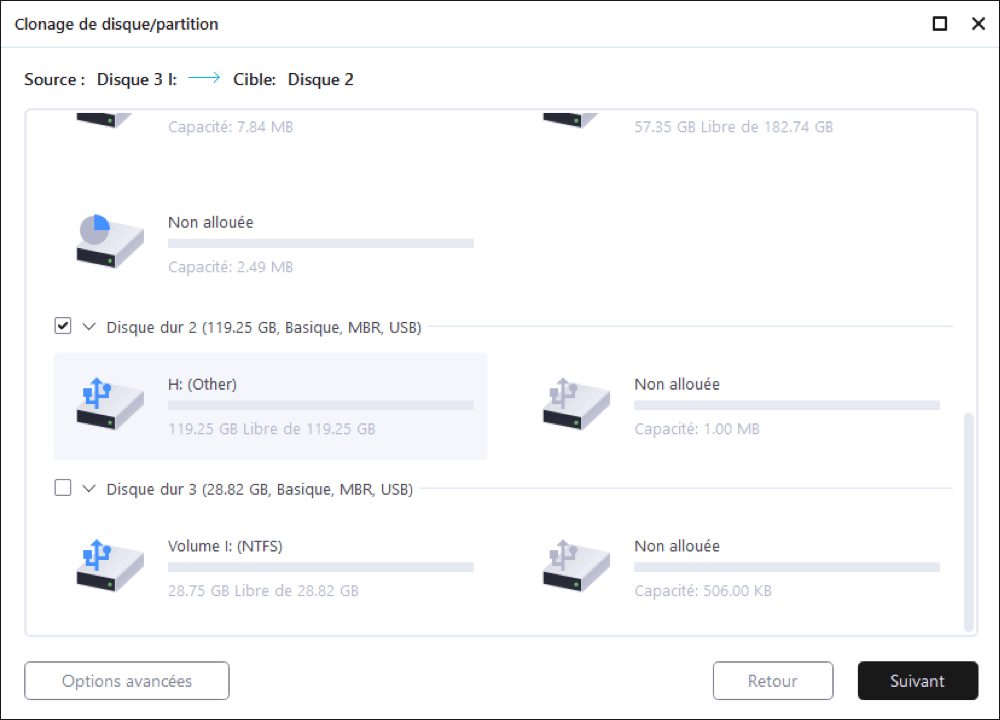Articles à la une
- 01 Qu'est-ce que le clonage de disque et pourquoi cloner disque dur ?
- 02 Meilleur logiciel de clonage SSD gratuit
- 03 Comment installer Windows sur un SSD NVMe ?
- 04 Installer Windows 11 sur SSD M.2
- 05 Déplacer windows 10/11 vers SSD
- 06 Comment cloner un disque dur avec des secteurs défectueux ?
- 07 Cloner un disque dur Mac sur SSD
Il y a plusieurs raisons pour lesquelles vous pourriez vouloir cloner votre disque dur sur un SSD. Peut-être que votre ordinateur devient plus lent et que vous voulez lui donner un coup de pouce. Ou peut-être que vous effectuez une mise à niveau vers un nouveau SSD et que vous souhaitez transférer vos fichiers. Quelle que soit la raison, cloner votre disque dur vers un SSD est un excellent moyen d'améliorer les performances de votre ordinateur. En même temps, vous vous débarrassez de la tâche fastidieuse de tout réinstaller à partir de zéro.
Maintenant vous pouvez vous demander. Est-il difficile pour un débutant de cloner un disque dur contenant des données sensibles et un système d'exploitation ? Je sais qu'il y a un bon nombre d'utilisateurs d'ordinateurs qui ont été pris dans le dilemme de savoir que la vitesse de l'ordinateur se détériore. Cependant, ils ont peur de faire la bonne chose pour relancer les performances en installant un nouveau SSD. Le processus de clonage d'un disque dur vers un SSD n'est pas aussi difficile qu'il n'y paraît. En fait, avec les bons outils et un peu de savoir-faire, tout le monde peut le faire. Bienvenue sur le site de guide complet sur le clonage d'un disque dur vers un disque SSD.
| Solutions pratiques | Dépannage étape par étape |
|---|---|
| Ⅰ. Comment fonctionne le clonage de disque | Le clonage de disque est le processus qui consiste à copier le contenu d'un disque dur sur un autre... En savoir plus |
| Ⅱ. Clonage de disque VS image de disque | Si vous avez déjà entendu parler de l'image de disque, il peut être assez déroutant de distinguer les deux termes... En savoir plus |
| Ⅲ. Comment se préparer à cloner un disque dur en SSD | Alors, ralentissons un peu et vérifions une liste complète des choses importantes à préparer... En savoir plus |
| Ⅳ. Comment cloner un disque dur en SSD | En tant que logiciel professionnel de sauvegarde et de récupération après sinistre, EaseUS Todo Backup peut aider à cloner des disques durs... En savoir plus |
| Ⅴ. Dépannage des problèmes après le clonage d'un disque dur | Il y a certaines choses que vous devez faire après avoir cloné votre disque dur, juste pour être sûr... En savoir plus |
| Ⅵ. Comment cloner un disque dur Mac vers un SSD | Nous allons vous montrer comment cloner votre disque dur Mac vers un SSD en utilisant l'utilitaire de disque intégré... En savoir plus |
| FAQ sur la façon de cloner un disque dur en SSD | Voici quelques questions fréquemment posées sur ce processus... En savoir plus |
Ⅰ. Vous devez savoir comment fonctionne le clonage de disque.
Le clonage de disque est le processus qui consiste à copier le contenu d'un disque dur sur un autre. Ici, nous voulons dire TOUT. Il s'agit d'une copie 1 pour 1 du système d'exploitation (s'il y en a un), des fichiers, des téléchargements, des programmes et des paramètres du lecteur A au lecteur B. Lorsque vous effectuez un clonage, vous obtenez deux disques durs identiques à la fin.
Ⅱ. Clonage de disque et image de disque
Si vous avez déjà entendu parler de l'image de disque, il peut être assez déroutant de distinguer les deux termes. Clonage de disque ou image de disque, est-ce la même chose ? Peut-être qu'un coup d'œil au tableau ci-dessous peut vous aider à différencier le clonage de disque et l'image de disque en termes de forme, d'objectifs, d'avantages et de possibilité de démarrage ou non après la création.
| Comparaison | Formulaire | Objectifs | Avantages | Bootable |
|---|---|---|---|---|
| Clonage de disque | Nécessite deux disques durs ; lecteur A = lecteur B (Données accessibles après clonage). | Mise à niveau/remplacement du disque dur ou de l'ordinateur sans perte de données ni réinstallation de Windows | Réplication non compressée avec une vitesse de récupération rapide | √ |
| Image de disque | Sauvegardez le lecteur A et conservez-le dans un fichier image compressé. Nécessite un processus de récupération pour pouvoir accéder aux données du lecteur A ou d'autres lecteurs. | Effectuez des sauvegardes complètes, incrémentielles et différentielles pour la récupération des données ou la reprise après sinistre. | Les options de sauvegarde sont plus nombreuses et très utiles pour la reprise après sinistre en cas de perte de données, de panne de système ou d'attaque par ransomware. |
× à moins d'effectuer une restauration du système |
Bien que les utilisateurs en entreprise aient parfois tendance à utiliser la méthode de clonage pour cloner des disques RAID ou des serveurs sur plusieurs disques durs à des fins de sauvegarde, la règle générale d'utilisation du clonage de disque et de l'image disque sur un ordinateur présente des différences essentielles dans les scénarios d'utilisation. Lorsque vous êtes confronté à un disque dur plus lent, plus petit ou dont les performances se détériorent sur votre ordinateur, ou que vous souhaitez synchroniser tous les fichiers personnels et système de l'ancien ordinateur vers le nouveau, le clonage de disque est la bonne entrée en matière pour vous !
EN SAVOIR PLUS
Lisez ce guide complet sur ce qu'est le clonage de disque et pourquoi cloner un disque. Vous en saurez plus sur la définition, les objectifs et les principaux avantages du clonage de disque.
Remarque : Pour votre information, Windows 10 n'a pas de logiciel de clonage de disque intégré, et nous n'en trouvons pas non plus dans la version améliorée de Windows 11. À la place, il dispose d'un logiciel d'image de disque, notamment File History, et d'une option de sauvegarde plus ancienne appelée Backup and Restore (Windows 7). La première vise à créer une image de sauvegarde de toutes sortes de fichiers et de dossiers sur un disque dur, tandis que la seconde option peut aider à créer une sauvegarde d'image système.
Ⅲ. Comment se préparer à cloner un disque dur en SSD
La plupart du temps, nous ignorons l'étape de préparation avant d'aller cloner un disque dur sur un autre, et en retour, les résultats ne sont pas garantis d'être satisfaits. Alors, ralentissons un peu et vérifions une liste complète des choses importantes à préparer.
1. Choisir le bon SSD pour votre PC/ordinateur portable
Lorsque vous choisissez un disque dur SSD plutôt qu'un disque dur pour exécuter le système d'exploitation Windows, vous pouvez vous attendre à une expérience plus fluide et plus rapide pour démarrer votre ordinateur, ouvrir un programme ou jouer à un grand jeu. Avec toutes sortes de types de SSD de différentes marques, quel SSD devriez-vous envisager ? Si vous n'êtes pas encore sûr, voici quelques facteurs que vous devez prendre en compte afin de choisir le nouveau SSD qui convient à vos besoins. En voici quelques-uns :
✔ Il convient à la carte mère de votre ordinateur
La première chose à faire est de vérifier quel type de SSD la carte mère de votre ordinateur prend en charge. Vous devez le savoir afin d'acheter le SSD adapté à vos besoins. Il existe deux principaux types de disques SSD : SATA 2,5 pouces et M.2. La plupart des cartes mères prennent en charge l'un ou l'autre, mais certaines cartes plus récentes peuvent prendre en charge les deux.
Si votre carte mère prend en charge le SATA 2,5 pouces, vous pouvez utiliser n'importe quel SSD standard de 2,5 pouces. Ces derniers sont les plus courants et constituent généralement l'option la moins chère. Si votre carte mère prend en charge M.2, vous devrez acheter un SSD M.2. Ces derniers sont généralement plus chers que les SSD SATA de 2,5 pouces, mais ils offrent de meilleures performances.
✔ Capacité de 500 Go~1 To
La deuxième chose à noter est de s'assurer que vous avez un SSD suffisamment grand pour cloner votre disque dur. Vous pouvez vérifier la taille de votre disque dur en allant dans Ce PC (pour les utilisateurs de Windows 10) ou dans le Finder (pour les utilisateurs de Mac) et en regardant les informations sur le disque. Une fois que vous connaissez la taille de votre disque dur, en particulier l'espace utilisé, vous devez trouver un SSD qui a au moins cette taille utilisée.
Certaines personnes pensent pouvoir s'en sortir avec un SSD plus petit, mais le risque n'en vaut pas la peine. Si votre SSD est trop petit, vous ne pourrez pas cloner l'ensemble de votre disque dur et devrez recommencer avec une nouvelle installation de Windows (ou macOS).
Mais pour une utilisation à long terme, plus c'est gros, mieux c'est. Nous vous conseillons d'acheter un nouveau SSD à partir de 500 Go.
✔ PCIe/NVMe SSD
La grande majorité des disques SSD sur le marché aujourd'hui utilisent l'interface SATA 3.0, qui offre un taux de transfert théorique maximal de 6 Gbps. Toutefois, certains SSD plus récents commencent à utiliser l'interface PCIe 3.0, plus rapide, qui offre un taux de transfert théorique maximal de 32 Gbps. Par conséquent, si vous recherchez une augmentation notable de la vitesse du nouveau SSD par rapport à l'ancien disque dur, vous devrez vous assurer qu'il utilise l'interface PCIe 3.0 si votre budget le permet. En tant que solution de compromis entre la vitesse et le prix, un type NVMe est également une bonne option.
EN SAVOIR PLUS
Outre les facteurs de connexion à la carte mère, de capacité et de type, veillez à prêter attention à d'autres éléments importants comme la vitesse, le prix, les performances et la consommation d'énergie. Nous avons une analyse complète de la façon de choisir le SSD le mieux adapté à vos besoins.
2. Sauvegardez les anciennes données sur votre disque dur
Il est facultatif mais important de cloner les données du disque dur sur un nouveau SSD, généralement plus petit. Faire une sauvegarde permet de se soigner. Ainsi, si un problème survient pendant le processus de clonage, vous aurez toujours accès à vos fichiers importants.
3. Supprimez les fichiers inutiles et désinstallez les programmes inutilisés sur le disque dur
Lorsque vous clonez votre disque dur sur un SSD, vous faites essentiellement une copie exacte de toutes vos données. Cela inclut non seulement le système d'exploitation utile et les fichiers souhaités, mais aussi tous les fichiers inutiles et les données de cache inutiles. Cela peut être problématique pour plusieurs raisons. Premièrement, cela signifie que vous gaspillez beaucoup d'espace de stockage précieux sur votre SSD. Ensuite, cela peut entraîner des problèmes de performances, car le SSD devra travailler plus dur pour lire et écrire toutes ces données.
Pour améliorer la vitesse de clonage et l'efficacité du SSD après le clonage, vous pouvez supprimer les fichiers dont vous n'avez plus besoin, désinstaller les programmes inutilisés et exécuter des utilitaires de nettoyage de disque pour une vérification approfondie des fichiers temporaires et des données de cache de Windows.
4. Un câble SATA
Si votre ordinateur ne dispose pas d'un port SATA, vous aurez besoin d'un adaptateur/convertisseur. Si vous utilisez un adaptateur/convertisseur USB, vous aurez également besoin d'un câble USB. Alors que pour connecter le nouveau SSD à votre ordinateur portable qui ne possède qu'une seule baie pour disque dur, utilisez un adaptateur USB vers SATA.
5. Logiciel de clonage de disque dur en disque dur SSD
La meilleure façon de cloner un disque dur vers un SSD est d'utiliser un logiciel de clonage de disque dédié. Cela permettra de s'assurer que le processus est effectué correctement et que toutes les données, notamment le système d'exploitation, sont transférées correctement. Voici le meilleur logiciel de clonage de disque parmi les 2022 que nous avons passés en revue sur YouTube.
Tutoriel en vidéo pour la sélection des 4 meilleurs logiciels de clonage disque dur sous Windows 11/10/8/7.
📌Chapitres vidéo :
00:00 Introduire
01:10 Pourquoi avons-nous besoin d'un logiciel de clonage de disque
02:18 EaseUS Todo Backup Free [ Recommandé ]
04:11 Acronis Disk Director
05:01 Paragon Drive Copy
06:04 Clonezilla
06:42 Conclusion

Lorsque vous choisissez un logiciel de clonage de disque, il est important de vous assurer qu'il est compatible à la fois avec le disque dur source et le SSD de destination de MBR et GPT. Il est également judicieux de choisir un logiciel qui offre une période d'essai ou une garantie de remboursement afin de pouvoir l'essayer avant de l'acheter.
Une fois que vous avez rassemblé tout le matériel nécessaire, vous êtes prêt à commencer à cloner votre disque dur sur votre SSD comme un jeu d'enfant.
EN SAVOIR PLUS
Vous n'avez aucune idée des caractéristiques, des avantages et des inconvénients de tant d'outils de clonage de disque sur le marché ? Cliquez ici pour découvrir le meilleur logiciel de clonage de disque dur en 2024.
Ⅳ. Comment cloner un disque dur en SSD sur un PC ou un ordinateur portable ?
En tant que logiciel professionnel de sauvegarde et de récupération après sinistre, EaseUS Todo Backup peut aider à cloner des disques durs vers des disques à état solide (SSD) sous Windows 10/8/7 en suivant des étapes simples. C'est l'outil de clonage de disque le plus recommandé lorsque vous devez mettre à niveau un disque dur vers un SSD ou migrer un système d'exploitation vers un SSD sans réinstaller le système et les applications Windows.
Comparé à d'autres logiciels de clonage de disque comme Clonezilla, EaseUS Todo Backup a ses propres avantages :
✔ Options de clonage flexibles : Trois modes de clonage de disque, clonage de partition et clonage de système sont conçus pour répondre aux différents besoins de clonage. La fonction "clone système" est extrêmement utile et sélectionne intelligemment tous les fichiers d'installation Windows nécessaires et les fichiers de démarrage sur le lecteur source vers le lecteur cible de manière à garantir un démarrage réussi à 100% après le clonage. En outre, il est également utilisé pour créer une clé USB bootable Windows 10 pour tout autre PC ou même Mac.
EN SAVOIR PLUS
En quoi les fonctions de clonage du système sont-elles plus avantageuses ? Au lieu de copier tout ce qui existe sur votre disque dur source, cette option de clonage du système permet de migrer uniquement Windows 10 vers un SSD.
✔ Optimisation du SSD : Alignez automatiquement le SSD pour obtenir les meilleures performances après le clone. C'est une étape essentielle car un logiciel aussi intelligent peut aider et maintenir la capacité du SSD à fonctionner de manière transparente même s'il partage des structures différentes avec le disque dur.
✔ Redimensionnement de la taille de la partition : Redimensionnez facilement la partition sur le disque de destination pendant le processus de clonage si votre SSD cible est plus petit que le disque dur source.
✔ Plus de détails : Go compatible avec Windows 11/10/8.1/7/XP/Vista ; Prise en charge du clonage d'un disque MBR vers un SSD GPT et du clonage d'un disque GPT vers un SSD MBR sans perte de données ; Logiciel 2 en 1 intégré avec des fonctions de sauvegarde et de clonage. Consultez l'autre article sur les 3 meilleures raisons de télécharger le logiciel de clonage EaseUS pour le clonage de disques durs/SSD et la migration de systèmes d'exploitation.

Maintenant, voyons comment cloner le disque dur en SSD dans Windows 10/8/7 étape par étape avec EaseUS Todo Backup.
01. Connecter un deuxième disque dur

Outils nécessaires : un tournevis, un câble adaptateur Power Splitter, un câble SATA ou un adaptateur USB vers SATA. Assurez-vous que le disque dur/SSD cible est plus grand que l'espace utilisé du disque actuel.
- Connectez le disque cible à votre ordinateur.
- Pour les ordinateurs de bureau, ouvrez l'unité centrale à l'aide d'un tournevis et connectez le disque à la carte mère avec un câble SATA, puis connectez le câble adaptateur séparateur d'alimentation du disque dans le boîtier d'alimentation.
- Pour les ordinateurs portables, vous pouvez utiliser un adaptateur USB vers SATA pour connecter le disque.
- Initialiser un nouveau disque dur/SSD en MBR ou GPT avant de pouvoir l'utiliser ;(Pour que le nouveau disque cible ait le même style que celui du disque actuel).
02. Télécharger un utilitaire de clonage de disque
EaseUS Todo Backup est un logiciel de clonage qui intègre de multiples fonctions, notamment le clonage de système/disque, la sauvegarde, la restauration et le transfert de système, etc. Dans le domaine du clonage de disque, cet outil se distingue par les aspects suivants :
- Couvre toutes les demandes de clonage de disque, telles que la mise à jour du disque dur vers un disque plus grand, le clonage du système d'exploitation, etc.
- Le clonage de disque a le taux de réussite le plus élevé parmi tous les produits similaires sur le marché.
- Prend en charge tous les types de disques, notamment IDE, EIDE, SATA, ESATA, ATA, SCSI, iSCSI, USB 1.0/2.0/3.0.
- Prend en charge le clonage des disques de base/dynamiques et des disques MBR/GPT.
03. Préparez-vous avec les procédures de clonage
Clonage du système: Choisissez Clonage du système > ; choisissez le disque de destination > ; cliquez sur Suivant pour commencer. Dans les options avancées, vous pouvez choisir l'option Créer un lecteur USB Windows portable pour cloner le système sur un lecteur USB.
Clonage de disque/partition: Choisissez Clonage > ; Sélectionnez le disque ou la partition ressource > ; Sélectionnez le disque cible > ; Cliquez sur Suivant pour commencer.
04. Démarrage à partir du disque dur cloné
Option 1. Si vous souhaitez conserver à la fois l'ancien et le nouveau disque
- Redémarrez le PC et appuyez sur F2 (F8,F10, DEL...) pour entrer dans les paramètres du BIOS.
- Dans l'option Boot, sélectionnez le nouveau disque dur/SSD comme nouveau lecteur de démarrage.
- Quittez le BIOS et redémarrez l'ordinateur.
Option 2. Si vous souhaitez conserver uniquement le nouveau disque
- Débranchez l'ancien disque et assurez-vous que le nouveau disque est bien connecté.
- Redémarrez votre ordinateur.
- L'option 2 est un meilleur plan de conservation des disques durs des ordinateurs portables.
Lisez aussi : Comment cloner un SSD sur un disque dur sous Windows 10/11
Ⅴ. Dépannage des problèmes après le clonage d'un disque dur vers un SSD.
Si vous venez de cloner votre disque dur, félicitations ! Il y a certaines choses que vous devez faire après avoir cloné votre disque dur, juste pour être sûr. Tout d'abord, vérifiez que le clonage a réussi. Démarrez votre ordinateur à partir du nouveau disque dur et vérifiez que tout fonctionne correctement.
Ensuite, supprimez l'ancien disque dur. À moins que vous n'ayez une raison spécifique de le conserver, il n'est pas nécessaire de garder deux copies de vos données. Veillez simplement à sauvegarder toutes les données dont vous avez encore besoin sur l'ancien disque avant de le supprimer !
✘ Problème 1. Pourquoi le SSD cloné ne démarre pas ?
La procédure standard après le clonage consiste à placer le nouveau SSD au niveau du lecteur de démarrage dans l'ordre de démarrage du BIOS, avant l'ancien disque dur. Si vous avez suivi la bonne procédure, cloné le disque dur avec les bonnes spécifications SSD et téléchargé le bon logiciel de clonage de disque, c'est fait. Vous pouvez facilement définir le SSD comme lecteur de démarrage ou remplacer complètement le disque dur de votre ordinateur pour travailler. Cependant, le problème de l'impossibilité de démarrer à partir du SSD après le clonage se pose toujours ! Quel est le problème ? Est-il possible de réparer un SSD non amorçable ?
En fait, ce problème peut être causé par un processus de clonage incorrect, des paramètres SSD inadéquats ou un système de fichiers incompatible.
✘ Problème 2. Le clonage du disque dur prend un temps fou ou échoue à mi-chemin.
Le clonage d'un disque dur vers un SSD peut être un processus long, mais un certain nombre de personnes ont constaté que le processus de clonage prend beaucoup de temps à se terminer, et les utilisateurs d'Acronis Cyber Protect Home ont signalé qu'ils n'ont pas réussi à cloner un disque dur vers un SSD en raison de diverses erreurs qu'ils ne peuvent pas gérer du tout.
Si vous êtes confronté à des progrès maladroits dans le clonage d'un disque dur ou d'une partition sélectionnés, nous devons soupçonner que quelque chose ne va pas, comme le logiciel de clonage de disque n'est pas assez performant, ou il y a un problème de santé sur le disque dur source qui rend la procédure de clonage lente.
Les problèmes mentionnés sont généralement réparables, vous pouvez suivre les solutions ci-dessous pour un contrôle et une réparation manuelle.
Solution 1. Vérifiez si le disque cible a été défini comme actif.
Après avoir cloné le disque dur vers le SSD, vous devez vérifier si le disque cible a été défini comme actif. Sinon, votre ordinateur ne sera pas en mesure de démarrer à partir du SSD. Pour ce faire :
Étape 1. Connectez le SSD à votre ordinateur et assurez-vous qu'il peut être détecté.
Étape 2. Tapez "diskpart" dans la boîte de recherche et cliquez sur "diskpart.exe" pour ouvrir l'utilitaire Diskpart.
Étape 3. Dans Diskpart, tapez les commandes suivantes une par une et appuyez sur Entrée après chacune d'elles :
- list disk
- select disk x(id du disque cible)
- list partition
- select partition x(numéro des partitions actives)
- active
S'il n'y a pas de partition active sur votre disque cible, vous pouvez la rendre active avec la commande "active". Cependant, s'il y a déjà une partition active sur le SSD, vous n'avez pas besoin de l'activer à nouveau car cela pourrait causer un problème de démarrage.
Après avoir défini le disque cible comme actif, redémarrez votre ordinateur et voyez s'il peut démarrer à partir du SSD avec succès. Si cette solution ne fonctionne pas, essayez la suivante.
Solution 2. Convertir le système de fichiers du SSD en NTFS/FAT32
Si le système de fichiers de votre SSD n'est pas compatible avec votre ordinateur, vous ne pourrez pas démarrer à partir de celui-ci. Dans ce cas, vous pouvez convertir le système de fichiers en NTFS ou FAT32, qui sont compatibles avec Windows et macOS.
Étape 1. Connectez le SSD à votre ordinateur et assurez-vous qu'il peut être détecté.
Étape 2. Tapez "format" dans la boîte de recherche et cliquez sur "Format" pour ouvrir l'utilitaire de formatage.
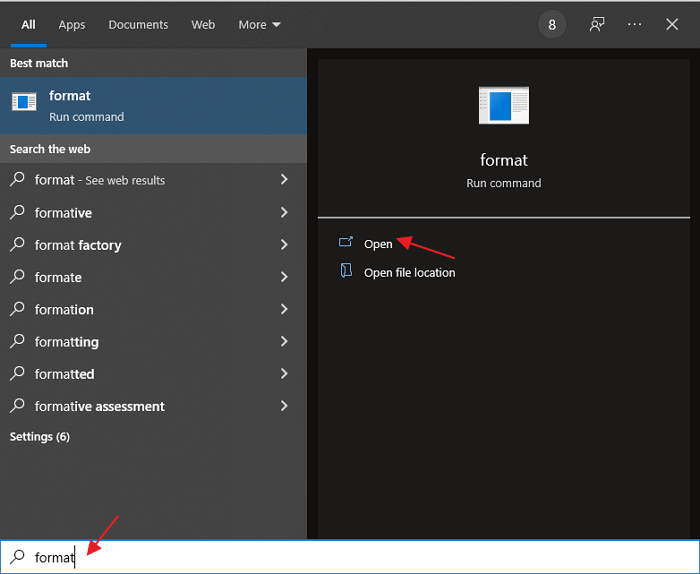
Étape 3. Dans la fenêtre qui s'ouvre, sélectionnez le SSD et choisissez "NTFS" ou "FAT32" sous Système de fichiers. Puis cliquez sur "Démarrer" pour commencer la conversion.
Après la conversion, essayez à nouveau de démarrer depuis le SSD et voyez si cela fonctionne.
Solution 3. Définissez le mode du contrôleur SATA dans le BIOS
Si vous ne parvenez toujours pas à démarrer le SSD après avoir essayé toutes les solutions ci-dessus, il est probable que le mode du contrôleur SATA soit mal défini dans le BIOS. Dans ce cas, vous pouvez le changer pour le mode AHCI et essayer à nouveau de démarrer à partir du SSD.
Étape 1. Redémarrez votre ordinateur et appuyez plusieurs fois sur la touche F2 ou DEL pendant qu'il démarre pour accéder aux paramètres du BIOS.
Étape 2. Allez dans "Advanced" > "Drive Configuration" et réglez "SATA Mode" sur "AHCI".
Étape 3. Enregistrez les modifications et quittez le BIOS.
Étape 4. Redémarrez votre ordinateur et voyez s'il peut démarrer à partir du disque dur SSD avec succès.
Si cette solution ne fonctionne pas, essayez la suivante.
Solution 4. Vérifiez et réparez les erreurs de disque
S'il y a des erreurs sur votre disque cible, vous ne pourrez pas cloner le disque dur en SSD avec succès. Dans ce cas, vous pouvez utiliser l'outil de vérification des erreurs de Windows pour vérifier et corriger automatiquement les erreurs du disque.
Étape 1. Cliquez avec le bouton droit de la souris sur le disque cible et sélectionnez "Propriétés".
Étape 2. Allez dans l'onglet "Outils" et cliquez sur "Vérifier" sous "Contrôle d'erreurs".
Étape 3. Dans la fenêtre pop-up, sélectionnez "Scanner le lecteur" et cliquez sur "Démarrer" pour commencer la vérification.
Une fois l'analyse terminée, essayez à nouveau de cloner le disque dur en SSD et voyez si cela fonctionne.
Solution 5. Re-clonez le disque dur en SSD
Si vous ne parvenez pas à cloner un disque dur en SSD du premier coup, vous pouvez essayer de le cloner à nouveau à l'aide d'un logiciel de clonage professionnel comme EaseUS Todo Backup. Il vous permet de cloner un disque dur vers un SSD facilement et rapidement, avec le moins de risques d'échec possible. De plus, l'équipe interne d'assistance technique est disponible en ligne 24 heures sur 24, 7 jours sur 7, pour vous conseiller patiemment sur tout problème technique. Et si cela s'avère nécessaire, elle peut fournir une assistance à distance.
EN SAVOIR PLUS
Vous rencontrez toujours des problèmes ? Trouvez d'autres solutions de dépannage en cas d'échec du clonage d'un disque dur en SSD.
Ⅵ. Comment cloner un disque dur Mac vers un SSD

Les utilisateurs de Windows sont la majorité à demander une méthode de clonage pour accélérer le temps de tout déplacer d'un ancien disque dur vers un nouveau disque dur, mais il y a quand même un petit nombre d'utilisateurs de macOS qui cherchent à mettre à niveau leur Macintosh avec un disque dur plus récent et plus rapide. De même, le clonage de votre disque dur actuel vers un SSD est la meilleure façon de le faire. Dans cette partie, nous allons vous montrer comment cloner votre disque dur Mac vers un SSD en utilisant l'utilitaire de disque intégré, étape par étape.
Étape 1. Préparez le SSD pour le clonage
Tout d'abord, vous devez acheter un SSD compatible avec votre Mac. Veillez à en choisir un qui soit de la même taille ou plus grand que votre disque dur actuel. Une fois que vous avez votre nouveau SSD, connectez-le à votre Mac à l'aide d'un câble USB ou d'un boîtier externe.
Ensuite, ouvrez Disk Utility (situé dans /Applications/Utilitaires) > Sélectionnez votre disque dur actuel dans la barre latérale gauche et cliquez sur l'onglet "Effacer" > Choisissez le format "Mac OS Extended (Journaled)" et cliquez sur le bouton "Effacer".
Étape 2. Cloner le lecteur source vers le lecteur de destination
Maintenant que votre disque dur actuel a été effacé, il est temps de le cloner sur le SSD. Sélectionnez le SSD dans la barre latérale gauche et cliquez sur l'onglet "Restore".
Faites glisser votre disque dur actuel dans le champ "Source" et le SSD dans le champ "Destination". Assurez-vous que la case "Effacer la destination" est cochée et cliquez sur le bouton "Restaurer".
Selon la taille de votre disque dur, ce processus peut prendre un certain temps.
Étape 3. Démarrage du Mac à partir du SSD après clonage
Une fois l'opération terminée, vous pouvez redémarrer votre Mac et maintenir la touche Option enfoncée pendant qu'il démarre. Cela fera apparaître un menu dans lequel vous pourrez choisir le lecteur à partir duquel démarrer. Choisissez votre nouveau SSD et vous êtes prêt !
EN SAVOIR PLUS
Toujours curieux ? Vous préférez des alternatives à l'Utilitaire de disque pour cloner le disque dur de votre Macbook/iMac ? Cliquez ici pour découvrir le moyen le plus populaire de cloner un disque dur Mac en SSD.
FAQ sur la façon de cloner un disque dur en SSD
Cloner un disque dur en SSD est un excellent moyen d'améliorer le stockage et les performances de votre ordinateur. Voici quelques questions fréquemment posées sur ce processus :
1. De quoi ai-je besoin pour cloner mon disque dur en SSD ?
Pour cloner votre disque dur en SSD, vous aurez besoin d'un SSD avec une capacité de stockage suffisante pour contenir toutes les données de votre disque dur actuel, d'un câble USB ou d'un câble SATA pour connecter les deux disques, et d'un logiciel de clonage. Nous vous recommandons d'utiliser EaseUS Todo Backup pour le processus de clonage.
2. Comment cloner mon disque dur en SSD ?
Une fois que vous avez tout ce dont vous avez besoin, le processus de clonage est relativement simple. Il suffit de connecter votre SSD à votre ordinateur (via USB ou SATA), de lancer le logiciel de clonage et de suivre les instructions à l'écran. Le logiciel copiera toutes les données de votre disque dur sur votre SSD, puis vous pourrez démarrer à partir du SSD comme vous le feriez avec un disque dur normal.
3. Le disque dur cloné est-il amorçable ?
Oui. Tant que le disque dur source que vous avez sélectionné contient des fichiers et des dossiers d'installation Windows, ce qui fait généralement référence au lecteur C du système et au lecteur de démarrage, le logiciel de clonage aidera à migrer tous les fichiers liés au système d'exploitation Windows vers le lecteur de destination. Pour rendre le disque dur cloné amorçable sur votre ordinateur, il vous suffit de modifier l'ordre des lecteurs de démarrage dans les paramètres du BIOS.
4. Le clonage de mon disque dur en SSD va-t-il accélérer mon ordinateur ?
Les disques durs SSD étant beaucoup plus rapides que les disques durs ordinaires, le clonage de votre disque dur sur un disque SSD améliorera considérablement le temps de démarrage de votre ordinateur.
Ces informations vous-ont elles été utiles ?
Articles associés
-
Un guide ultime pour sauvegarder un disque dur et restaurer votre ordinateur
![author icon]() Nathalie/Mar 07, 2025
Nathalie/Mar 07, 2025 -
Clonage disque dur : Comment cloner un disque dur
![author icon]() Nathalie/Mar 07, 2025
Nathalie/Mar 07, 2025 -
(2025) Sauvegarde et restauration de cartes SD sur Android, PC et Raspberry Pi
![author icon]() Nathalie/Mar 07, 2025
Nathalie/Mar 07, 2025 -
Guide complet de la récupération d'images système sous Windows 11/10/8.1/7
![author icon]() Lionel/Mar 07, 2025
Lionel/Mar 07, 2025