Articles à la une
- 01 Qu'est-ce que le clonage de disque et pourquoi cloner disque dur ?
- 02 Meilleur logiciel de clonage SSD gratuit
- 03 Comment installer Windows sur un SSD NVMe ?
- 04 Installer Windows 11 sur SSD M.2
- 05 Déplacer windows 10/11 vers SSD
- 06 Comment cloner un disque dur avec des secteurs défectueux ?
- 07 Cloner un disque dur Mac sur SSD
Le clonage de disque est un processus qui consiste à copier l'intégralité des contenus, des données et des informations d'un système de stockage de disque (par exemple un disque dur) vers un autre disque ou vers une image disque. Cette copie est une réplique exacte et peut être utilisée pour restaurer, migrer ou sauvegarder les données originales.
Le clonage de disque n'est pas seulement un moyen de défense puissant pour protéger vos données, c'est aussi un moyen efficace de migrer vos données en toute sécurité vers un nouveau disque dur ou SSD. Que vous soyez un utilisateur occasionnel cherchant à sauvegarder vos photos de famille ou un professionnel cherchant à migrer des données d'entreprise volumineuses, le logiciel de clonage est un bon choix.
Cependant, tous les logiciels de clonage de disque ne sont pas égaux. Certains se distinguent par leur facilité d'utilisation, d'autres par leurs fonctionnalités avancées et d'autres encore par leur rapport qualité-prix. Pour vous aider à vous y retrouver, nous avons dressé la liste des 11 meilleurs logiciels de clonage de disque actuellement disponibles sur le marché. Plongeons dans ce guide détaillé !
Quels critères considérer pour choisir un logiciel de clonage de disque ?
Si vous êtes un novice en informatique, vous n'avez pas à vous inquiéter de ne pas connaître le processus de fonctionnement. Il existe désormais de nombreux logiciels professionnels parmi lesquels vous pouvez choisir. Avec l'aide d'un logiciel de clonage de disque dur en SSD, vous pouvez facilement mettre à niveau votre disque dur en SSD sans craindre de perdre votre système Windows, vos données, vos photos et vos fichiers.
Pour choisir un outil efficace, vous devez tenir compte de ces aspects :
💻 Personnalisation : Une bonne application de clonage vous permet de choisir la fréquence de clonage des disques, l'endroit où les stocker, les sauvegardes à conserver et leur durée, etc.
✅ Fiabilité : Avez-vous déjà constaté que l'image ou les fichiers clonés étaient corrompus ? Si c'est le cas, l'outil que vous utilisez ne peut pas être considéré comme un bon logiciel de clonage. Il est donc préférable de choisir un outil bien connu pour cloner votre disque dur.
↩️ Options de récupération : Un bon logiciel de clonage de disque dur offre de nombreuses options de récupération. Les utilisateurs peuvent choisir de récupérer des disques durs entiers, une image de sauvegarde système spécifique ou des fichiers ou dossiers individuels.
💲 Prix : Essayez de vous assurer que vous tirez le meilleur parti de l'outil au moindre coût.
Vous pouvez maintenant consulter quelques-uns des meilleurs logiciels de clonage sur le marché.
11 meilleurs logiciels de clonage de disque dur en 2024
Il existe aujourd'hui toutes sortes de logiciels sur le marché, chacun d'entre eux pouvant vous aider à résoudre certains des problèmes susmentionnés. Mais chacun d'eux a ses avantages et ses inconvénients. Comment choisir le bon parmi les différents choix ? Pour vous aider à trouver le meilleur, nous avons répertorié pour vous les 11 logiciels de clonage de disque dur.
- 1. EaseUS Disk Copy
- 2. Clonezilla
- 3. Acronis
- 4. Paragon
- 5. EaseUS Todo Backup
- 6. AOMEI Backupper
- 7. R-Drive Image
- 8. MiniTool Partition Wizard
- 9. EZ Gig IV
- 10. HDClone
- 11. O&O DiskImage
1. EaseUS Disk Copy - Top 1 des logiciels de clonage de disque dur
EaseUS Disk Copy, le meilleur logiciel de clonage, peut remplacer en douceur le disque dur par un disque dur SSD et migrer facilement vos données, votre système d'exploitation et vos applications sans aucune perte de données. Même s'il s'agit d'un logiciel payant, il vous suffit de payer un peu pour en profiter.

Les avantages de EaseUS Disk Copy
- Interface simple et claire
- Un fonctionnement sans faille
- Prendre en charge du clonage de disques et de partitions
- Offrir un essai gratuit
Les inconvénients de EaseUS Disk Copy
- Logiciel payant (pas cher)
- Compatible uniquement avec Windows
Comment cloner un disque dur vers un SSD avec EaseUS Disk Copy ?
Avec le logiciel de clonage - EaseUS Disk Copy, vous pouvez cloner votre disque dur sans effort. Préparez-vous à l'avance et suivez les étapes ci-dessous pour commencer.
Les choses doivent se préparer :
1. Veuillez préparer un SSD, et si vous avez encore des fichiers dessus, veuillez faire une sauvegarde. (EaseUS Todo Backup peut vous aider à le faire). Car toutes les données du disque de destination seront effacées.
2. Veuillez vous assurer que la capacité du SSD dépasse l'espace utilisé sur le disque dur, sinon les données peuvent être perdues.
3. Téléchargez EaseUS Disk Copy.
Procédure :
Pour minimiser les problèmes éventuels, veuillez suivre les instructions ci-dessous, étape par étape :
Indications préalables :
- La "copier secteur par secteur" demande que la taille de votre disque de destination soit au moins égale ou supérieure à celle du disque source. Ne cochez pas cette fonction si vous souhaitez cloner un disque dur plus grand sur un disque dur plus petit.
- Toutes les données sur le disque de destination seront complètement effacées, alors faites attention.
Étape 1 :Pour commencer à copier/cloner un disque entier vers un autre, choisissez ce disque comme disque source sous "Mode du disque" et cliquez sur "Suivant".
Étape 2 :Choisissez l'autre disque comme disque de destination.
Un message apparaît maintenant, vous avertissant que les données du disque de destination seront perdues. Veuillez confirmer ce message en cliquant sur « OK » puis sur « Suivant ».
Étape 3 :Vérifiez la disposition des deux disques. Vous pouvez gérer la disposition du disque de destination en sélectionnant "Ajuster automatiquement le disque", "Copier comme source" ou "Modifier la disposition du disque".
- "Ajuster automatiquement le disque"" apporte quelques modifications par défaut sur la disposition du disque de destination afin qu'il puisse fonctionner à son meilleur état.
- "Copier comme source" ne change rien sur le disque de destination et la disposition est la même que le disque source.
- "Modifier la disposition du disque" vous permet de redimensionner/déplacer manuellement la disposition des partitions sur ce disque de destination.
Cochez la case "Cochez l'option si la cible est un SSD" pour mettre votre SSD dans ses meilleures performances.
Étape 4 :Cliquez sur "Procéder" pour exécuter officiellement la tâche.
Tutoriel en vidéo: Meilleurs logiciels de clonage de disque dur en SSD pour Windows !
📌Chapitres vidéo:
00:44 EaseUS Todo Backup👍
02:29 Clonezilla
03:55 Acronis
05:31 Paragon

2. Clonezilla
Clonezilla est un programme d'imagerie/clonage de partitions et de disques qui vous aide à effectuer le déploiement de systèmes, la sauvegarde bare metal et la restauration. Il s'agit d'un logiciel libre et gratuit d'imagerie et de clonage de disque. Par conséquent, il nécessite que les utilisateurs aient certaines connaissances et compétences professionnelles, notamment les développeurs. Pour les utilisateurs ordinaires, ce logiciel semblera un peu complexe.

Les avantages de Clonezilla
- Gratuit
- Accès, stockage et transfert sécurisés des données
- Assurer la sécurité de vos données
- Fournir une source ouverte
- Prendre en charge de plusieurs formes de fichiers
- Prendre en charge de différents systèmes d'exploitation (OS, Windows, Mac et Linux)
Les inconvénients de Clonezilla
- Opération complexe
- L'assistance aux utilisateurs dans le cas de Clonezilla est limitée.
Lire la suite : Comment réparer l'échec de Clonezilla à cloner les mauvais secteurs ?
3. Acronis
Acronis peut cloner des systèmes d'exploitation, des logiciels, des correctifs et des lecteurs. Il vous permet de dupliquer les configurations de plusieurs PC afin que chaque système soit configuré de manière identique. La double protection est l'une des caractéristiques fantastiques de cet outil, et cette fonction permet à ses utilisateurs de créer simultanément une sauvegarde locale et une sauvegarde dans le nuage.

Les avantages d'Acronis
- Avoir une sécurité rigoureuse (double protection)
- Facile à utiliser
- Efficace avec moins de taux d'échec
Les inconvénients d'Acronis
- L'achat du logiciel est coûteux
Lire la suite : Comment résoudre l'erreur Clonage de disque d'Acronis échoué ?
4. Paragon
Paragon est un logiciel populaire sur le marché lors de la mise à niveau d'un disque dur en SSD. Il permet aux utilisateurs de cloner, transférer, déplacer et migrer le système d'exploitation Windows ainsi que les applications, les données, les fichiers et les paramètres.
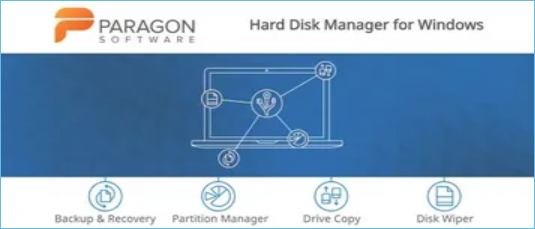
Les avantages de Paragon
- Organisation du disque
- Versions gratuites et payantes (Coûts élevés)
- Convivialité
Les inconvénients de Paragon
- Pas d'intégration au cloud
- Pas de fonction de validation de la sauvegarde
5. EaseUS Todo Backup
EaseUS Todo Backup est un outil de sauvegarde des données. Les utilisateurs peuvent automatiser le clonage des disques durs pour la sauvegarde et la reprise après sinistre. Ce logiciel offre des fonctionnalités de clonage de disque, de partition et de système. Il est facile à utiliser et offre également une version gratuite.
Les avantages de EaseUS Todo Backup
- Interface conviviale
- Offre une version gratuite
- Efficace dans le clonage de disque
Les inconvénients de EaseUS Todo Backup
- Fonctionnalités limitées dans la version gratuite
- Problèmes de compatibilité possibles avec certains systèmes d'exploitation
A lire aussi :
6. AOMEI Backupper
AOMEI Backupper est un logiciel de sauvegarde et de restauration de données pour les systèmes d'exploitation Windows. Il peut également être utilisé pour cloner un disque dur ou une partition, pour migrer un système d'exploitation vers un autre disque dur ou SSD, et pour créer une image de sauvegarde du système qui peut être utilisée pour restaurer le système en cas de défaillance du disque dur ou d'autres problèmes.
Les avantages de AOMEI Backupper
- Facilité d'utilisation
- Compatible avec divers systèmes de stockage
Les inconvénients de AOMEI Backupper
- Limitations de la version gratuite
- Pas de support pour Mac ou Linux
7. R-Drive Image
R-Drive Image est un outil puissant qui permet de créer des images de disque à des fins de sauvegarde ou de duplication. Un fichier image disque contient une copie exacte d'un disque dur, d'une partition ou d'un lecteur logique.
Les avantages de R-Drive Image
- Interface utilisateur multilingue
- Possibilité de cloner des disques durs et de stocker des fichiers d'image sur des périphériques de stockage amovible
Les inconvénients de R-Drive Image
- Sa vitesse de sauvegarde est faible
8. MiniTool Partition Wizard
MiniTool Partition Wizard est un outil de gestion de disque dur conçu pour optimiser l'utilisation de l'espace disque et protéger vos données. Sa fonction de clonage vous permet de cloner un disque dur entier sur un autre disque pour le remplacer ou le mettre à niveau.
Les avantages de MiniTool Partition Wizard
- Permettre le clonage de partitions spécifiques
- Compatible avec un large éventail de systèmes de fichiers, notamment FAT12/16/32, NTFS, Ext2/3/4 et exFAT
Les inconvénients de MiniTool Partition Wizard
- Impossible de cloner un disque dur en cours d'utilisation
- Pas de compression des données pendant le clonage
9. EZ Gig IV
EZ Gig IV est un logiciel de clonage de disque conçu pour aider les utilisateurs à mettre à niveau leur disque dur ou SSD, à migrer leurs données et leur système d'exploitation de leur disque actuel vers un nouveau. C'est un outil particulièrement utile pour éviter la réinstallation manuelle du système d'exploitation et le transfert de fichiers lors de la mise à niveau vers un nouveau disque.
Les avantages de EZ Gig IV
- La fonction de sélection des données facilite la migration des gros disques durs vers des disques SSD plus petits
- Clonage d'un disque dur en trois étapes simples
Les inconvénients de EZ Gig IV
- Non disponible au téléchargement ou au support après le 30 novembre 2023
10. HDClone
HDClone est un logiciel de clonage de disque dur qui permet de créer des copies physiques ou logiques de disques durs et d'autres supports de stockage. Il est conçu pour être utilisé aussi bien par des novices que par des experts en informatique. Il permet le clonage de disques durs, de SSD, de clés USB et de cartes mémoire.
Les avantages de HDClone
- Facile à utiliser
- Vitesse de clonage rapide
Les inconvénients de HDClone
- La version gratuite a des fonctions très limitées
- L'interface doit être améliorée
11. O&O DiskImage
O&O DiskImage est un logiciel de sauvegarde et de récupération conçu pour protéger les données de votre ordinateur. Il vous permet de cloner un PC ou un disque dur entier. Vous pouvez même restaurer le fichier image de sauvegarde sur un ordinateur dont le matériel est différent de l'ordinateur d'origine.
Les avantages de O&O DiskImage
- Facile à utiliser
- Vitesse de clonage rapide
Les inconvénients de O&O DiskImage
- Absence de certaines fonctions de clonage avancées par rapport à d'autres outils
Conclusion
Les logiciels de clonage ci-dessus recommandés pour vous peuvent vous aider à cloner un disque dur en SSD, vous pouvez choisir celui qui vous convient le mieux. Cependant, notre logiciel le plus recommandé est EaseUS Disk Copy, car il possède une interface claire, une opération simple, un prix raisonnable, et il convient à tout le monde. De plus, si vous rencontrez des problèmes inattendus que vous ne pouvez pas résoudre, notre équipe de support est là pour vous aider à tout moment.
FAQ sur les logiciels de clonage de disque dur pour Windows
1. Quel est le meilleur logiciel gratuit pour cloner un disque dur ?
Parmi les meilleurs logiciels gratuits pour cloner un disque dur figure EaseUS Disk Copy. Sécurisé et efficace, il supporte de nombreux formats de disques et systèmes de fichiers. EaseUS Disk Copy se distingue par sa compatibilité étendue et son approche pas à pas pour faciliter le processus de clonage pour les utilisateurs.
2. Comment cloner un disque dur sur un SSD ?
Pour cloner un disque dur, lancez le logiciel de clonage et sélectionnez "Mode du disque". Choisissez le disque source en haut de la fenêtre et le disque cible dans la partie inférieure. Si un seul autre disque est connecté, celui-ci est détecté automatiquement comme destination.
Ces informations vous-ont elles été utiles ?
Articles associés
-
Guide du débutant - Comment mettre en miroir un disque dur et un SSD ?
![author icon]() Lionel/May 10, 2024
Lionel/May 10, 2024 -
Comment mettre à niveau le SSD Acer Nitro 5 : guide étape par étape
![author icon]() Mélanie/May 14, 2024
Mélanie/May 14, 2024 -
Comment mettre à niveau le SSD ROG Ally sans réinstaller
![author icon]() Arnaud/Oct 09, 2024
Arnaud/Oct 09, 2024 -
Meilleurs outils pour réparer les secteurs défectueux du disque dur WD
![author icon]() Lionel/Nov 26, 2024
Lionel/Nov 26, 2024





