Articles à la une
- 01 Qu'est-ce que le clonage de disque et pourquoi cloner disque dur ?
- 02 Meilleur logiciel de clonage SSD gratuit
- 03 Comment installer Windows sur un SSD NVMe ?
- 04 Installer Windows 11 sur SSD M.2
- 05 Déplacer windows 10/11 vers SSD
- 06 Comment cloner un disque dur avec des secteurs défectueux ?
- 07 Cloner un disque dur Mac sur SSD
"Devrais-je mettre à niveau mon ordinateur maintenant ?", lorsque certains des amis qui ont subi un disque dur lent me demandent, ma réponse est "pas vraiment". Mettez plutôt à niveau votre disque dur en SSD, ou remplacez le SSD le plus petit par un SSD plus grand. Vous verrez certainement un changement énorme dans la vitesse de démarrage de Windows 10 après le passage à un disque dur SSD plus léger, plus compact et plus durable. Néanmoins, vous n'avez pas besoin de mettre tous les éléments de Windows dans le nouveau SSD. Le mieux est d'installer le système d'exploitation sur le SSD haute performance tout en laissant les autres programmes et les archives personnelles sur l'ancien disque dur, dont la capacité de stockage est bien plus importante.
Ensuite, vous aurez tout intérêt à télécharger le logiciel de clonage de SSD le plus performant, EaseUS Todo Backup. Il vous sortira du pétrin de ne pas savoir comment installer proprement Windows 10 sur un SSD, ou d'économiser le budget d'un magasin de maintenance informatique. Étant donné qu'il s'agit d'un logiciel de migration automatisée de système d'exploitation Windows mature, toute personne possédant un ordinateur de bureau ou un ordinateur portable peut s'acquitter de cette tâche : Migrer Windows 10 sur SSD en clonant la partition du système Windows du disque dur/SSD vers le nouveau SSD.
Que signifie "Cloner Windows 10/11 sur SSD" ?
Si vous en avez assez d'attendre que votre ordinateur démarre ou que vos programmes se chargent, alors vous voulez un lecteur à état solide (SSD) dans votre machine. Maintenant que le SSD est plus abordable que jamais, vous devriez envisager d'en obtenir un pour votre machine de bureau, mais il se peut que vous ne soyez pas tout à fait familier pour installer Windows 10 sur un disque de stockage nouvellement établi. Voici donc le terme CLONE.
Cloner Windows 10 sur SSD signifie que vous faites une copie exacte du contenu du disque source et de la disposition du disque. Cela ne ressemble pas à un simple copier-coller mais vise à créer une image de disque dur identique, avec tous les fichiers d'installation de Windows, le système de fichiers, la configuration, les composants de programme et chaque bit de données.
Quel est le meilleur logiciel de clonage de SSD pour Windows 10/11 ?
S'applique à : Windows 11, Windows 10, et Windows 8.1, 8, 7, XP, Vista également.
Si Windows 10 est installé sur un disque dur ordinaire, les utilisateurs peuvent installer Windows 10 sur SSD sans réinstaller Windows en clonant le disque système à l'aide d'un logiciel d'imagerie de disque. Si vous recherchez une méthode fiable pour migrer complètement Windows 10 du disque dur vers le SSD ou cloner Windows 10 vers le SSD, EaseUS Todo Backup peut être le meilleur choix pour vous, bien que ce ne soit pas la seule solution.
Ici, nous vous recommandons fortement de prendre le logiciel de clonage SSD EaseUS pour traiter l'ensemble de la tâche de clonage en fonction des faits suivants :
La capacité du SSD ne correspond pas à celle du disque dur, qu'il soit plus petit ou plus grand, EaseUS Todo Backup peut le prendre en charge.
Il prend en charge l'alignement SSD 4K, ce qui est essentiel pour s'assurer que les performances du SSD ne seront pas affectées.
Fonctions non limitées au "Clone". Il s'agit d'un logiciel Windows polyvalent doté d'autres fonctions pratiques, telles que la sauvegarde et récupération.
Il vous permet de cloner vers des disques durs amovibles, ce qui signifie que vous pouvez mettre votre SSD dans un boîtier de disque dur amovible et commencer à cloner.
Il prend en charge à la fois UEFI et BIOS.
L'interface utilisateur est simple et conviviale.
Comment migrer Windows 10/11 vers un SSD avec Easeus Todo Backup
EaseUS Todo Backup est un logiciel de sauvegarde du système et de clonage de disque sécurisé et efficace, entièrement compatible avec les derniers systèmes Windows, et sa fonction de clonage de disque permet aux utilisateurs de cloner et de migrer l'ensemble des données de l'ordinateur, y compris le système, vers un nouveau SSD sans perdre aucune donnée. Suivez le tutoriel étape par étape pour déplacer Windows 10 d'un disque dur vers un SSD en clonant le disque système avec EaseUS Todo Backup.
Guide : Comment cloner Windows 10/11 vers un SSD
- Attention
- Si vous essayez de cloner Windows 10 sur un nouveau disque dur ou SSD, n'oubliez pas de vider le disque à l'avance. Une autre chose que vous pouvez faire est de convertir votre disque dur/SSD en MBR ou GPT - exactement la même chose que votre disque système actuel, ce qui vous permettra de démarrer le système sans effort après le clonage du système Windows.
Voyons maintenant comment cloner votre système d'exploitation Windows 10 sur un nouveau disque dur/SSD sans réinstaller le système d'exploitation Windows :
Étape 1. Sur la page principale, trouvez et cliquez sur "Outils", le clonage du système et d'autres utilitaires sont ici.

Étape 2. EaseUS Todo Backup sélectionnera automatiquement la partition de démarrage et la partition système, choisissez le disque cible et cliquez sur "Suivant".
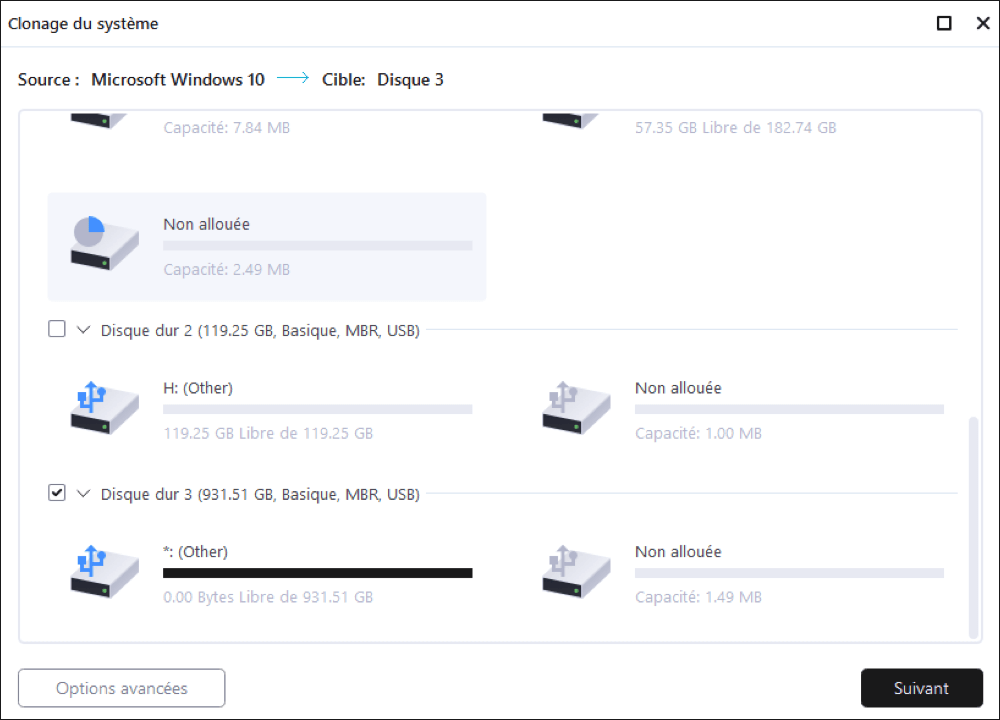
*Le clonage du système effacera toutes les données et ne prend pas en charge le clonage d'un disque MBR en GPT ou vice versa. Assurez-vous que le style de partition du disque source et du disque cible est le même.

Étape 3. Si le disque cible est un SSD, choisissez Optimiser pour SSD dans les options avancées.

Étape 4. Cliquez sur "Procéder" pour lancer le clonage.
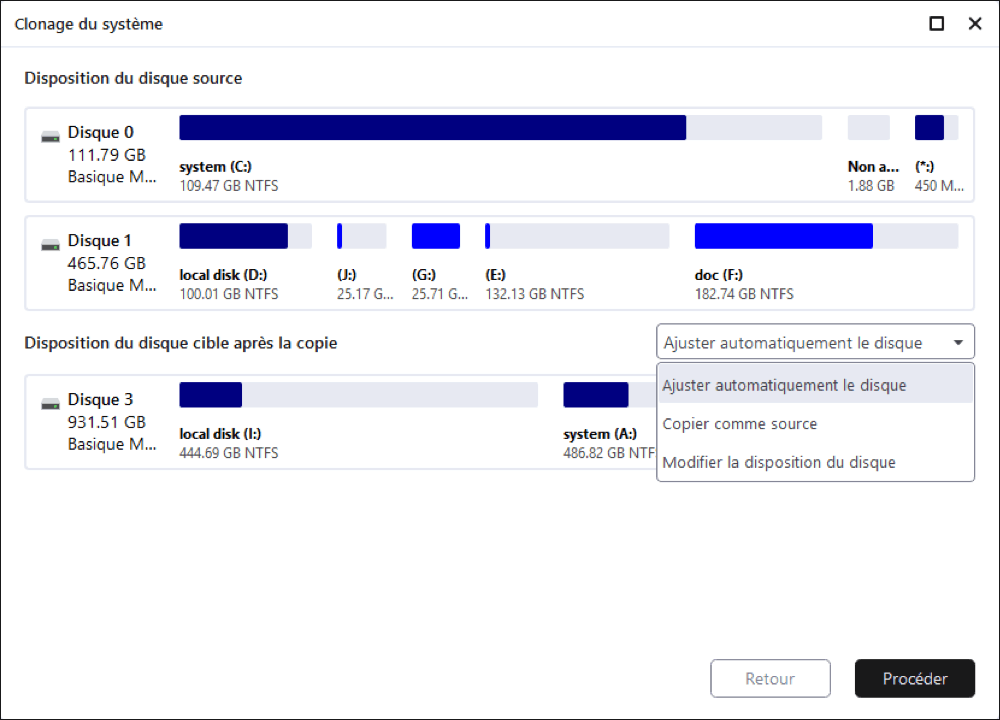
Comment migrer uniquement Windows 10/11 sur un SSD
Que faire si vous voulez tout exclure (programmes installés, applications, fichiers personnels) sauf les fichiers système de Windows 10 sur le SSD cloné ? Existe-t-il un moyen de ne conserver que les fichiers système de Windows 10 sur le SSD de destination ? La vérité est qu'aucun des logiciels de clonage de disque existant sur le marché ne peut le faire en une seule étape. Néanmoins, en demandant l'aide de l'autre produit EaseUS - EaseUS Todo PCTrans, vous pouvez parfaitement atteindre cet objectif.
Une fois le clonage du disque dur vers le SSD terminé, vous devriez réussir à migrer le disque système vers le SSD. Pour les autres fichiers de données qui ont été apportés au cours du processus de clonage, vous pouvez prendre une étape supplémentaire pour transférer les fichiers sélectionnés d'un disque dur à l'autre. Consultez le guide détaillé :
Ces informations vous-ont elles été utiles ?
Articles associés
-
Comment migrer Windows 8/8.1 vers un SSD sans réinstaller Windows et les applications
![author icon]() Nathalie/Mar 29, 2024
Nathalie/Mar 29, 2024 -
Comment cloner ou déplacer Windows 10/11 sur SSD sans réinstaller Windows et ses applications
![author icon]() Nathalie/Mar 07, 2025
Nathalie/Mar 07, 2025 -
Comment résoudre la non-synchronisation d'Outlook avec Gmail [2025 Tutoriel]
![author icon]() Mélanie/Jan 13, 2025
Mélanie/Jan 13, 2025 -
Disque de réparation système Vs. lecteur de récupération : Identique ou non ?
![author icon]() Nathalie/Mar 07, 2025
Nathalie/Mar 07, 2025
