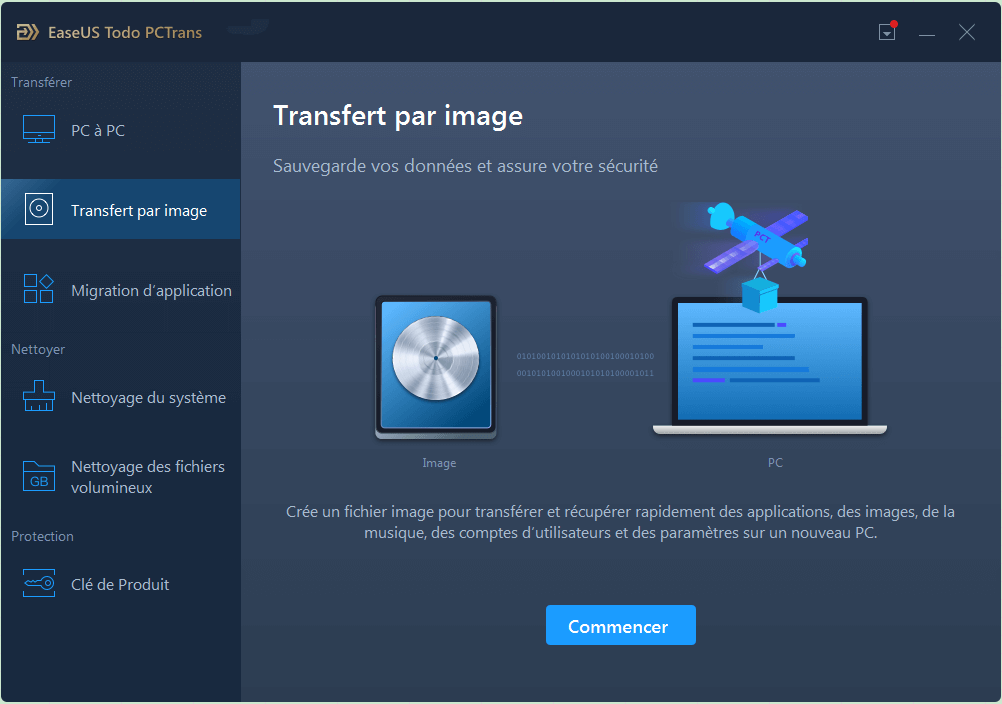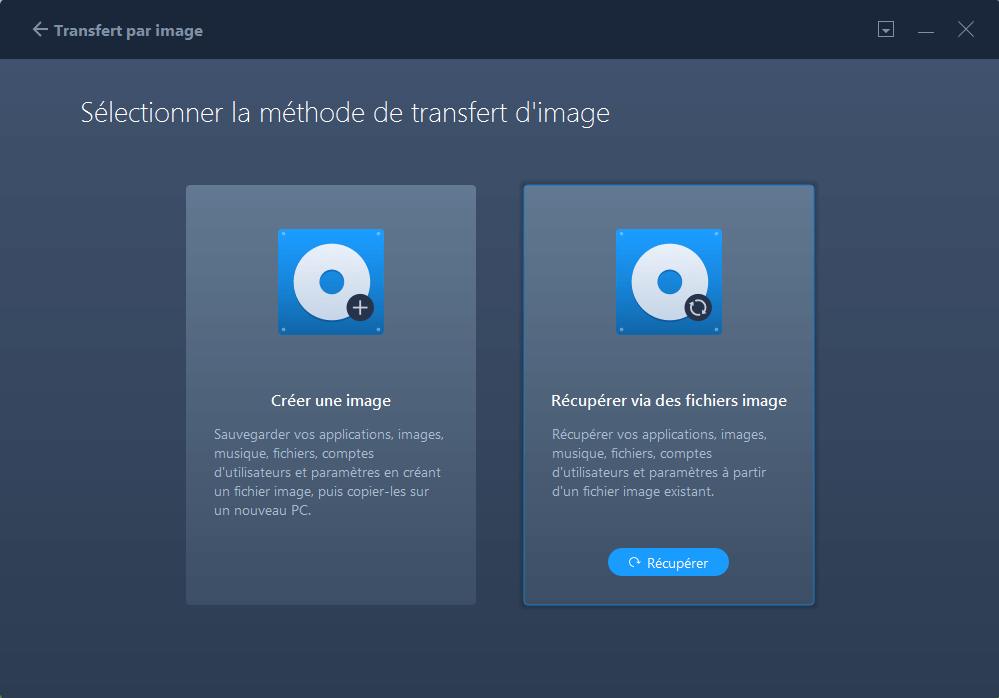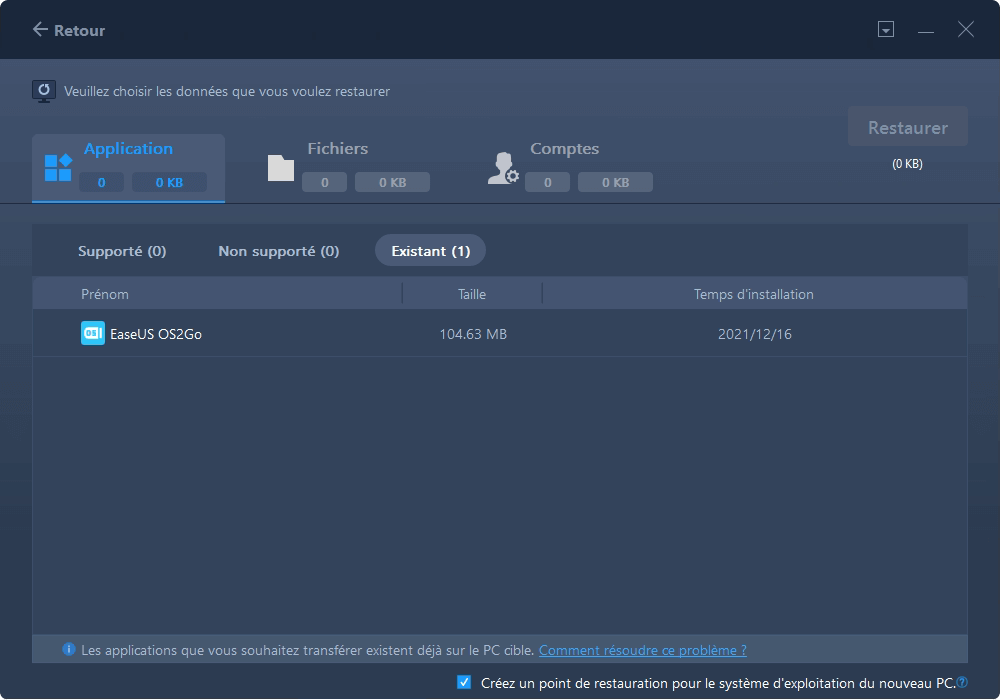EaseUS Todo Backup
- Sauvegarder et restaurer des fichiers personnels en toute sécurité en quelques clics.
- Un seul clic pour cloner, mettre à niveau ou transférer rapidement votre système.
L'installation d'un lecteur à état solide (SSD) est l'une des meilleures mises à niveau que vous puissiez apporter à votre ordinateur, mais le déplacement de votre installation Windows 8/8.1 vers un petit lecteur peut s'avérer délicat. Voici comment installer un SSD sans réinstaller Windows et les applications depuis le début.
Il existe plusieurs façons de procéder, mais nous avons constaté que cette méthode est la plus simple et la plus fiable. Voici ce dont vous aurez besoin :
Suivez les guides pas à pas fournis ci-dessous pour transférer Windows 8 du disque dur vers le disque dur SSD de la manière la plus simple.
Activez EaseUS Disk Copy pour un processus fluide de copie ou de clonage de disque.
1. Téléchargez, installez et exécutez EaseUS Disk Copy sur votre PC.
Cliquez sur Mode du disque et sélectionnez le disque source que vous souhaitez copier ou cloner. Cliquez sur Suivant pour continuer.
2. Sélectionnez le disque cible sur lequel vous voulez cloner/copier l'ancien disque et cliquez sur Suivant pour continuer.
Cliquez sur OK pour confirmer si le programme vous notifie que les données sur le disque cible seront effacées.
3. Vérifiez et modifiez la disposition du disque en choisissant Ajuster automatiquement le disque, Copier comme source ou Modifier la disposition du disque.
L'option Ajuster automatiquement le disque est recommandée.
Cliquez sur Procéder pour lancer le processus de clonage ou de copie de disque.
En suivant ces étapes simples, vous pouvez facilement migrer Windows 8/8.1 d'un disque dur vers un nouveau SSD avec EaseUS Disk Copy.
EaseUS Todo PCTrans Free est un logiciel gratuit de transfert de PC pour transférer des données (y compris la musique, images, documents, vidéos, etc) et les applications d'un PC à un autre, de Windows XP vers Windows Vista / 7/8 / 8.1/10, de 32-bit OS à 64-bit OS.
Tutoriel en vidéo pour transférer des données et des applications d'un PC à un autre
EaseUS Todo PCTrans est un logiciel de transfert de fichier Windows 11/10 qui permet de transférer des fichiers, programmes et paramètres entre deux ordinateurs. Suivez cette vidéo pour pour transférer des données d'un PC à un autre.
📌Chapitres vidéo:
01:39 Méthode 1: De PC à PC
02:44 Méthode 2: Transfert d'image
03:34 Méthode 3: Migration des Applications
Guide étape par étape pour transférer des données et des applications d'un PC à un autre:
Méthode 1: De PC à PC
Exécutez EaseUS Todo PCTrans sur les deux ordinateurs impliqués dans le transfert. Ensuite, sélectionnez PC à PC.
Le produit répertorie les ordinateurs avec EaseUS Todo PCTrans en cours d'exécution. Sélectionnez l'ordinateur que vous souhaitez connecter.
Décidez de transférer des applications, fichiers ou comptes à partir de quel ordinateur vers quel PC. Sélectionnez l'option correspondante.
Après avoir défini la direction du transfert, sélectionnez les applications, fichiers ou comptes spécifiques à migrer en cliquant sur le bouton Modifier. Cliquez ensuite sur Transférer pour commencer le transfert.
Méthode 2: Transfert d'image
Exécutez EaseUS Todo PCTrans et sélectionnez Transfert d'image.
Choisissez de créer un fichier image contenant des applications, des données ou des comptes sur le PC actuel.
Pour créer un fichier image: spécifiez un emplacement pour stocker le fichier image et sélectionnez les applications, les données et les comptes à inclure dans l'image. Cliquez ensuite sur Créer pour créer le fichier image.
Exécutez EaseUS Todo PCTrans sur l’ordinateur cible. Sélectionnez Transfert d'image, puis cliquez sur Récupérer via des fichiers image et choisissez enfin les applications, les fichiers et les comptes que vous souhaitez transférer à partir du fichier image. Cliquez sur Récupérer pour commencer la migration.
Méthode 3: Migration des Applications
Lancez EaseUS Todo PCTrans et choisissez Migration des applications.
Choisissez les applications à transférer et spécifiez une partition de destination dans laquelle pour déplacer les applications. Cliquez ensuite sur Transférer pour lancer la migration.
Le programme commence à transférer les programmes sélectionnés, veuillez patienter.

EaseUS Todo Backup
Outil de sauvegarde intelligent pour vos fichiers et l'ensemble de votre ordinateur sous Windows 10/8/7.
Télécharger100% Sûr
Taille: 1.88Mo
![]()