Articles à la une
- 1. Quelle est la différence entre le disque de réparation système et le lecteur de récupération
- 2. Accès à la création d'un lecteur de récupération dans Windows 11/10/8.1/7
- 3. Accès pour créer un disque de réparation du système dans Windows 11/10/8.1/7
- 4. Effectuer une sauvegarde du système plus facilement avec EaseUS Todo Backup
Partie 1. Introduction
Soyons honnêtes : il arrive que nous soyons tous perplexes quant à la différence entre des termes tels que récupération de disque, lecteur de récupération et disque de réparation du système. Bien que ces éléments puissent sembler identiques en apparence, ils remplissent chacun une fonction spécifique que tout utilisateur de Windows devrait connaître.
Ne vous inquiétez pas. Nous avons mis en place ce guide complet pour vous aider à faire la distinction entre ces sujets et à les couvrir de manière plus approfondie. Nous allons entrer dans le vif du sujet et aborder des sujets tels que l'utilisation des CD de récupération dans Windows 7/10, qui vous seront très utiles à long terme.
Partie 2. Quelle est la différence entre le disque de réparation du système et le lecteur de récupération
Il est possible de créer un CD de réparation du système avec Windows 10, 8 et 7. L'utilisateur inclut plusieurs programmes de réparation du système sur ce DVD/CD spécialement créé.
La réparation du démarrage, la restauration du système, la récupération de l'image système, le diagnostic de la mémoire Windows et l'invite de commande sont tous inclus dans un CD de réparation du système. Les DVD de réparation du système permettent aux utilisateurs de faire usage de ces capacités en cas de besoin.
Bien qu'un disque de récupération soit comparable à un disque de réparation, il n'est pas exactement le même. Il offre des outils de réparation similaires à ceux que l'on trouve sur le CD de récupération du système.
En revanche, un disque de récupération contient les fichiers système de Windows 10 ou 8, ce qui vous permet de réinstaller le système d'exploitation si nécessaire. Ce logiciel fournit une copie de sauvegarde de Windows 10.
Les clés USB et les CD peuvent être utilisés comme lecteurs de récupération. Selon le fabricant, des DVD de récupération du système Windows 10 peuvent être disponibles. Sur Amazon, par exemple, le disque de récupération HP pour Windows 10 est en vente.
Les CD de récupération OEM (Original Equipment Manufacturer) étaient autrefois fournis avec les ordinateurs portables et de bureau, bien que les partitions de disque dur amorçables soient désormais une option plus courante.
Bien qu'Amazon vende un lecteur de récupération, vous n'en avez pas nécessairement besoin. Le programme Recovery Media Creator de Windows 10 peut créer un disque de récupération USB. À titre d'information, vous ne pouvez pas utiliser le Recovery Media Creator sous Windows 7.
Partie 3. Accès pour créer un lecteur de récupération dans Windows 11/10/8.1/7
Une excellente approche consiste à sauvegarder vos données sur un disque séparé. En cas de problème important, tel qu'une panne matérielle, vous pourrez réinstaller Windows 11 à l'aide du disque de récupération.
Comme Microsoft publie régulièrement des mises à jour de sécurité et de performance pour Windows, nous vous suggérons de créer un nouveau lecteur de récupération chaque année.
Il n'y aura pas de sauvegarde de vos données ou de tout programme non installé sur votre PC. Vous aurez besoin d'un périphérique USB d'une capacité de stockage d'au moins 16 Go.
Pour Windows 7
Étape 1: Avant de commencer, assurez-vous que vous avez placé un disque vide dans votre ordinateur et qu'il est reconnu.
Étape 2: Saisissez "sauvegarde" dans le champ de recherche et choisissez "Sauvegarde et restauration" dans les résultats.
Étape 3 : Créer un disque de réparation du système peut être trouvé dans le volet de gauche en cliquant dessus.

Étape 4 : Le disque CD/DVD est automatiquement identifié par le système d'exploitation. Vous pouvez le choisir vous-même si vous le souhaitez. Ensuite, sélectionnez l'option Créer un disque.

Étape 5 : Dès que vous aurez cliqué, Windows commencera le processus de création du disque.
Windows 8/8.1/10/11
Étape 1 : Le disque USB doit être connecté à votre ordinateur.
Étape 2 : Lors de la recherche, tapez"récupération de disque" dans la barre de recherche. Sélectionnez l'option permettant de créer un lecteur de récupération dans les résultats.
Étape 3 : Sélectionnez"Sauvegarder les fichiers système sur le disque de récupération" et cliquez sur Suivant dans la boîte de dialogue.
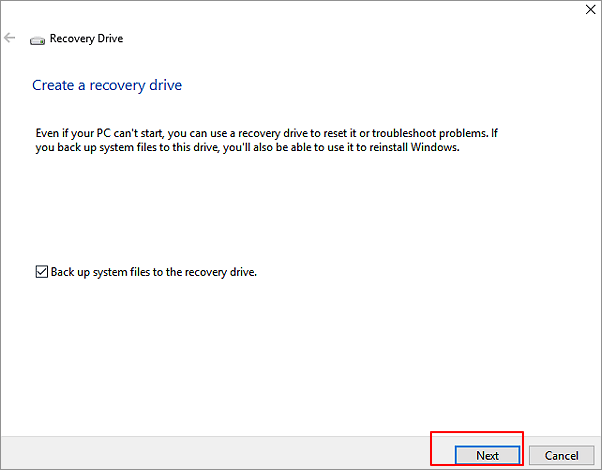
(Remarque: la réinstallation de votre ordinateur est possible si vous cochez la case pour la sauvegarde des fichiers système sur le disque de récupération).
Étape 4 : Cliquez sur Suivant pour continuer après avoir sélectionné un disque flash USB.
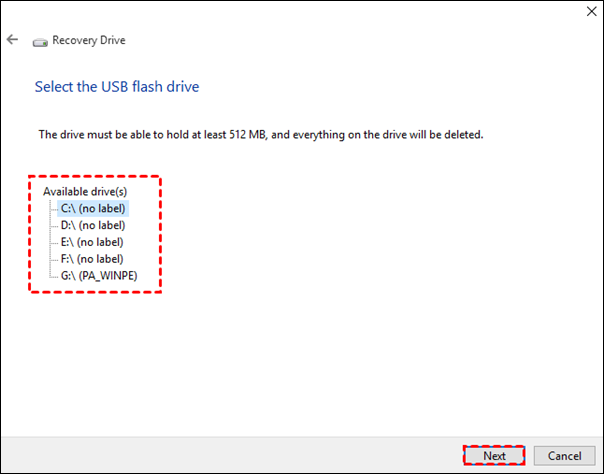
Étape 5 : pour commencer le processus de création d'un disque de récupération, cliquez sur Créer.
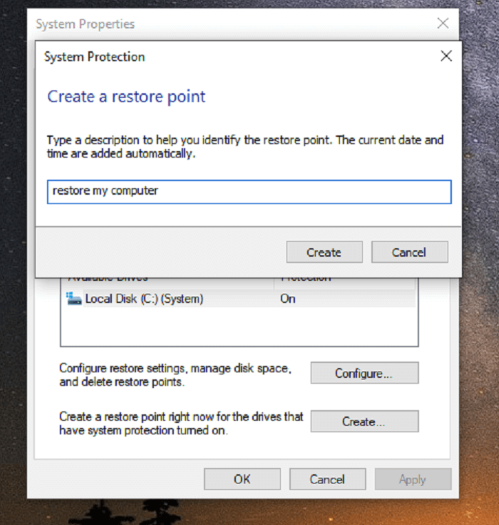
Vous savez maintenant comment créer un disque de réparation du système Windows 7/8.1/8/10. Insérez le disque de réparation du système et redémarrez votre ordinateur pour l'utiliser... si jamais vous en avez besoin. Le BIOS peut être utilisé pour faire en sorte que votre ordinateur démarre à partir d'un CD/DVD ou d'un lecteur USB si votre machine démarre directement à partir du disque dur plutôt que du disque de réparation.
Partie 4. Accès pour créer un disque de réparation du système dans Windows 11/10/8.1/7
Si une erreur importante se produit, vous pouvez utiliser les options de récupération du système pour réparer Windows. Pour cela, vous devez disposer d'un CD d'installation de Windows ou avoir accès aux options de récupération de la société qui gère votre ordinateur. Si aucune de ces solutions n'est à votre disposition, vous pouvez accéder aux options de récupération du système en créant un disque de réparation.
Pour Windows 10/11
Appuyez sur Windows+R et entrez la commande Control. Appuyez ensuite sur la touche F3. Sélectionnez l'option Restaurer et appuyez sur Entrée.
Cliquez sur "Sauvegarde et restauration" et "Créer un disque de réparation du système" pour continuer.

Pour Windows 7
Étape 1 : Commencez par sélectionner"Démarrer le panneau de configuration", puis"Panneau de configuration". Choisissez ensuite"Système et maintenance" et"Sauvegarde et restauration".
Étape 2: Pour créer un disque de réparation du système dans le volet de gauche, suivez les instructions. Les administrateurs doivent avoir accès au système. Le mot de passe ou la confirmation de l'administrateur doivent être saisis si on le leur demande.
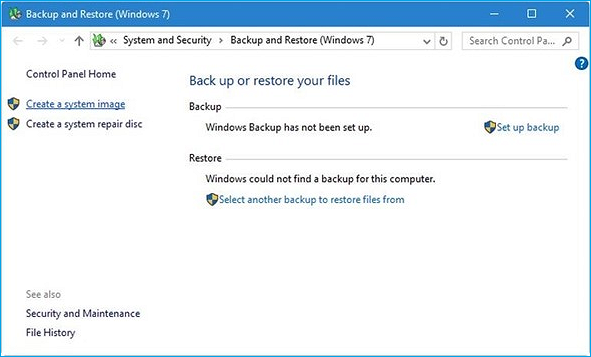
Windows 8/8.1
Étape 1: Lorsque vous arrivez au menu Démarrer, tapez"recdisc".
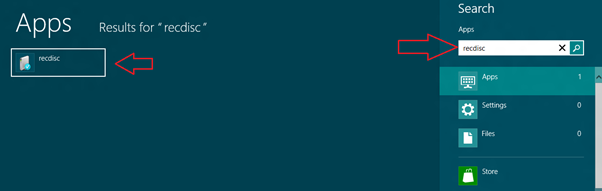
(Note: Un DVD vierge doit être installé avant de procéder. Vous pouvez utiliser des CD, mais vous devrez en utiliser beaucoup, alors qu'un DVD ne nécessite qu'un seul disque pour faire la même chose).
Étape 2 : Choisissez votre lecteur de CD/DVD dans la liste des périphériques disponibles dans le menu des périphériques.
(Remarque: l'outil de fabrication du disque de réparation ne prend que quelques minutes pour terminer son opération. Enfin, vous serez en mesure d'utiliser toutes les fonctions du disque de réparation Windows 8).
Partie 5. Faire une sauvegarde du système plus facilement avec EaseUS Todo Backup
En utilisant EaseUS Todo Backup, vous pouvez sauvegarder votre système Windows avec plusieurs méthodes, y compris des images complètes, des images incrémentielles et des images différentielles.
L'utilisateur peut choisir le type de sauvegarde en fonction de ses besoins. Les utilisateurs de Windows peuvent également créer un plan de sauvegarde pour leur ordinateur qui sera exécuté quotidiennement, hebdomadairement, mensuellement ou annuellement. D'autres fonctions incluent le clonage, la migration du système d'exploitation vers un SSD et d'autres tâches.
Étape 1. Lancez EaseUS Todo Backup sur votre ordinateur, et cliquez sur Créer une sauvegarde sur la page d'accueil, puis sur le grand point d'interrogation pour sélectionner le contenu de la sauvegarde.

Étape 2. Pour sauvegarder votre système d'exploitation Windows, cliquez sur "OS" pour commencer la tâche de sauvegarde.

Étape 3. Les informations de votre système d'exploitation Windows et tous les fichiers et partitions liés au système seront automatiquement sélectionnés, vous n'avez donc pas besoin d'effectuer de sélection manuelle à cette étape. Ensuite, vous devrez choisir un emplacement pour enregistrer la sauvegarde de l'image système en cliquant sur la zone illustrée.

Étape 4. L'emplacement de sauvegarde peut être un autre lecteur local de votre ordinateur, un disque dur externe, un réseau, un cloud ou un NAS. En général, nous vous recommandons d'utiliser un disque physique externe ou un nuage pour conserver les fichiers de sauvegarde du système.

Étape 5. Des paramètres de personnalisation tels que l'activation d'un calendrier de sauvegarde automatique quotidien, hebdomadaire, mensuel ou en cas d'événement, et la réalisation d'une sauvegarde différentielle et incrémentielle sont disponibles dans le bouton Options si vous êtes intéressé. Cliquez sur " Sauvegarder maintenant ", et le processus de sauvegarde du système Windows commencera. La tâche de sauvegarde terminée s'affichera sur le côté gauche dans un style carte.

*Après avoir terminé le processus de sauvegarde, vous pouvez vérifier l'état de la sauvegarde, la récupérer, l'ouvrir ou la supprimer en cliquant avec le bouton droit de la souris sur la tâche de sauvegarde à gauche.
Conclusion
Voilà, vous l'avez compris : l'examen du disque de réparation du système par rapport au lecteur de récupération et la question de savoir si les deux sont identiques ou non. Bien qu'ils puissent sembler identiques, ils sont différents. Chacun a ses propres caractéristiques et fonctions, ce qui le rend différent de l'autre. Nous espérons qu'à présent, vous vous y retrouvez !
Ces informations vous-ont elles été utiles ?
Articles associés
-
Comment créer un disque de démarrage d'urgence WinPE sous Windows 10/8/7 [2025]
![author icon]() Lionel/Jan 13, 2025
Lionel/Jan 13, 2025 -
Comment créer une Image ISO, un CD/DVD ou une Clé USB bootable avec EaseUS Todo Backup
![author icon]() Lionel/Mar 21, 2024
Lionel/Mar 21, 2024 -
Comment explorer le fichier image sans récupération?
![author icon]() Nathalie/Mar 21, 2024
Nathalie/Mar 21, 2024 -
Comment sauvegarder une partition avec le logiciel de sauvegarde Windows 10
![author icon]() Nathalie/Mar 21, 2024
Nathalie/Mar 21, 2024
