Sommaire
Auteur
Actualité
Mise à jour le 28 Mar, 2025
Dans cet article, vous apprendrez
- Existe-t-il un logiciel clonage disque dur gratuit ?
- 3 Meilleurs logiciels de clonage système gratuits pour Windows
- Comment cloner le système gratuitement avec EaseUS Partition Master - Logiciel de clonage de système gratuit
Principaux enseignements du logiciel de clonage de système gratuit :
- Avant de cloner des systèmes d'exploitation, assurez-vous de choisir un logiciel clonage disque dur gratuit et fiable pour obtenir de l'aide.
- Les 3 meilleurs logiciels gratuits de clonage de système sont disponibles sur cette page pour téléchargement.
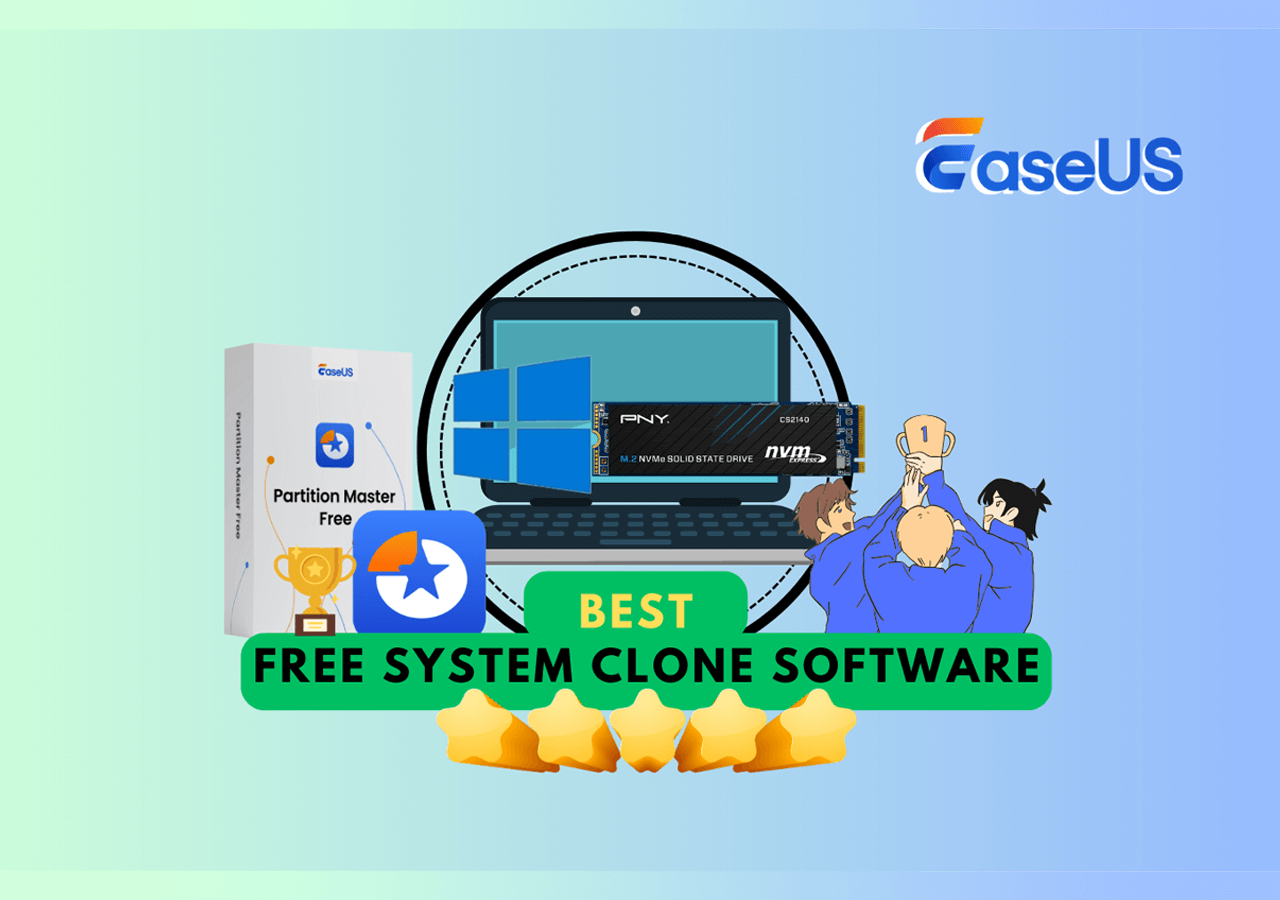
Existe-t-il un logiciel clonage disque dur gratuit ?
En informatique, un clone est un matériel ou un logiciel conçu pour fonctionner exactement de la même manière qu'un autre système. Un processus de clonage peut permettre aux utilisateurs de dupliquer et de faire un clone de tout ce qui se trouve sur le disque dur d'un ordinateur, y compris les documents de fichiers, le système d'exploitation, les fichiers de programmes et certains paramètres.
De même, un logiciel de clonage de système gratuit peut être défini comme un freeware ou un utilitaire gratuit qui permet à tous les niveaux d'utilisateurs de Windows de cloner avec succès les systèmes d'exploitation, les logiciels installés et tous les fichiers et paramètres de démarrage liés au système sur un nouveau disque.
Existe-t-il un logiciel de clonage de système gratuit qui vous permette de cloner et de dupliquer les systèmes d'exploitation de l'ordinateur source sur un autre disque ? Oui, bien sûr !
Cependant, si vous recherchez simplement un logiciel de clonage de système gratuit en ligne, la plupart des moteurs de recherche vous donneront une liste de logiciels de clonage de disque gratuits ou payants, et vous devrez consacrer du temps et de l'énergie à tester et à décider quel outil choisir.
Quel est le meilleur logiciel gratuit de clonage de disque ?
Comment sélectionner ou décider si le logiciel peut aider à cloner mon système d'exploitation sur un nouveau disque ou un nouvel ordinateur avec succès ? Voici une liste de contrôle que vous pouvez suivre pour apprendre à sélectionner un logiciel de clonage de système puissant et gratuit afin de répondre à vos besoins de migration de système d'exploitation ou de clonage de système sur des ordinateurs Windows :
| 💵 Prix | 100% gratuit |
| ⚙ Compatibilité | Prise en charge de tous les systèmes d'exploitation et serveurs Windows. |
| 🛡️ Sécurité | Pas de virus, 100% clair et sans risque. |
| 🎯 Capacité | Permet de cloner le système d'exploitation sur un nouveau disque sans problème de démarrage. |
| ☎️ Support technique | Une équipe d'assistance technique puissante et instantanée répond aux clients à tout moment. |
| 🧑🏻💻 Adaptabilité | Il doit être simple et facile d'exécuter la tâche de clonage du système. |
Parmi les facteurs énumérés ci-dessus, le plus important et le plus précieux est de savoir si le logiciel de clonage de système reçoit des mises à jour régulières pour corriger les bogues et des mises à jour fonctionnelles. Avec une équipe produit forte et puissante, vous pouvez toujours compter sur le logiciel que vous avez trouvé et lui faire confiance.
Tutoriel en vidéo: 4 Meilleur logiciel de clonage de disque dur gratuit pour Windows
📌Chapitres vidéo:
00:00 Introduire
01:10 Pourquoi avons-nous besoin d'un logiciel de clonage de disque
02:18 EaseUS Todo Backup Free [ Recommandé ] https://bit.ly/3qaQTiC
04:11 Acronis Disk Director
05:01 Paragon Drive Copy
05:32 Clonezilla
06:01 Conclusions

Comment trouver un logiciel de clonage de système fiable et gratuit ? Passez à la partie suivante, et vous obtiendrez une liste des 2 meilleurs logiciels de clonage de système gratuits pour cloner et migrer votre système d'exploitation vers un nouveau disque gratuitement.
3 Meilleurs logiciels de clonage système gratuits pour Windows
Dans cette partie, nous avons rassemblé 2 des meilleurs logiciels gratuits de clonage de système, que certains appellent aussi logiciels de clonage de disque dur. Vous pouvez choisir n'importe lequel d'entre eux pour cloner avec succès votre système d'exploitation sur un nouveau disque dur :
- EaseUS Partition Master Free
- Clonezilla
- Paragon Backup & Recovery Free
Quel est le meilleur ? EaseUS Partition Master Free ou Paragon Backup and Recovery Free ? Consultez le tableau comparatif et vous saurez quel est le meilleur outil pour cloner votre système d'exploitation gratuitement :
| Logiciel de clonage de système gratuit | Pour | Cons |
|---|---|---|
| EaseUS Partition Master Free |
|
|
| Clonezilla |
|
|
| Paragon Backup Recovery Free |
|
|
Comment choisir ces 3 logiciels de clonage de système ? Voici un guide rapide :
- Outil de clonage de système 100 % gratuit, choisissez EaseUS Partition Master.
- Pour un outil de clonage de disque gratuit, prenez Clonezilla pour vous aider.
- Pour créer une sauvegarde du système, d'une partition de disque ou d'un lecteur, utilisez Paragon Backup and Recovery Free.
Notez que si vous recherchez une solution simple pour cloner le système d'exploitation sur un nouveau disque ou un nouvel ordinateur, EaseUS Partition Master Free est une décision judicieuse par rapport aux deux autres solutions.
Comment cloner le système gratuitement avec EaseUS Partition Master - Logiciel de clonage de système gratuit
Pour que le processus de clonage du système reste simple et facile pour vous, nous prendrons ici EaseUS Partition Master Free comme exemple pour vous montrer comment cloner le système sur un nouveau disque avec succès :
- Si vous envisagez de cloner le système sur un nouvel ordinateur, vous devez retirer le disque du nouvel ordinateur et le connecter à l'ordinateur source en tant que lecteur de disque externe.
- Si vous souhaitez cloner et déplacer le système sur un nouveau disque local, installez le lecteur sur l'ordinateur à l'avance.
Avant de commencer, assurez-vous d'initialiser le nouveau lecteur de disque avec le même type de disque que le lecteur de système d'exploitation source - MBR ou GPT.
#1. Cloner le système sur un nouveau lecteur ou disque
Si votre système d'exploitation et le volume système sont séparés sur deux lecteurs, répétez le processus suivant pour cloner votre système d'exploitation et les volumes système sur un nouveau lecteur, un par un.
Étape 1: Sélectionnez " Clonage " dans le menu de gauche. Cliquez sur "Cloner la partition" et "Suivant".
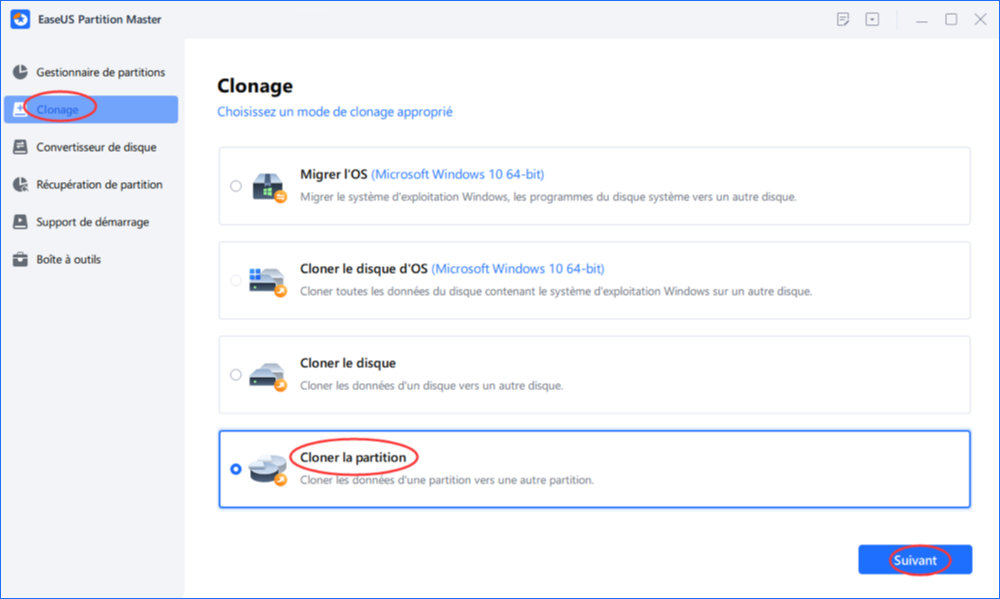
Étape 2: Sélectionnez la partition source et cliquez sur "Suivant".

Étape 3: Choisissez la partition cible et cliquez sur "Suivant" pour continuer.
- Si vous clonez une partition sur une partition existante, vous devez transférer ou sauvegarder les données avant le clonage pour éviter qu'elles ne soient écrasées.
- Vérifiez le message d'avertissement et confirmez "Oui".
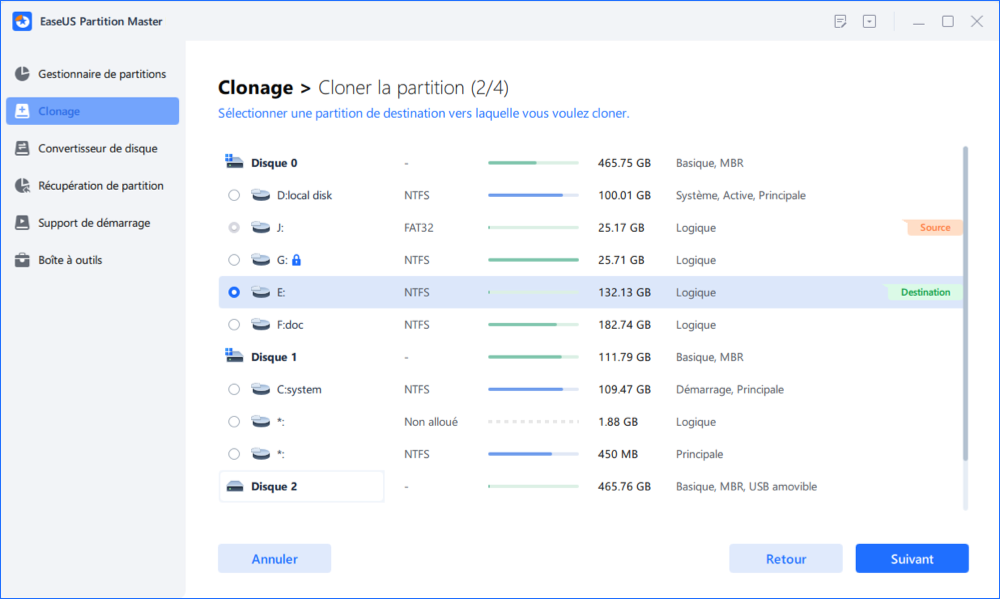
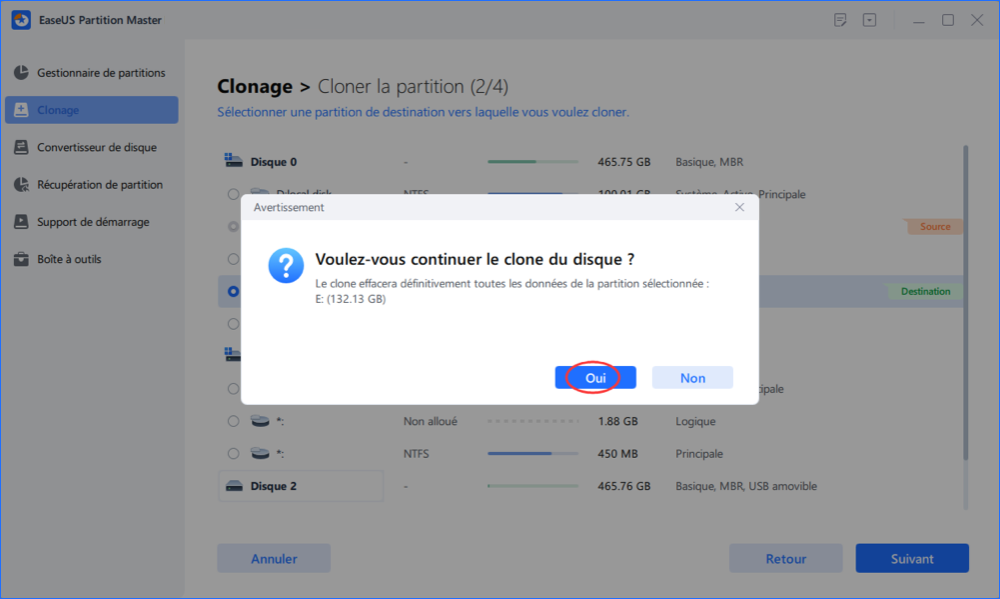
Étape 4: Cliquez sur " Commencer " et attendez que le clonage soit terminé.

#2. Rendre le disque cloné bootable
Si vous souhaitez utiliser le système cloné sur un nouvel ordinateur, suivez le guide ici :
- Installez la disquette sur votre nouvel ordinateur et redémarrez l'ordinateur en appuyant sur les touches F2/F8/F10 ou Suppr.
- Entrez dans les paramètres du BIOS et accédez au menu de démarrage.
- Définissez le nouveau disque comme lecteur de démarrage et enregistrez les modifications.

Si vous souhaitez cloner le système d'exploitation sur une deuxième unité de disque locale, vous pouvez également répéter les étapes ci-dessus pour configurer le système d'exploitation afin qu'il démarre à partir de la deuxième unité de disque.
Si vous souhaitez simplement cloner le lecteur C vers une autre partition plus grande sur le même disque, par exemple pour cloner le lecteur C du système vers un lecteur D ou E local, vous devrez modifier les informations de chargement et configurer l'ordinateur pour qu'il démarre à partir du nouveau lecteur en suivant les étapes énumérées ici :
- Redémarrer l'ordinateur à partir du support d'installation de Windows ou du CD.
- Accédez à l'écran d'installation de Windows et sélectionnez "Réparer votre ordinateur".
- Cliquez sur "Dépannage", "Options avancées" et "Invite de commande".
- Saisissez la commande suivante et appuyez sur Entrée une à une :
1. Si votre ordinateur utilise le mode de démarrage hérité du BIOS, tapez la commande suivante :
- bcdedit /store x:\boot\bcd /set {default} device partition=d:
- bcdedit /store x:\boot\bcd /set {default} osdevice partition=d:
2. Si votre ordinateur utilise le mode de démarrage UEFI, tapez les commandes suivantes :
- bcdedit /store x:\efi\microsoft\boot\bcd /set {default} device partition=d:
- bcdedit /store x:\efi\microsoft\boot\bcd /set {default} osdevice partition=d:
Remarque : Remplacez X : par l'étiquette du lecteur de la partition système et remplacez d : par l'étiquette du lecteur du nouveau système d'exploitation sur lequel vous avez cloné la partition système.
Enregistrez ensuite les modifications et redémarrez l'ordinateur. Votre ordinateur démarrera avec succès à partir de la nouvelle partition de disque ou de lecteur.
Après avoir cloné le système sur un nouveau disque, vous pouvez également utiliser les fonctions Effacer le disque, Formater ou Supprimer toutes les partitions d'EaseUS Partition Master. Ces fonctions vous permettent d'effacer le lecteur système d'origine et le lecteur de système d'exploitation et de rendre l'ancien disque aussi neuf que possible pour stocker plus de données ou le configurer avec un nouveau format de système de fichiers pour d'autres utilisations.
Conclusion
Sur cette page, nous avons simplement défini ce qu'est un logiciel de clonage de système et nous vous avons montré une liste de contrôle pour sélectionner un logiciel de clonage de système fiable afin de copier ou de cloner les systèmes d'exploitation Windows sur un nouveau disque ou un nouvel ordinateur.
Parmi les nombreux logiciels de clonage de disque, nous en avons sélectionné 3 pour vous aider à cloner facilement votre système sur un nouveau lecteur de disque :
- EaseUS Partition Master Free
- Clonezilla
- Paragon Backup and Recovery Free
Parmi ces trois logiciels, EaseUS Partition Master Free propose une option de clonage direct du système - il s'agit de cloner le système d'exploitation et les partitions système une par une sur un nouveau disque dur grâce à sa fonction de clonage de partition.
A lire aussi :
FAQ sur logiciel clonage disque dur gratuit
Si vous avez d'autres questions sur le meilleur logiciel gratuit de clonage de système, reportez-vous aux questions ici et trouvez les réponses ci-dessous :
1. Existe-t-il un logiciel de clonage gratuit ?
Oui, bien sûr. Si vous recherchez un logiciel de clonage gratuit en ligne, vous obtiendrez une liste complète de logiciels gratuits de clonage de système et de clonage de disque recommandés.
- Pour un logiciel de clonage de système fiable et gratuit, utilisez EaseUS Partition Master Free.
- EaseUS Todo Backup est un logiciel de clonage disque dur gratuit et puissant.
2. Quel est le meilleur logiciel gratuit pour cloner un disque dur ?
EaseUS Todo Backup est l'un des meilleurs logiciels gratuits permettant de cloner un disque dur vers un autre gratuitement. Voici une liste des meilleurs logiciels gratuits de clonage de disque :
- EaseUS Todo Backup
- EaseUS Disk Copy
- Acronis True Image (Cyber Protect Office)
- Clonezilla
- Paragon Drive Copy Professional
- Active@ Drive Image
- Iprius Backup
3. Peut-on cloner un disque dur SSD gratuitement ?
Oui, bien sûr. Si le disque SSD est un disque de données, vous pouvez directement appliquer la fonction Cloner le disque de données dans EaseUS Partition Master pour le cloner sur un autre disque gratuitement. Si le disque SSD est un disque d'exploitation, vous pouvez utiliser sa fonction Copier la partition pour copier toutes les partitions existantes une par une sur un autre disque gratuitement.
4. Windows 10 dispose-t-il d'un outil de clonage ?
Oui, Windows 10 dispose d'un outil de clonage appelé System Image. Il est fourni avec le système d'exploitation Windows et est conçu pour aider les utilisateurs de Windows à créer une sauvegarde des systèmes existants et du contenu enregistré sur le lecteur C en tant qu'image de sauvegarde sur un disque local.
Cependant, cet outil ne fonctionne que pour créer une image de sauvegarde et non un clone 1 pour 1. Supposons que vous préfériez exécuter un clone ou une copie 1 pour 1 du disque dur dans Windows 10. Dans ce cas, vous pouvez vous tourner vers un logiciel de clonage de disque fiable ou un logiciel de gestion de disque fiable comme EaseUS Partition Master avec la fonction Clonage de disque pour obtenir de l'aide.
Comment pouvons-nous vous aider ?
Auteur
Mise à jour par Nathalie
Nathalie est une rédactrice chez EaseUS depuis mars 2015. Elle est passionée d'informatique, ses articles parlent surtout de récupération et de sauvegarde de données, elle aime aussi faire des vidéos! Si vous avez des propositions d'articles à elle soumettre, vous pouvez lui contacter par Facebook ou Twitter, à bientôt!
Rédigé par Arnaud
Arnaud est spécialisé dans le domaine de la récupération de données, de la gestion de partition, de la sauvegarde de données.
Commentaires sur les produits
-
J'adore le fait que les modifications que vous apportez avec EaseUS Partition Master Free ne sont pas immédiatement appliquées aux disques. Cela facilite grandement la simulation de ce qui se passera une fois que vous aurez effectué tous les changements. Je pense également que l'aspect général et la convivialité d'EaseUS Partition Master Free facilitent tout ce que vous faites avec les partitions de votre ordinateur.
En savoir plus -
Partition Master Free peut redimensionner, déplacer, fusionner, migrer et copier des disques ou des partitions ; convertir en local, changer l'étiquette, défragmenter, vérifier et explorer la partition ; et bien plus encore. Une mise à niveau premium ajoute une assistance technique gratuite et la possibilité de redimensionner des volumes dynamiques.
En savoir plus -
Il ne crée pas d'image à chaud de vos disques et ne les aligne pas, mais comme il est associé à un gestionnaire de partitions, il vous permet d'effectuer plusieurs tâches à la fois, au lieu de simplement cloner des disques. Vous pouvez déplacer les partitions, les redimensionner, les défragmenter, etc., ainsi que les autres outils que vous attendez d'un outil de clonage.
En savoir plus
Articles liés
-
Windows 11 peut-il fonctionner sur MBR ? Votre guide pour installer Windows 11 sur MBR en 2025
![author icon]() Nathalie 07/03/2025
Nathalie 07/03/2025 -
Le crack de Partition Magic Server Edition est-il sécurisé ? Non, vous avez un meilleur choix
![author icon]() Arnaud 07/03/2025
Arnaud 07/03/2025 -
Comment débloquer un ordinateur portable Lenovo sans mot de passe
![author icon]() Arnaud 07/03/2025
Arnaud 07/03/2025 -
Comment réparer un disque dur externe lent sous Windows 11/10/8/7
![author icon]() Arnaud 07/03/2025
Arnaud 07/03/2025
Sujets d'actualité en 2024
EaseUS Partition Master

Gérer efficacement les partitions et optimiser les disques









