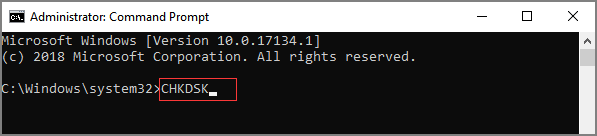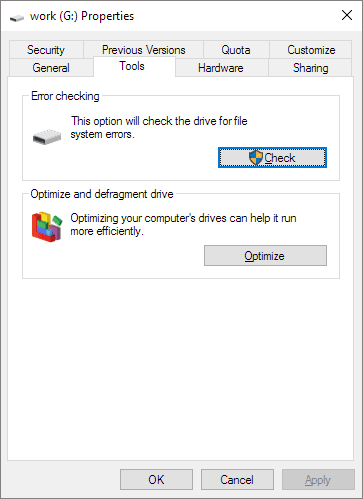Articles à la une
- 01 Vérifier la santé du disque dur
- 02 Exécuter les commandes CHKDSK pour corriger les erreurs de disque du
- 03 Comment exécuter SFC et Chkd
- 04 CHKDSK dans Windows 11/10
- 05 Comment vérifier/afficher l'espace de stockage/utilisation du disque
- 06 Windows ne peut pas exécuter de vérification du disque sur ce volume
- 07 Arrêter la vérification du disque dur au démarrage
- 08 CHKDSK ne peut pas continuer en mode lecture seule
Savez-vous ce qu'est Check Disk ? Que peut faire Check disk à part vérifier la santé du disque en réparant les erreurs de partition du disque dur ? Vous pouvez également vérifier l'utilisation du disque et tester sa vitesse, etc. Ici, sur cette page, nous vous présentons un guide complet pour débutants. Il vous aidera à exécuter la commande Check Disk ou CHKDSK pour vérifier la santé du disque, tester la vitesse du disque dur, et même vérifier l'utilisation du disque dur/SSD sur votre ordinateur Windows. Vous pouvez même appliquer les solutions de dépannage pour réparer les erreurs de Check Disk comme une exportation par vous-même. Commençons.
Dans cet article, vous allez apprendre :
- Qu'est-ce que la vérification de disque ?
- Existe-t-il des outils gratuits de vérification de disque - Recommandation
- Que fait réellement Check Disk et quand l'utiliser ?
- Comment exécuter CHKDSK et vérifier le disque (ScanDisk) dans Windows 10 ?
- Trois commandes de vérification de disque : CHKDSK, SFC et DISM, quelle est la différence ?
- Dépannage : Corrigez vous-même deux erreurs de vérification de disque courantes
Qu'est-ce que la vérification de disque ?
Tags : chkdsk, outil de vérification de disque, utilitaire de disque
Check disk, également connu sous le nom de Windows Check Disk, et certains utilisateurs l'appellent aussi "CHKDSK" (par Wikipedia), est en fait un outil système ou une fonctionnalité de Microsoft. Il est conçu pour vérifier l'intégrité du système de fichiers des volumes et réparer les erreurs de système de fichiers logiques dans les systèmes d'exploitation Windows, OS/2 et DOS, etc.
Existe-t-il des outils gratuits de vérification de disque - Recommandation
Il existe deux outils de vérification de disque que les utilisateurs de Windows peuvent exécuter gratuitement sur leurs disques durs, leurs disques SSD, leurs disques externes et même leurs cartes SD :
CHKDSK
En cherchant "outil de vérification du disqu" en ligne, Google, Bing, Firefox, etc., le moteur de recherche vous proposera plusieurs types d'outils de test de disque. Et en haut de la liste, vous verrez CHKDSK ou l'utilitaire CHKDSK.
CHKDSK est un outil de commande qui utilise DiskPart pour transmettre les ordres de syntaxe de commande aux systèmes d'exploitation. Le système d'exploitation traite ensuite les ordres et exécute les opérations de vérification du disque sur les volumes de disque cibles.
ScanDisk

En dehors de CHDKSK, il existe un autre outil connu sous le nom de Microsoft ScanDisk, que certains utilisateurs appellent également l'outil Check Disk. Il est défini comme un programme utilitaire de diagnostic prenant en charge la vérification et la réparation des erreurs de systèmes de fichiers sur un lecteur de disque (par Wikipedia).
Différences entre : CHKDSK & ScanDisk
Quelles sont donc les différences entre ces deux outils de vérification de disque ? Voici un tableau comparatif qui couvre certaines des informations générales sur CHKDSK et l'utilitaire de vérification de disque - ScanDisk.
Voici les détails :
| Différences | CHKDSK | ScanDisk (vérifier le disque) |
|---|---|---|
| Version initiale | 1980 | 1993 |
| Développeurs |
|
Microsoft |
| Type | Outil de commande | Logiciel utilitaire |
| Système d'exploitation |
|
|
| Fixation des prix | Gratuit | Gratuit |
Notez que SanDisk a été introduit en 1993 comme un successeur pour remplacer CHKDSK et continuer à servir les utilisateurs de Windows pour vérifier le disque et réparer les problèmes de partition de disque avec un processus d'exploitation plus facile.
Que fait réellement Check Disk et quand l'utiliser ?
Outre la correction des erreurs de système de fichiers, que peuvent faire d'autre ces deux outils de vérification de disque pour vous ? Quand devriez-vous appliquer l'un ou l'autre de ces outils sur votre ordinateur ?
Que peut faire l'outil de vérification du disque pour vous ? Avantages de Check Disk
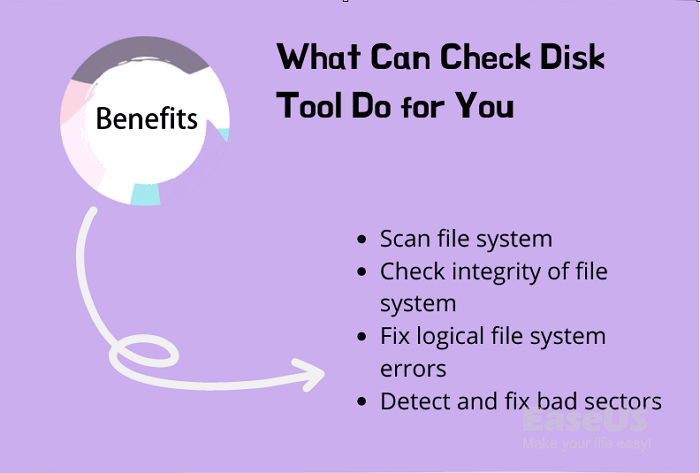
La fonction de base de CHKDSK et ScanDisk est de vérifier la santé du disque. Voici une liste d'avantages dont vous bénéficierez en exécutant l'outil Check Disk sur votre disque :
- Analysez le système de fichiers d'un disque (NTFS, FAT32).
- Vérifiez l'intégrité du système de fichiers, y compris les métadonnées du système de fichiers.
- Corriger les erreurs de système de fichiers logiques qu'il trouve.
- Détecter les secteurs défectueux sur un disque cible en raison de dommages physiques.
Quand utiliser l'outil de vérification du disque - CHKDSK ou ScanDisk ?
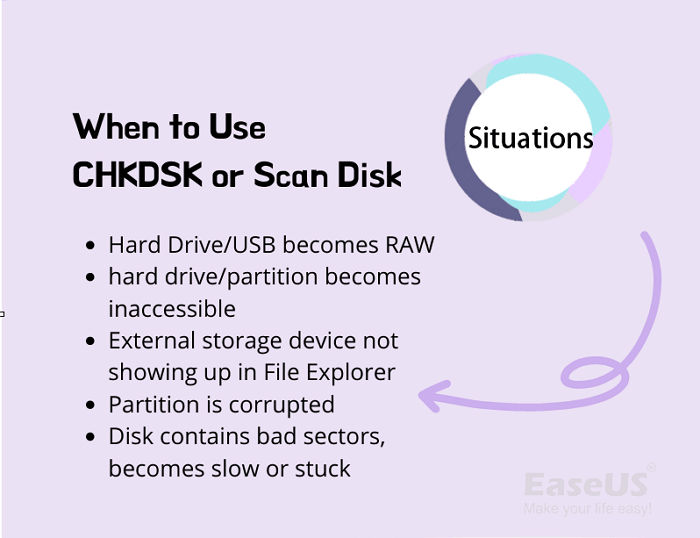
Voici une liste de problèmes courants que les commandes CHKDSK ou ScanDisk peuvent résoudre :
- Le système de fichiers du disque dur ou de la clé USB externe devient RAW.
- Le disque dur ou la partition devient inaccessible.
- Le disque de stockage externe apparaît dans la gestion des disques mais pas dans l'explorateur de fichiers.
- Le volume ou la partition sélectionné est corrompu pour des raisons inconnues.
- Le disque contient quelques secteurs défectueux et devient lent ou même bloqué.
Vous pouvez aussi avoir envie de :
Voici une liste de 5 logiciels fiables : EaseUS Partition Master, Hard Disk Sentinel, HD Tune, DiskCheckup, CHKDSK/ScanDisk, et vous pouvez appliquer l'un d'entre eux pour vérifier la santé du disque gratuitement.
Comment exécuter CHKDSK et vérifier le disque (ScanDisk) dans Windows 10 ?
Alors, comment exécuter le CHKDSK ou ScanDisk pour vérifier le disque et réparer les erreurs de disque dur sur vos ordinateurs ? Dans cette partie, vous apprendrez comment exécuter les outils de vérification du disque sur Windows 10/11 ou même sur des ordinateurs plus anciens pour réparer efficacement les problèmes de disque existants.
CHKDSK VS ScanDisk, lequel vous convient le mieux ?
Certains d'entre vous ne savent peut-être pas quel outil - CHKDSK ou ScanDisk - leur convient le mieux. Voici un tableau comparatif qui couvre certains facteurs uniques pour vous aider à décider quel outil peut répondre à vos besoins :
| Comparaison | CHKDSK | ScanDisk (vérifier le disque) |
|---|---|---|
| Étapes du fonctionnement | 3-5 étapes | 3-5 étapes |
| Niveau complexe | Moyen | Facile |
| Utilisateurs appropriés |
|
|
| Outil de support d'exécution | Diskpart | Propriétés de l'explorateur de fichiers |
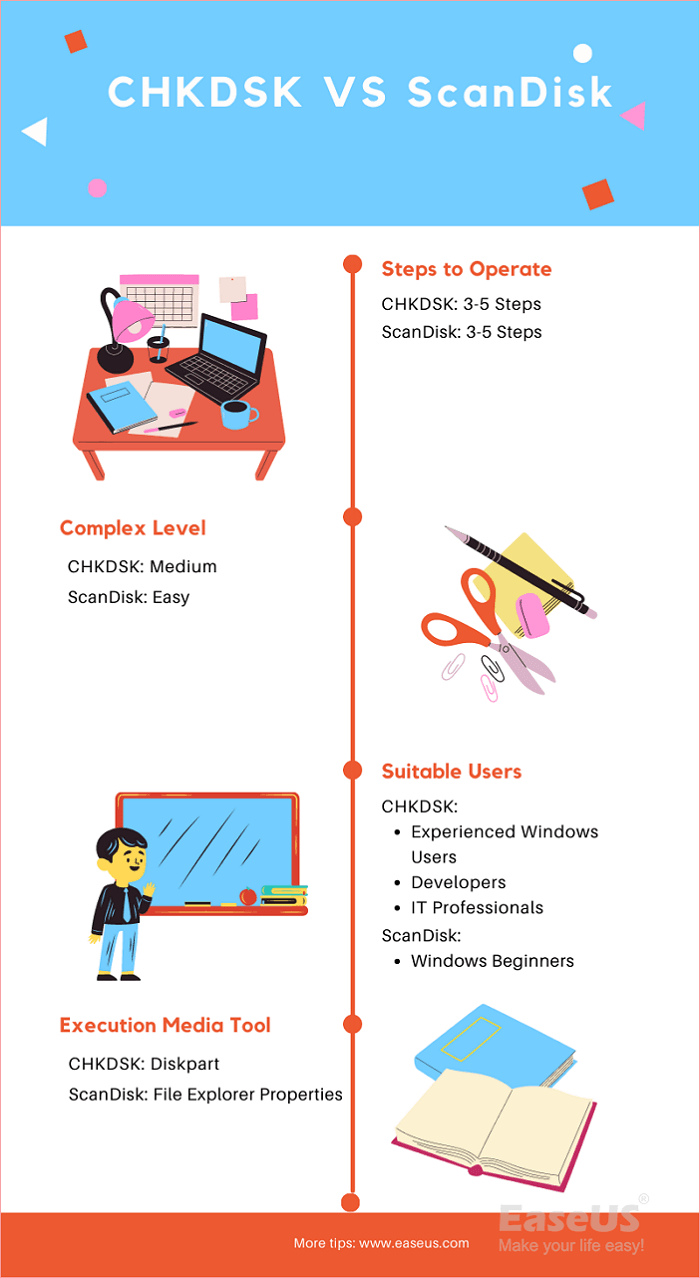
Guide 1 : Exécutez CHKDSK dans Windows 11/10, vérifiez et réparez les erreurs de disque.
S'applique à : Windows 11/10/8/7/XP et Windows Servers.
Étape 1. Ouvrez CHDKSK en tapant cmd dans la boîte de recherche, en cliquant avec le bouton droit de la souris sur Command Prompt, et en sélectionnant "Run as Administrator".
Étape 2. Confirmez la lettre de lecteur de votre lecteur problématique.
Vous pouvez ouvrir l'Explorateur de fichiers de Windows ou la Gestion des disques pour vérifier la lettre de lecteur de votre disque sur lequel vous devez vérifier et corriger les erreurs.
Étape 3. Tapez la commande de syntaxe CHKDSK et appuyez sur la touche Entrée :
- chkdsk E : /f /r /x
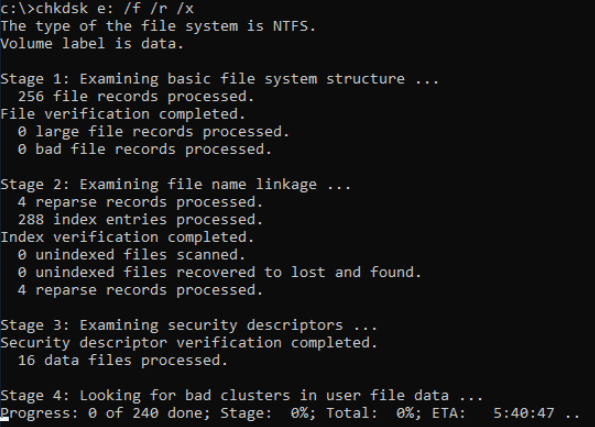
Étape 4. Attendez que le processus se termine, puis tapez exit pour fermer la fenêtre de commande.
Notez que la syntaxe de CHKDSK a des significations différentes, et voici l'explication des trois commandes :
- /f - Corrige les erreurs sur le disque.
- /r - Localise les secteurs défectueux et récupère les informations lisibles.
- /x - Force le volume à être démonté en premier, si nécessaire. /x comprend également la fonctionnalité de /f.
En plus de ces trois paramètres, CHKDSK contient également d'autres paramètres qui aident à vérifier et à réparer les erreurs de disque. Si vous avez besoin d'en savoir plus sur CHKDSK, vous pouvez suivre les deux liens ci-dessous pour obtenir de l'aide :
Guide 2 : Exécuter Check Disk - ScanDisk dans Windows
S'applique à : Windows 11/10/8/7 et serveurs Windows.
Étape 1. Appuyez sur les touches Windows + E pour ouvrir l'Explorateur de fichiers.
Étape 2. Localisez le lecteur problématique, faites un clic droit dessus et sélectionnez "Propriétés".
Étape 3. Allez dans l'onglet Outils, et cliquez sur "Vérifier" dans la section Vérification des erreurs.
Étape 4. Cliquez sur "Analyser le disque" et attendez que le programme analyse et répare toutes les erreurs trouvées sur votre disque.
ASTUCE BONUS : Alternative à CHKDSK/ScanDisk
Outre l'exécution de CHKDSK ou ScanDisk pour vérifier les erreurs de disque et résoudre les problèmes de corruption du système de fichiers sur vos disques durs, vous pouvez également essayer de vous tourner vers un logiciel de vérification de disque tiers. C'est plus facile et plus rapide.
EaseUS Partition Master est l'un des logiciels qui permet aux utilisateurs de Windows de tous niveaux d'analyser et de corriger les erreurs du système de fichiers du disque en quelques clics seulement :
Étape 1 : Ouvrez EaseUS Partition Master sur votre ordinateur. Ensuite, localisez le disque, faites un clic droit sur la partition que vous voulez vérifier, et choisissez "Avancé" > " Vérification du système de fichiers ".

Étape 2 : Dans la fenêtre Vérification du système de fichiers, maintenez l'option "Essayer de corriger les erreurs s'il y en a" sélectionnée et cliquez sur "Commencer".

Étape 3 : Le logiciel commencera à vérifier le système de fichiers de votre partition sur votre disque. Lorsqu'il a terminé, cliquez sur "Finir".

Trois commandes de vérification de disque : CHKDSK, SFC et DISM, quelle est la différence ?
En plus de CHKDSK, il existe deux autres commandes chaudes - SFC et DISM - que certains d'entre vous peuvent confondre. Ces trois lignes de commande fonctionnent en fait pour des occasions différentes.
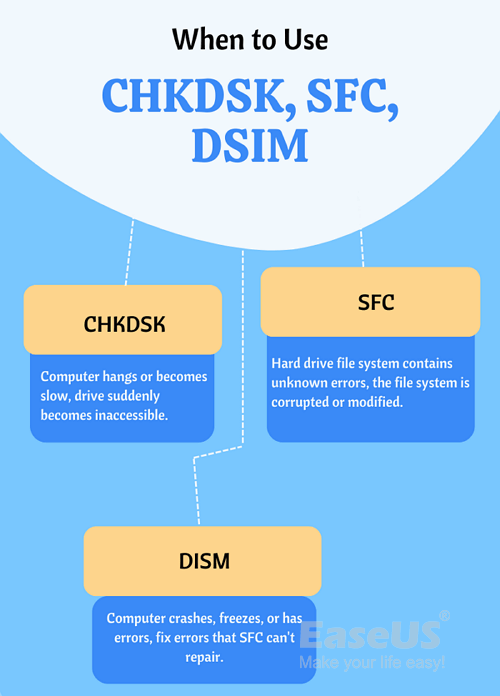
Quand utiliser CHKDSK, SFC, DSIM ?
- CHKDSK (Check Disk)) - Lorsque votre ordinateur se bloque ou devient lent, que les lecteurs deviennent soudainement inaccessibles, vous pouvez exécuter CHKDSK.
- SFC (System File Checker) - Lorsque le système de fichiers de votre disque dur contient des erreurs inconnues, que le système de fichiers est corrompu ou modifié, faites appel à SFC.
- DISM (Deployment Image Servicing and Management) - Lorsque l'ordinateur connaît des pannes, des gels et des erreurs fréquents, notamment lorsque vous avez déjà exécuté SFC, mais que rien ne fonctionne. Dans ce cas, vous devez vous tourner vers DISM.
Quels sont les problèmes que CHKDSK, SFC et DSIM peuvent résoudre ?
- CHKDSK - Il analyse l'ensemble de votre disque pour trouver et réparer les erreurs dans les fichiers et le système de fichiers lui-même. Il vérifie également les secteurs défectueux et les répare automatiquement afin de vous permettre de réutiliser le disque.
- SFC - Il vous sauve de l'erreur du disque dur qui ne se comporte pas correctement, restaure les fichiers DLL manquants, et vous débarrasse même de l'erreur de l'écran bleu de la mort de votre ordinateur.
- DSIM - Il détecte et répare les fichiers corrompus dans le magasin de composants de l'image système de Windows et répare les fichiers système que SFC ne peut pas réparer.
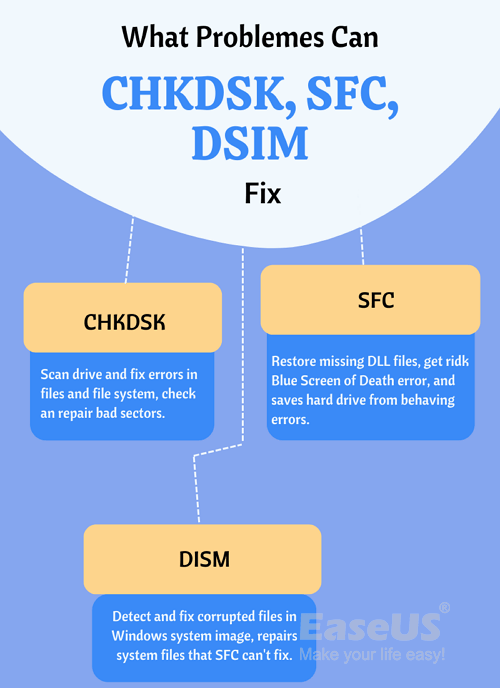
Comment exécuter les commandes CHKDSK, SFC et DISM pour vérifier un disque sous Windows ?
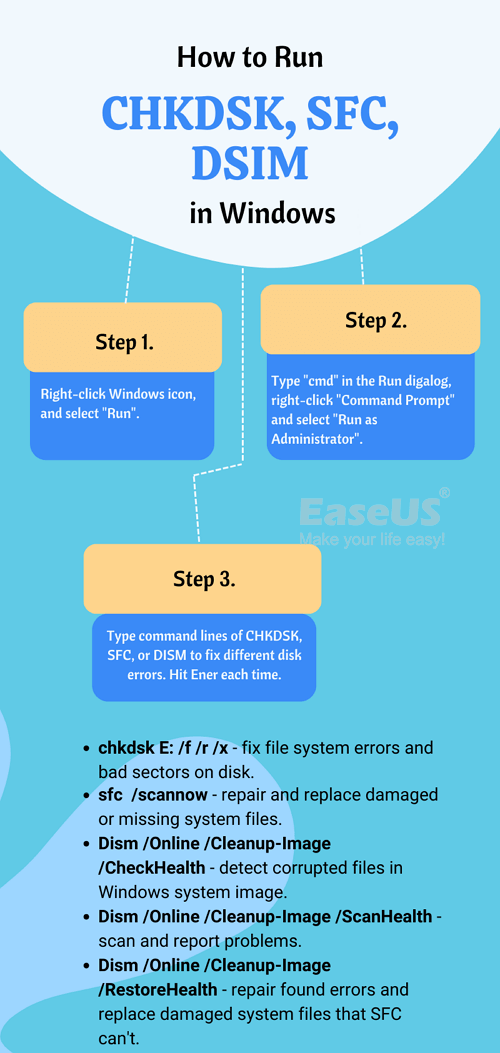
Étape 1. Cliquez avec le bouton droit de la souris sur l'icône Windows et sélectionnez Exécuter.
Étape 2. Tapez cmd dans la boîte de dialogue Exécuter, cliquez avec le bouton droit de la souris sur l'invite de commande, puis sélectionnez "Exécuter en tant qu'administrateur".
Étape 3. Tapez les lignes de commande CHKDSK, SFC ou DISM pour réparer différentes erreurs de disque et appuyez sur la touche Entrée à chaque fois :
- chkdsk E : /f /r /x - Vérifie le disque pour réparer les erreurs du système de fichiers et les secteurs défectueux.
- sfc /scannow - Analyse complète des fichiers système, réparation et remplacement de tout fichier endommagé ou manquant.
- Dism /Online /Cleanup-Image /CheckHealth - Détectez les fichiers corrompus dans le magasin des composants de l'image du système Windows.
- Si aucune corruption n'est détectée, essayez cette commande : Dism /Online /Cleanup-Image /ScanHealth.
- Si DISM rapporte que des problèmes ont été trouvés, exécutez cette commande : Dism /Online /Cleanup-Image /RestoreHealth pour réparer les erreurs trouvées et remplacer automatiquement les fichiers endommagés.
Quelle est la différence entre CHKDSK, SFC et DISM ?
En résumé, les plus grandes différences entre les commandes CHKDSK, SFC et DISM sont destinées à corriger différentes erreurs sur différents objets.
- CHKDSK - Répare les erreurs de système de fichiers sur les disques durs.
- SFC - Réparation des erreurs de fichiers système dans le système d'exploitation Windows.
- DSIM - Détecte et répare les erreurs de fichiers du système Windows que SFC ne peut pas réparer.
EN SAVOIR PLUS
Vous pouvez suivre CHDKSK vs. SFC pour apprendre plus de détails sur CHKDSK et SFC dans les ordinateurs Windows.
Dépannage : Corrigez vous-même deux erreurs de vérification de disque courantes
D'après certains forums et professionnels de Windows, nous avons constaté qu'il existe des problèmes communs que de nombreux utilisateurs de Windows ont pu rencontrer en exécutant l'outil Check Disk sur leur ordinateur.
Voici deux problèmes majeurs que vous avez peut-être rencontrés :
Erreur 1 : Windows ne peut pas exécuter la vérification de disque sur ce volume car il est protégé en écriture.
Causes de cette erreur :
- Le disque dur est protégé en écriture.
- Le système de fichiers du disque dur est corrompu.
Solutions à cette erreur :
- 1. Supprimez la protection en écriture via CMD, DiskPart ou un outil tiers de suppression de la protection en écriture.
- 2. Effacer la lecture seule dans le registre.
- 3. Récupérez les fichiers du disque dur et formatez-les.
Guide pas à pas :
Pour un guide étape par étape, vous pouvez vous référer à ce lien pour réparer l' erreur Windows ne peut pas exécuter de vérification du disque sur ce volume.
Erreur 2 : Disk Check (CHKDSK) s'affiche au démarrage et prend beaucoup de temps pour démarrer dans Windows
Causes de cette erreur :
- Arrêt inapproprié du système Windows
- Infection suspecte par un logiciel malveillant ou un virus
- Débrancher le périphérique externe de l'ordinateur sans éjection sécurisée
Solutions à cette erreur :
- 1. Utiliser l'invite de commande
- 2. Utiliser l'éditeur de registre de Windows
- 3. Utilisez l'alternative Disk Check, comme EaseUS Partition Master.
Guide pas à pas :
Pour obtenir un guide détaillé pour se débarrasser de l'outil Disk Check qui s'exécute au démarrage de Windows, vous pouvez suivre cette page pour apprendre comment arrêter Disk Check (CHKDSK) au démarrage de Windows 10 par vous-même.
Conclusion
Sur cette page, nous vous avons principalement expliqué ce que vous pouviez faire avec un outil de vérification du disque, comme vérifier la santé du disque, vérifier l'utilisation du disque et tester la vitesse du disque. Parmi ces trois types d'outils, l'objectif le plus concerné est de vérifier la santé du disque et de réparer les erreurs de partition du disque.
Pour ce faire, vous pouvez exécuter CHKDSK ou ScanDisk - ces deux outils de vérification de disque pour vous aider. Pour les débutants sous Windows, ces deux outils peuvent être un peu complexes, et vous pouvez vous référer à un outil alternatif - EaseUS Partition Master pour vous aider.
Restez calme si vous exécutez Check Disk sur un ordinateur mais que vous rencontrez des erreurs étranges, telles que Windows ne peut pas exécuter la vérification du disque ou Check Disk s'exécute au démarrage et bloque le démarrage de Windows. Reportez-vous aux solutions de dépannage spécifiques ci-dessus pour vous débarrasser de ce problème et rétablir le bon fonctionnement de votre ordinateur.
Ces informations vous-ont elles été utiles ?
Articles associés
-
L'ordinateur ne démarre pas ? Causes et solutions pour les PC qui ne s'allument pas [Guide complet]
![author icon]() Lionel/Mar 07, 2025
Lionel/Mar 07, 2025 -
Qu'est-ce qu'un SSD et comment le configurer et l'utiliser [Guide du débutant] ?
![author icon]() Lionel/Mar 07, 2025
Lionel/Mar 07, 2025 -
Guide complet pour apprendre ce qu'est le BIOS [Gagnez jusqu'à 99% de votre temps].
![author icon]() Lionel/Mar 07, 2025
Lionel/Mar 07, 2025 -
Partitionnement de disque : Comment partitionner un disque dur : ce que vous devez savoir en 2025
![author icon]() Nathalie/Mar 07, 2025
Nathalie/Mar 07, 2025