Articles à la une
- 01 SSD vs HDD
- 02 Comment partitionner un SSD
- 03 Vérifier et optimiser performance SSD
- 04 Libérer de l'espace SSD
- 05 Comment utiliser ensemble SSD et HDD
- 06 Installer Windows 10 sur SSD
- 07 Comment effacer un disque dur
- 08 Disque inconnu non initialise sous Windows
- 09 SSD ne fonctionne pas
- 10 Formater SSD Windows
- 11 Migrer OS sur SSD
- 12 Cloner HDD vers SSD sous Windows 11
- 13 Réparer SSD ou HDD corrompu

Le disque SSD est devenu un périphérique de stockage populaire pour les utilisateurs d'ordinateurs Windows et Mac. Cependant, savez-vous vraiment ce qu'est un disque SSD ? À quoi sert un SSD ? Suivez ce guide et vous apprendrez à choisir un SSD pour différents usages et à configurer un SSD avec succès.
Dans cet article, vous allez apprendre :
- Qu'est-ce qu'un SSD, types et prix
- A quoi sert le SSD ?
- Comment installer, initialiser et partitionner un disque dur SSD sous Windows [Configurer un disque dur SSD].
- SSD VS HDD, Quelle est la différence entre SSD et HDD ?
- Tutoriel : Comment migrer le système d'exploitation d'un disque dur vers un disque dur SSD ?
- Conseils bonus : Nettoyage et optimisation du SSD
- Réparez tous les types d'erreurs physiques et logiques des disques SSD.
Qu'est-ce qu'un SSD, types et prix
Le SSD, connu sous le nom de Solid-Sate Drive, est un dispositif de stockage à l'état solide qui utilise des assemblages de circuits intégrés pour stocker des données de manière persistante, généralement à l'aide de mémoire flash, et fonctionnant comme un stockage secondaire dans la hiérarchie du stockage informatique.
- par Wikipédia
Selon Wikipédia, le SSD est un dispositif de stockage qui utilise de la mémoire flash et des assemblages de circuits intégrés pour aider les utilisateurs à stocker de manière persistante des fichiers et des données sur le disque. Il a également été conçu comme un dispositif de stockage secondaire pour les ordinateurs. Pour l'instant, le disque SSD est encore plus populaire que les disques durs.
Selon une étude réalisée par Tomshardware.com, au premier trimestre 2022, 64,17 millions de disques durs ont été livrés et 99,438 millions de disques SSD ont été livrés. Voici une image qui explique la part de marché des SSD expédiés par les différents fabricants :

(Crédit photo : Trendfocus/StorageNewsletter)
Alors, qu'est-ce qu'un SSD ? Le connaissez-vous ? Suivez-nous pour en savoir plus.
Prix SSD:
- 128GB - 38$ ou plus
- 250GB : $40 - $70
- 500GB : $50 - $90
- 1 TO : 90 $ - 140
- 2 TO : 129 $ - 200 $ ET PLUS
Types d'interface SSD:
- Interface SATA
- Interface PCI-E
- Interface mSATA
- M.2 Interface
- Interface USB
Histoire du SSD : Introduit par SanDisk en 1991
Types de SSD populaires :
- SSD de 1TB ou 2TB : Pour la plupart des utilisateurs ordinaires, 1TB est suffisant pour le système d'exploitation et les jeux. 2TB est souvent utilisé pour le stockage d'énormes médias.
- Le SSD le plus répandu : SATA SSD
- Dernier SSD : SSD M.2 NVMe
- Les meilleures marques de SSD : Samsung
- Meilleur SSD portable : Samsung, WD My Passport, et SanDisk Extreme
Alors, quel est le meilleur SSD en 2024 ? Suivez ce lien et obtenez le disque SSD souhaité.
Vous pouvez également aimer :
Quelles sont les différences entre un disque dur et un disque SSD ? Consultez la comparaison entre les disques durs et les disques SSD et découvrez ce qui est le mieux pour vous lorsqu'il s'agit de jouer sur un ordinateur.
A quoi sert le SSD ?
Quand utiliser un SSD sur mon ordinateur ? Et quelle capacité de stockage dois-je utiliser ? Consultez les conseils ici :
Quand avez-vous besoin de SSD :
- Accélérer l'ordinateur dès le démarrage.
- Augmenter la vitesse de lecture et d'écriture sur ordinateur.
- Optimisez votre expérience de jeu grâce à une meilleure fluidité.
- Exécution d'énormes applications et jeux, recadrage de vidéos et ajout d'effets vidéo.
SSD de 256GB, 500GB, 1TB ou 2TB, lequel choisir ?
Les SSD les plus populaires du marché peuvent être classés en 4 capacités de stockage : 256 Go, 500 Go, 1 To et 2 To.
Alors, quand et comment choisir la bonne capacité de stockage pour un SSD ? Consultez la liste ici :
- 250GB - Pour installer ou migrer le système d'exploitation sur SSD uniquement.
- 500GB - Pour installer le système d'exploitation ou migrer certaines applications et jeux importants vers le SSD.
- 1TB - Pour remplacer le disque OS et déplacer les applications sur SSD.
- 2 To - Pour faire tourner de gros jeux et des applications très volumineuses comme Adobe Premiere et After Effects, sur SSD.
Vous pouvez également aimer :
Comment installer, initialiser et partitionner un disque dur SSD sous Windows [Configurer un disque dur SSD].
Notez que lorsque vous êtes prêt à sélectionner un SSD, assurez-vous que votre ordinateur dispose de l'interface compatible pour installer le SSD. Une fois que vous avez sélectionné un disque SSD préféré, vous pouvez suivre les directives du tutoriel ci-dessous pour installer le SSD et le configurer pour installer Windows ou jouer. C'est parti :
#Guide 1. Installer le SSD
Éteignez votre ordinateur ou votre portable, et suivez les étapes indiquées ici pour installer le nouveau SSD :
Étape 1. Ouvrez le boîtier arrière de votre ordinateur ou de votre portable en retirant toutes les vis.
Étape 2. Trouvez le slot SSD ou les câbles de connexion SATA SSD.
Étape 3. Insérez le SSD dans le logement SSD ou connectez le SSD à l'ordinateur via les câbles de connexion.
Insérez le SSD dans le logement SSD :
Installez le SSD via les câbles de connexion :

Étape 4. Redémarrez l'ordinateur.
Guide 2. Configuration du SSD - Initialisation et partitionnement du SSD
Pour utiliser le SSD de votre ordinateur à des fins spécifiques, vous devrez suivre les étapes suivantes pour le configurer en initialisant et en partitionnant le SSD.
Pour initialiser le SSD:
Si un disque SSD ou HDD n'est pas initialisé, vous rencontrerez l'erreur disque inconnu non initialisé, ou SSD ne s'affiche pas. Voici les étapes à suivre :
Étape 1. Cliquez avec le bouton droit de la souris sur l'icône Windows et cliquez sur "Gestion des disques".
Étape 2. Laissez la gestion des disques s'ouvrir, faites un clic droit sur le disque dur et sélectionnez "Initialiser le disque".
Étape 3. Définissez le type de disque pour le SSD - "GPT" ou "MBR".

- GPT - Pour installer un nouveau système d'exploitation Windows ou des jeux.
- MBR - Pour utiliser le SSD comme un disque de données.
Pour partitionner le SSD :
Pour configurer le SSD pour un usage spécifique, vous devez partitionner le SSD avec Disk Management comme indiqué ici :
Ouvrez Gestion des disques > Cliquez avec le bouton droit de la souris sur l'espace non alloué dans le SSD, et sélectionnez "Nouveau volume simple...". > Configurez la lettre de lecteur, le format du système de fichiers et la taille du volume. Et cliquez sur "Terminer".

Guide complet :
En dehors de l'utilisation de la gestion des disques, vous pouvez également appliquer un logiciel de partitionnement de disque tiers pour vous aider. Voici un guide complet pour installer un nouveau SSD SATA, M.2 NVMe sur l'ordinateur que vous pouvez suivre.
SSD VS HDD, quelle est la différence entre SSD et HDD ?
Contrairement aux disques SSD, les disques durs sont plus anciens mais plus largement utilisés dans le monde. Quelle est donc la différence entre les disques durs et les disques SSD ? Et lequel est le meilleur pour les systèmes d'exploitation Windows ?
Voici un tableau comparatif qui répertorie les informations sur les disques durs et les disques SSD. Vous pouvez consulter le contenu pour déterminer lequel est le meilleur pour vous, le SSD ou le disque dur. Vérifions les détails ici :
| Comparaison | SSD | HDD |
|---|---|---|
| Prix |
|
|
| Vitesse de lecture et d'écriture |
|
|
| Capacité |
|
|
| Type d'interface |
|
|
| Avantages et inconvénients |
|
|

D'après ce tableau, il est clair que les SSD sont plus performants en lecture et en écriture de données. Et cela fait des SSD un excellent choix pour installer Windows sur SSD.
CONSEIL BONUS :
Pour bien connaître les différences entre les disques durs et les disques SSD, suivez ce lien : différence entre SSD et HDD. Vous apprendrez que les disques SSD dépassent non seulement les disques durs en termes de vitesse de lecture et d'écriture, mais qu'ils sont également plus performants pour charger Windows, lancer des applications et jouer.
Tutoriel : Comment migrer le système d'exploitation d'un disque dur vers un disque dur SSD ?
Si vous avez décidé d'utiliser un SSD pour remplacer le disque dur de votre ordinateur, vous avez peut-être deux besoins :
Comment allez-vous pouvoir le faire ? Le logiciel professionnel de gestion des partitions - EaseUS Partition Master, avec ses fonctions de migration d'OS et de clonage, est capable de vous aider dans ces deux tâches.
#1. Cloner HDD vers SSD
Pour remplacer complètement le disque dur d'OS, en déplaçant tout sur un nouveau SSD, vous pouvez utiliser la fonction Clone d'EaseUS Partition Master.
Étape 1. Sélectionnez le disque source.
- Cliquez sur " Clonage " dans le menu de gauche. Sélectionnez " Cloner le disque d'OS " ou " Cloner le disque" et cliquez sur " Suivant ".
- Choisissez le disque source et cliquez sur "Suivant".


Étape 2. Sélectionnez le disque destinataire.
- Choisissez le disque dur/SSD souhaité comme destination et cliquez sur "Suivant" pour continuer.
- Lisez le message d'avertissement et confirmez le bouton "Oui".


Étape 3. Affichez la disposition du disque et modifiez la taille de la partition du disque cible.
Cliquez ensuite sur "Continuer" lorsque le programme vous avertit qu'il effacera toutes les données du disque cible. (Si vous avez des données précieuses sur le disque cible, sauvegardez-les à l'avance).
Vous pouvez sélectionner " Autofit du disque ", " Cloner comme source " ou " Modifier la disposition du disque " pour personnaliser la disposition de votre disque. (Sélectionnez la dernière option si vous voulez laisser plus d'espace pour le lecteur C).
Étape 4. Cliquez sur " Commencer " pour lancer le processus de clonage de disque.

#2. Migrer le système d'exploitation vers un SSD [Guide vidéo].
Pour déplacer le système d'exploitation Windows vers un SSD, en laissant les données sur l'ancien disque dur, vous pouvez appliquer la fonction Migrer le système d'exploitation dans EaseUS Partition Master pour vous aider.
Étapes pour migrer le système d'exploitation sur un disque dur/SSD :
Remarque: L'opération de migration du système d'exploitation vers SSD ou HDD supprimera et effacera toutes les partitions et les données existantes sur votre disque cible. Si vous y avez enregistré des données importantes, sauvegardez-les au préalable sur un disque dur externe.
Étape 1. Sélectionnez " Clonage " dans le menu de gauche. Sélectionnez " Migrer l'OS " et cliquez sur " Suivant " pour continuer...

Étape 2. Sélectionnez le disque cible que vous voulez cloner. Cliquez sur "Suivant".
Étape 3. Cliquez sur "Oui" après avoir vérifié le message d'avertissement. Les données et les partitions du disque cible seront supprimées. Assurez-vous d'avoir sauvegardé vos données importantes à l'avance. Si ce n'est pas le cas, faites-le maintenant.

Étape 4. Prévisualisez la disposition de votre disque cible. Vous pouvez également cliquer sur les options de disposition du disque pour personnaliser la disposition de votre disque cible comme vous le souhaitez. Cliquez ensuite sur " Commencer " pour lancer la migration de votre système d'exploitation vers un nouveau disque.

Guide étape par étape :
Si vous préférez un guide pas à pas, vous pouvez suivre avec succès ce Guide ultime pour mettre à niveau un disque Windows, migrer OS vers SSD.
Note : Il est essentiel que vous configuriez le nouveau SSD comme lecteur de démarrage dans le BIOS après avoir migré le système d'exploitation vers le SSD ou cloné le disque dur vers le SSD afin de vous assurer que Windows peut démarrer sans problème.
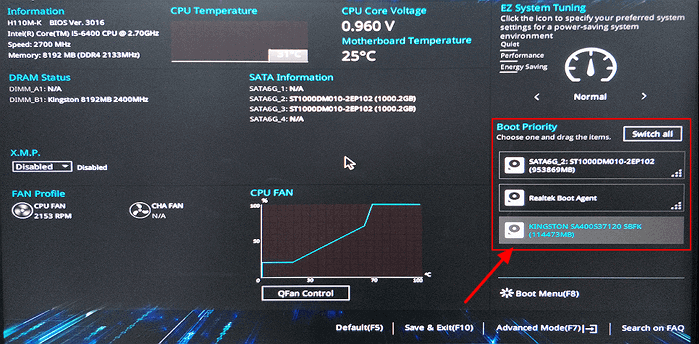
Conseils bonus : Nettoyage et optimisation du SSD
Outre les tâches de configuration des SSD, certains utilisateurs de SSD peuvent également avoir des demandes de nettoyage ou d'optimisation du disque SSD. Les utilisateurs avancés de Windows peuvent appliquer les commandes de l'Explorateur de fichiers de Windows, de la Gestion des disques ou de CMD pour formater SSD ou l'effacer par eux-mêmes.
#1. Formater SSD
- Ouvrez Gestion des disques, cliquez avec le bouton droit de la souris sur le volume SSD que vous souhaitez formater.
- Sélectionnez "Formater...".
- Définissez le système de fichiers, cochez "Effectuer un formatage rapide" et cliquez sur "OK".

Répétez le processus jusqu'à ce que vous ayez fini de formater toutes les partitions cibles sur le disque SSD.
#2. Nettoyage et effacement du SSD
Si vous souhaitez réinitialiser complètement un disque SSD, vous pouvez appliquer la fonction d'effacement dans Windows DiskPart avec la commande clean all :
- Cliquez avec le bouton droit de la souris sur l'icône Windows, puis sélectionnez "Rechercher".
- Tapez cmd et cliquez à droite sur "Invite de commande" dans la liste de recherche.
- Tapez diskpart et appuyez sur Entrée.
- Tapez list disk et appuyez sur Entrée.
- Tapez select disk * (Remplacez * par le numéro de disque du SSD.)
- Tapez clean all et appuyez sur Entrée.

Conseils pour les débutants :
Si vous êtes un débutant sous Windows et que vous pensez que les commandes Diskpart sont difficiles à mémoriser, vous pouvez vous tourner vers un outil d'effacement de SSD tiers - comme EaseUS Partition Master pour vous aider. Il vous permet d'effacer un disque dur en toute sécurité en quelques clics seulement.
#3. Optimisez le SSD
Lorsqu'il s'agit d'optimiser les performances d'un SSD, rien ne va plus sans l'aide d'un logiciel d'optimisation de SSD fiable. EaseUS Partition Master fonctionne comme un outil de nettoyage et d'optimisation de SSD tout-en-un pour les propriétaires de SSD de tous niveaux.
Voici ce que vous pouvez faire avec cet optimiseur SSD :
- Vérifiez et réparez les erreurs de système de fichiers sur les disques SSD.
- Allongez et accélérez le lecteur C du système sur SSD.
- Alignement 4K SSD.
- Modifier la taille du cluster sur SS, etc.
Solution globale :
Pour un guide étape par étape pour optimiser votre SSD, vous pouvez suivre cette page pour vérifier et optimiser les performances du SSD dans Windows 11/10 avec succès par vous-même.
Dépannage des SSD : Résolution de tous les types d'erreurs physiques et logiques des disques durs SSD
En dehors de la gestion quotidienne des SSD, certains d'entre vous ont peut-être aussi rencontré de multiples erreurs physiques ou logiques sur les disques SSD.
Parmi ces problèmes, la corruption ou l'inaccessibilité du SSD est l'une des erreurs les plus courantes que peut rencontrer tout propriétaire de SSD.
Un logiciel de gestion de partition fiable - EaseUS Partition Master est capable de vous aider à vérifier et à réparer facilement les erreurs de corruption du système de fichiers sur les disques durs et les disques SSD.
GUIDE de réparation des SSD étape par étape :
Si vous avez besoin d'un guide étape par étape pour réparer un disque SSD corrompu, suivez ce lien pour réparer un SSD corrompu sans perdre de données. Vous pouvez vous débarrasser des erreurs de SSD corrompu ou inaccessible avec l'aide d'EaseUS Partition Master.
Nous avons également rassemblé ici une série de problèmes normaux liés aux disques SSD et avons trouvé des solutions pour vous :
Erreur 1. Le SSD ne s'affiche pas
Symptômes : Le SSD n'apparaît pas dans l'explorateur de fichiers de Windows ou n'est pas détecté dans le BIOS/Gestion des disques.
Correction : Comment réparer un SSD M.2 non détecté
Erreur 2. Récupération de la découpe SSD
Symptômes : La récupération des données SSD est impossible avec Trim activé.
Correction : Activer/Désactiver TRIM sur SSD
Ces informations vous-ont elles été utiles ?
Articles associés
-
L'ordinateur ne démarre pas ? Causes et solutions pour les PC qui ne s'allument pas [Guide complet]
![author icon]() Lionel/Mar 07, 2025
Lionel/Mar 07, 2025 -
Votre ordinateur est lent ? Les causes et les solutions sont trouvées ! [Votre guide ultime]
![author icon]() Nathalie/Mar 07, 2025
Nathalie/Mar 07, 2025 -
Que fait réellement CHKDSK et comment exécuter CHKDSK sous Windows [Guide du débutant] ?
![author icon]() Nathalie/Mar 07, 2025
Nathalie/Mar 07, 2025 -
Qu'est-ce que l'UEFI et comment l'utiliser sous Windows ? [Guide complet]
![author icon]() Lionel/Mar 07, 2025
Lionel/Mar 07, 2025

