Articles à la une
- 01 SSD vs HDD
- 02 Comment partitionner un SSD
- 03 Vérifier et optimiser performance SSD
- 04 Libérer de l'espace SSD
- 05 Comment utiliser ensemble SSD et HDD
- 06 Installer Windows 10 sur SSD
- 07 Comment effacer un disque dur
- 08 Disque inconnu non initialise sous Windows
- 09 SSD ne fonctionne pas
- 10 Formater SSD Windows
- 11 Migrer OS sur SSD
- 12 Cloner HDD vers SSD sous Windows 11
- 13 Réparer SSD ou HDD corrompu
Ecrasement sécurisée des disques durs : comment effacer les informations confidentielles sur un HDD ou un SSD ?
Peut-on effacer complètement un disque dur et effacer en toute sécurité un disque dur pour protéger votre vie privée des regards indiscrets ? Qu'il s'agisse d'un vieux HDD, d'un SSD mourant ou d'un disque dur externe en panne, tant que vous y avez enregistré des fichiers confidentiels, le plus important est d'effacer le disque avant de vous en débarrasser, en le vendant ou en le jetant.
Par conséquent, que vous ayez un vieux HDD, un SSD ou un disque dur externe à effacer, vous aurez besoin d'un effaceur de disque sécurisé pour vous aider. C'est la raison pour laquelle ce guide entre en jeu.
Qu'est-ce que l'effacement sécurisé du disque dur ?
Alors, que signifie effacer en toute sécurité un disque dur?Qu'est-ce que cela peut faire aux fichiers du disque dur ? Soyons clairs.
L'effacement est une action qui efface complètement tout, tous les documents enregistrés, les images, les fichiers audio, les vidéos, etc., le contenu de votre périphérique de stockage. Il existe trois façons d'effacer un disque :

- Utiliser un logiciel d'effacement de disque
- Utiliser des dispositifs d'effacement matériel
- Cassez physiquement l'appareil.
L'effacement sécurisé d'un disque dur est plus que la simple suppression ou le retrait de fichiers, qui ne peut garantir l'irrécupérabilité des données supprimées. L'effacement sécurisé est un processus qui consiste à écrire 0 sur un périphérique de stockage au niveau d'un secteur ou même d'un cluster en utilisant un logiciel d'effacement de disque. Ainsi, toutes les informations confidentielles et les fichiers courants seront complètement effacés.
Comment effacer en toute sécurité un HDD, un SSD ou un disque externe ?
Alors comment effacer en toute sécurité un HDD, un SSD ou un disque dur externe ? Les méthodes d'effacement sécurisé d'un disque dur ou d'un disque USB externe peuvent varier en fonction des objectifs. Suivez le guide ici, vous apprendrez à choisir correctement un moyen approprié pour effacer tout ce qui se trouve sur votre HDD/SSD en toute sécurité.
#1. Sauvegardez vos données !
Il est important de sauvegarder à l'avance vos fichiers essentiels du disque dur que vous avez l'intention d'effacer. Une fois que vous aurez exécuté l'opération d'effacement sécurisé, vous ne pourrez plus jamais retrouver vos fichiers.
- Pour sauvegarder un disque de travail, vous pouvez copier manuellement les fichiers ou sauvegarder toutes les données via un logiciel de sauvegarde de fichiers sur un autre périphérique de stockage.
- Pour sauvegarder un disque défaillant, vous pouvez cloner disque dur défaillant pour sauver autant de fichiers que possible.
- Avis :
- Si votre disque est mort et que vous n'avez pas besoin des données, passez au guide suivant.
- Si vous avez besoin des données, faites appel à un fournisseur professionnel de services de réparation de disques pour récupérer les données du disque dur mort.
#2. Vérifiez votre besoin et choisissez le bon moyen d'effacer le disque dur.
Nous avons répertorié ici 4 situations différentes dans lesquelles la plupart des utilisateurs de disques ont besoin d'effacer leur disque dur. Sélectionnez celle qui correspond à votre cas actuel et suivez le guide correspondant pour tout effacer maintenant :
- Effacement sécurisé du disque dur (données) pour réutilisation ou vente
- Effacer en toute sécurité un disque dur sur lequel Windows est installé
- Effacer le disque dur d'un ordinateur mort
- Effacer un HDD/SSD mort
1. Comment effacer en toute sécurité les données d'un HDD ou d'un SSD pour le revendre ?
Fonctionne également pour : effacer en toute sécurité un disque dur externe sous Windows 10/8/7.
Nous allons présenter ici deux méthodes normales pour effacer en toute sécurité votre disque cible :
Pour les débutants ou les solutions plus faciles, il est recommandé d'utiliser un logiciel d'effacement de disque dur.
Méthode 1. Effacez le disque dur en toute sécurité à l'aide du logiciel Disk Wipe.
| Pour : Le moyen le plus simple d'effacer un disque. | Inconvénients : pas gratuit |
Pour la plupart des débutants, le logiciel d'effacement de disque est le moyen le plus économique d'effacer un disque en toute sécurité, rendant tous les fichiers irrécupérables en quelques clics. Pour vous faire gagner du temps dans la comparaison de tous les effaceurs de disques du marché, nous allons vous montrer comment effacer directement un disque dur en utilisant EaseUS Partition Master.
Que peut faire EaseUS Partition Master pour vous ?
- Effacer le disque dur en toute sécurité sous Windows 10 et protéger la vie privée.
- Effacer le disque dur sans supprimer Windows.
- Supprimer, formater ou gérer les partitions de manière flexible sous Windows 10/8/7, XP/Vista, etc.
- Migrer le système d'exploitation vers le HDD/SSD, mettre à niveau et cloner le disque, un clic pour ajuster la nouvelle disposition du disque, etc.
Comment l'utiliser :
Nous avons défini deux options pour vous permettre d'effacer les données. Choisissez celle dont vous avez besoin.
Option 1. Effacer la partition
- Cliquez avec le bouton droit de la souris sur la partition dont vous voulez effacer les données, puis choisissez "Effacer".
- Dans la nouvelle fenêtre, définissez la durée pendant laquelle vous souhaitez effacer votre partition, puis cliquez sur "OK".
- Cliquez sur le bouton "Exécuter 1 tâche(s)" dans le coin inférieur droit, vérifiez les changements, puis cliquez sur "Appliquer".
Option 2. Nettoyer le disque
- Sélectionnez le HDD/SSD. Et faites un clic droit pour choisir "Effacer le disque".
- Définissez le nombre de fois où vous souhaitez effacer les données. (Vous pouvez le régler sur 10 au maximum.) Cliquez ensuite sur "OK".
- Cliquez sur "Exécuter 1 tâche(s)", puis sur "Appliquer".
Méthode 2. Effacement sécurisé du HDD/SSD à l'aide des lignes de commande CMD
| Pour : Gratuit. | Inconvénients : complexe pour les débutants, les fausses commandes causeront de sérieux problèmes. |
Notez que cette méthode est conçue pour les utilisateurs expérimentés de Windows. Si vous n'avez aucune compétence informatique, essayez à nouveau la méthode 1. Assurez-vous également de bien suivre les étapes du guide. Allons-y.
Comment l'utiliser :
Étape 1. Appuyez sur les touches Windows + S, tapez invite de commande. Dans le résultat, cliquez avec le bouton droit de la souris sur Command Prompt et sélectionnez Run as Administrator.
Étape 2. Cliquez sur Oui pour permettre à l'Invite de commande de s'exécuter sur votre PC.
Étape 3. Tapez diskpart et appuyez sur Entrée.
Étape 4. Dans la fenêtre Diskpart, tapez les lignes de commande suivantes une par une et appuyez sur Entrée à chaque fois :
- list disk
- select disk 1 (Remplacez 1 par le numéro du disque que vous voulez effacer).
- clean all

Étape 5. Attendez patiemment, tapez exit lorsque le processus d'effacement est terminé.
Fermez l'invite de commande et votre disque est maintenant vide, sans aucune donnée.
Après avoir essayé la méthode 1 ou la méthode 2, votre disque est maintenant 100% propre et sécurisé pour être réutilisé ou vendu maintenant.
2. Comment effacer en toute sécurité un disque dur sur lequel Windows est installé ?
Fonctionne aussi pour : Nettoyer le disque d'un ancien système d'exploitation pour une nouvelle utilisation.
Pour effacer en toute sécurité un disque dur avec un système d'exploitation installé sur elle , vous ne pouvez pas directement l'effacer en utilisant les solutions présentées ci-dessus . En raison du mécanisme de protection du système d'exploitation, le système Windows ne permet pas aux utilisateurs de supprimer, de formater ou d'effacer le disque d'exploitation sur un ordinateur.
Pour atteindre l'objectif d'effacement de disque, vous aurez besoin d'un outil professionnel d'effacement de disque pour vous aider. EaseUS Partition Master, avec son disque de démarrage, peut vous aider à atteindre votre objectif.
D'abord, veuillez créer un support de démarrage de Windows:
Étape 1. Pour créer un disque de démarrage d'EaseUS Partition Master, vous devez préparer un support de stockage, comme une clé USB, un lecteur flash ou un disque CD/DVD. Ensuite, connectez correctement le lecteur à votre ordinateur.
Étape 2. Lancez EaseUS Partition Master, et trouvez la fonction " Support de démarrage " sur la gauche. Cliquez sur " Créer un support de démarre" .

Étape 3. Vous pouvez choisir l'USB ou le CD/DVD lorsque le lecteur est disponible. Cependant, si vous n'avez pas de périphérique de stockage à portée de main, vous pouvez également enregistrer le fichier ISO sur un lecteur local, et le graver plus tard sur un support de stockage. Une fois l'option choisie, cliquez sur le bouton "Créer" pour commencer.
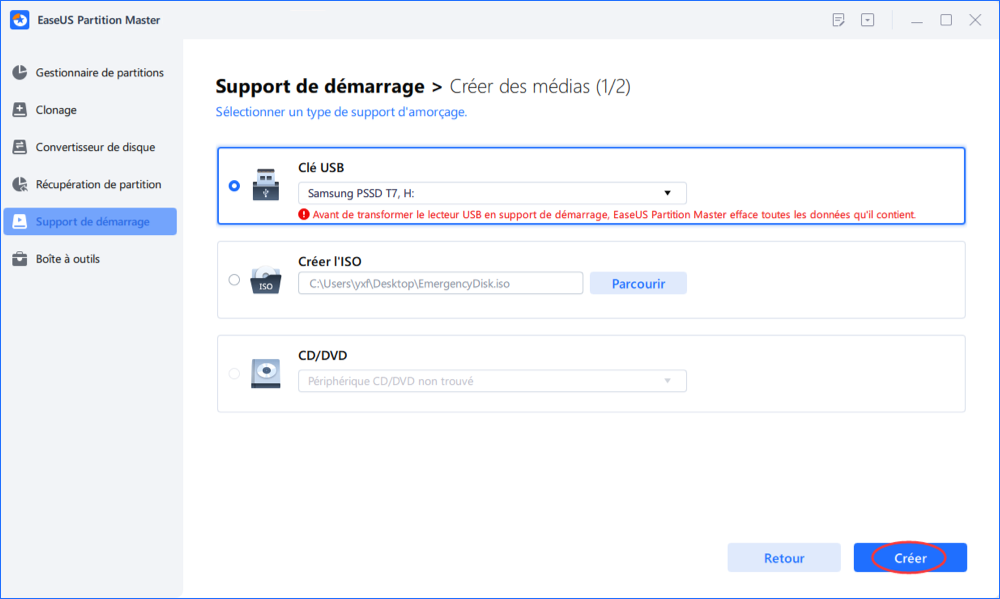
Vérifiez le message d'avertissement et cliquez sur "Oui".
Lorsque le processus se termine, vous avez créé avec succès un disque amorçable EaseUS Partition Master WinPE. Désormais, vous pouvez gérer vos disques durs et vos partitions par le biais du disque de démarrage lorsque l'ordinateur ne démarre pas normalement.
Si vous avez des lecteurs RAID, chargez d'abord le pilote RAID en cliquant sur Ajouter un pilote dans la barre de menu, ce qui peut vous aider à ajouter le pilote de votre périphérique sous l'environnement WinPE, car certains périphériques spécifiques ne peuvent pas être reconnus sous l'environnement WinPE sans pilotes installés, comme le RAID ou certains disques durs spécifiques.
Ensuite, vous pouvez effectuer l'efficacement de HDD/SSD:
Notez que cela supprimera toutes les partitions existantes sur le disque système, y compris le système d'exploitation. Assurez-vous donc d'avoir sauvegardé tous les contenus essentiels à l'avance.
Étape 1. Lancez EaseUS Partition Master, allez dans la section Partition Manager, faites un clic droit sur votre disque d'OS et sélectionnez " Tout supprimer".

Étape 2. Cliquez sur "Oui" pour confirmer que vous êtes sûr de supprimer toutes les partitions du disque d'OS.

Étape 3. Cliquez sur "Exécuter * Tâche" et cliquez sur "Appliquer" pour lancer la suppression de toutes les partitions avec OS sur le disque sélectionné.

Note : Après cela, vous n'aurez qu'à attendre patiemment et EaseUS Partition Master supprimera automatiquement le lecteur OS et les autres partitions de données sur votre disque.
3. Comment effacer un disque dur sur un ordinateur mort
Fonctionne aussi pour : Effacer un disque d'OS défaillant qui a rendu l'ordinateur impossible à démarrer.
Si votre ordinateur est mort à cause d'un disque dur qui ne fonctionne plus, vous pouvez effacer le disque dur pour réinstaller un système d'exploitation et redonner vie à votre ordinateur.
Après avoir extrait les données du disque en toute sécurité, vous pouvez vous tourner vers EaseUS Partition Master et son disque de démarrage pour obtenir de l'aide.
Pour obtenir de l'aide, il suffit de suivre les étapes indiquées dans la deuxième situation d'effacement du disque sur lequel le système d'exploitation est installé.
4. Comment effacer en toute sécurité un HDD/SSD mort ?
Il n'est pas recommandé de jeter directement le HDD ou SSD mort. Vos données ou informations confidentielles peuvent être perdues par quelqu'un qui a les moyens de réparer un disque mort.
Par conséquent, pour prendre soin de votre vie privée et de la sécurité de vos données sur le disque mort, vous devez savoir comment traiter les disques morts. Voici deux conseils que vous pouvez essayer :
- Réparez un disque mort - récupérez les données du disque et effacez-le.
- Cassez physiquement le disque.
Si vous avez des données importantes enregistrées sur le disque, vous pouvez d'abord le faire réparer. Laissez les professionnels s'occuper de vos données et effacer le disque. Mais si vous ne vous souciez pas des données et que vous n'avez pas l'intention de le réparer, vous pouvez le casser directement de manière manuelle, par exemple en perçant des trous sur le disque ou en le fracassant avec un marteau.
Quel est le meilleur programme pour effacer un disque dur ?
Par conséquent, lorsque vous recherchez un outil d'effacement de disque dur ou un effaceur de disque dur sur Google, vous obtiendrez certainement des recommandations proposées par différents fabricants de logiciels ou de matériel qui fournissent des services d'effacement de disques.
Ici, nous avons comparé un logiciel tiers et l'outil intégré de Windows - Command Prompt, et vous pouvez directement déterminer lequel est le meilleur pour effacer un disque :
| Comparaison | Logiciel d'effacement de disque/de suppression de disque | Invite de commande |
|---|---|---|
| Pour |
|
|
| Cons |
|
|
Pour résumer, la plupart des logiciels d'effacement de disque ne sont pas gratuits mais utiles en offrant la solution la plus simple pour effacer un HDD, un SSD ou un périphérique de stockage externe. Si vous préférez un moyen facile d'effacer un disque, prenez un programme d'effacement de disque pour vous aider. EaseUS Partition Master avec sa fonction d'effacement peut être votre meilleure chance.
Effacer un disque dur en toute sécurité est facile, vous pouvez le faire vous-même
Sur cette page, nous avons expliqué ce que signifie effacer ou effacer en toute sécurité un disque dur. Lorsque vous avez remplacé un disque d'ordinateur, ou que vous souhaitez vendre l'ancien disque, ou encore protéger votre vie privée contre le vol d'informations, effacer un disque dur est important.
Notez que l'effacement d'un disque n'est plus difficile avec des solutions appropriées. Suivez les solutions fournies sur cette page pour effacer votre HDD, votre SSD ou votre disque dur externe dès maintenant. Vous pouvez le faire vous-même.
Ces informations vous-ont elles été utiles ?
Articles associés
-
[2025 Mise à jour] Comment redimensionner une partition EXT4 dans Windows 11/10
![author icon]() Arnaud/Mar 07, 2025
Arnaud/Mar 07, 2025 -
Comment effacer le disque dur sous Windows 10 – 3 méthodes sûres 🔥
![author icon]() Arnaud/Mar 07, 2025
Arnaud/Mar 07, 2025 -
Comment résoudre le problème de manque d'espace dans la mise à jour de Windows 11 (5 façons)
![author icon]() Lionel/Mar 07, 2025
Lionel/Mar 07, 2025 -
[Corrigé] Disque dur externe Seagate lent sous Windows 11/10
![author icon]() Arnaud/Mar 07, 2025
Arnaud/Mar 07, 2025

