Sommaire
Auteur
Actualité
Mise à jour le 07 Mar, 2025
Sur les forums, les gens discutent souvent des disques Seagate lents, notamment des vitesses d'écriture lentes des disques externes Seagate et des vitesses de transfert Seagate lentes. Une réponse lente ou un transfert lent des disques durs externes est une grande préoccupation pour l'utilisateur moyen. Outre le remplacement du lecteur, nous disposons de moyens plus rentables pour résoudre ce problème. Avant de commencer, comprenons les facteurs qui ralentissent le disque dur externe Seagate.
Pourquoi mon disque dur externe Seagate est-il lent ?
Un disque dur externe Seagate est lent de deux manières : Premièrement, le disque dur externe Seagate devient lent à répondre ou ne répond plus lors du transfert de fichiers. Deuxièmement, le disque dur externe Seagate a une vitesse de lecture/écriture lente. Diverses raisons peuvent être à l’origine de ces deux affections, mais la plupart d’entre elles présentent certains points communs. Voici quelques-unes des principales causes de vitesses d'écriture ou de transfert lentes sur les disques durs externes Seagate :
- Il y a beaucoup de fragmentation sur le disque externe Seagate, la récupération des fichiers dispersés prend donc plus de temps.
- Il existe de nombreux secteurs défectueux sur les disques externes Seagate, ce qui peut entraîner un ralentissement des vitesses de transfert ou un arrêt complet du fonctionnement du disque.
- Des câbles défectueux ou des pilotes obsolètes peuvent rompre la connexion entre l'ordinateur et le disque dur externe.
- Le disque dur externe Seagate est trop lent et ne dispose pas d'espace libre.
- Un disque dur externe Seagate est infecté par un virus ou un logiciel malveillant, ce qui ralentit son fonctionnement.
Une fois que vous avez déterminé la cause première du problème, vous pouvez prendre des mesures raisonnables pour le résoudre. Cet article propose une variété de solutions pour différents problèmes. Si vous aimez ces solutions, vous pouvez partager ce guide sur les réseaux sociaux pour aider davantage de personnes.
Comment réparer le disque dur externe Seagate lent ?
Si vous souhaitez restaurer les performances de votre disque dur externe Seagate et le rendre plus rapide en conséquence, vous pouvez choisir la bonne option pour résoudre le problème de lenteur du disque dur externe Seagate :
- Solution 1. Vérifiez et remplacez le câble
- Solution 2. Testez la vitesse du disque dur externe
- Solution 3. Défragmentation du disque externe
- Solution 4. Vérifier et réparer les secteurs défectueux
- Solution 5. Mettre à jour le pilote
- Solution 6. Activer le cache d'écriture
- Solution 7. Libérer de l'espace sur le disque externe
- Solution 8. Exécutez le logiciel antivirus
- Solution 9. Reformater le disque dur externe
Vous trouverez ci-dessous un guide étape par étape pour corriger les vitesses de lecture lentes ou les vitesses de transfert lentes sur Seagate.
Solution 1. Vérifiez et remplacez le câble SATA
Les câbles SATA peuvent entraîner des vitesses de lecture/écriture ou des temps de réponse plus lents. Vous devez vous assurer que le câble du disque dur externe est en bon état, puis vous pouvez changer le port du câble SATA.
Étape 1. Vérifiez le port de connexion du disque : remplacez le disque par le port SATA sur le panneau avant ou arrière.

Étape 2. Utilisez USB 3.0 ou passez à un port compatible.
S'il n'y a aucun problème avec le câble, continuez à essayer d'autres correctifs.
Solution 2. Testez la vitesse du disque dur externe
En vérifiant la vitesse du variateur, vous pourrez identifier le problème plus précisément. Vous pouvez le comparer avec sa vitesse normale pour voir s'il ralentit, et EaseUS Partition Master peut vous aider à tester la vitesse de lecture et d'écriture du disque dur. L'outil fournit une interface conviviale pour vous aider à gérer le lecteur.
Téléchargez cet outil de référence de disque dur et exécutez le test de vitesse sous Windows :
Étape 1. Lancez EaseUS Partition Master. Et cliquez sur le bouton de téléchargement pour activer la fonctionnalité « DiskMark » dans la section « Découverte ».

Étape 2. Cliquez sur la liste déroulante pour choisir le lecteur cible, les données de test et la taille du bloc.

Étape 3. Une fois que tout est configuré, cliquez sur « Démarrer » pour lancer le test du disque. Ensuite, vous pouvez voir la vitesse de lecture/écriture séquentielle ou aléatoire, les données d'E/S et de délai.

Le disque externe Seagate doit être proche de sa vitesse annoncée. S'il ralentit, explorons les causes possibles et essayons d'y remédier.
Lire aussi :
Solution 3. Défragmentation du disque externe
Si vous n'avez pas défragmenté depuis longtemps, ce qui peut également ralentir un disque dur externe, Windows fournit un défragmenteur de disque pour aider le lecteur à réorganiser les données fragmentées, ce qui peut aider votre disque dur à fonctionner plus efficacement :
Étape 1. Connectez le disque dur externe Seagate à votre ordinateur Windows 11/10.
Étape 2. Maintenez Windows + R enfoncé pour ouvrir la fenêtre Exécuter.
Étape 3. Tapez dfrgui pour ouvrir la fenêtre d'optimisation.
Étape 4. Sélectionnez le disque externe Seagate lent et cliquez sur Analyser .
Étape 5. Cliquez sur Optimiser et attendez que l'analyse soit terminée.

Solution 4. Vérifier et réparer les secteurs défectueux
Un système de fichiers corrompu ou des secteurs défectueux peuvent entraîner un ralentissement de la vitesse de transfert du disque externe Seagate. Pour résoudre le problème rapidement, je recommande fortement d'utiliser un outil de réparation professionnel - EaseUS Partition Master, pour vérifier le système de fichiers, réparer les erreurs et améliorer le taux de transfert du disque dur externe Seagate. Il offre des fonctionnalités de « vérification du système de fichiers » et de « test de la surface du disque » pour résoudre le problème.
Téléchargez gratuitement cet outil de réparation et suivez les étapes :
Étape 1. Cliquez avec le bouton droit sur la partition cible qui présente un problème.
Étape 2. Choisissez « Avancé » > « Vérifier le système de fichiers ».
Étape 3. Confirmez si vous souhaitez masquer la partition ou non.
Étape 4. Dans la fenêtre Vérifier le système de fichiers, cochez l'option « Essayer de corriger les erreurs si elles sont trouvées ».
Étape 5. Cliquez sur "Démarrer" pour vérifier les erreurs sur votre partition.
Lectures complémentaires :
Solution 5. Mettre à jour le pilote
Si le pilote connectant le disque externe Seagate à votre ordinateur est obsolète ou corrompu, vous devez mettre à jour le pilote obsolète pour résoudre le problème de vitesse lente. Vous pouvez mettre à jour le pilote dans le Gestionnaire de périphériques en :
Étape 1. Cliquez avec le bouton droit et sélectionnez l'icône Windows, puis cliquez sur Gestionnaire de périphériques.
Étape 2. Sélectionnez le pilote cible et développez la flèche droite.
Étape 3. Cliquez avec le bouton droit et sélectionnez le pilote problématique, puis cliquez sur Mettre à jour le pilote .
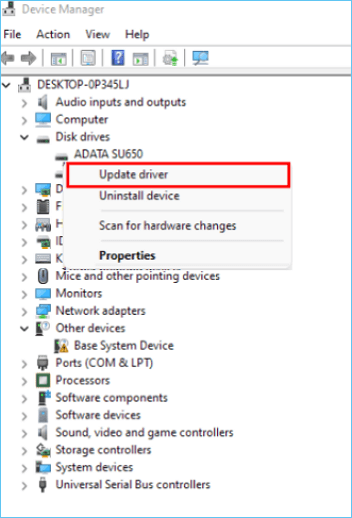
Solution 6. Activer le cache d'écriture
La mise en cache des écritures améliore les performances en utilisant les écritures collectées par la mémoire volatile. La mise en cache de ces commandes permet à l'ordinateur de les enregistrer temporairement jusqu'à ce qu'elles soient écrites sur un périphérique de stockage externe.
Étape 1. Ouvrez le Gestionnaire de périphériques et développez Lecteurs de disque.
Étape 2. Cliquez avec le bouton droit sur le lecteur cible et cliquez sur Propriétés .
Étape 3. Sous l'onglet Politiques, cochez la case Meilleures performances .
Étape 4. Cochez Activer la mise en cache en écriture sur l'appareil .

Solution 7. Libérer de l'espace sur le disque dur externe
Manquer d’espace disque peut ralentir le taux de transfert de votre disque dur. Vous pouvez libérer de l'espace disque de différentes manières, par exemple en supprimant des fichiers et des applications supplémentaires, en nettoyant des fichiers volumineux, en étendant des partitions, etc. Pour plus de détails sur la façon de libérer de l'espace sur des disques externes, vous pouvez cliquer sur le lien suivant :
Comment libérer de l'espace sur le disque dur sous Windows 10/11 [Guide étape par étape]
Si vous n'avez pas de place sur votre ordinateur pour de nouvelles applications ou de nouveaux jeux, ou si l'encombrement de votre disque dur vous rend fou, vous n'êtes pas seul.

Solution 8. Exécutez le logiciel antivirus
Si le disque dur est connecté à une machine non sécurisée, des virus peuvent l'infecter. Cela peut également entraîner un ralentissement de son temps de réponse. Vous feriez donc mieux de disposer d’un outil pour protéger votre appareil contre les attaques de virus.
Étape 1. Ouvrez un outil antivirus. (par exemple, AVG)
Étape 2. Recherchez les virus.
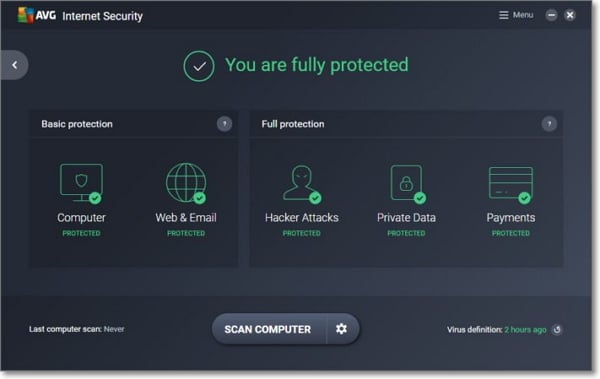
Une fois l'analyse terminée, vous pouvez lutter contre ces virus à l'aide d'un outil antivirus.
Solution 9. Reformater le disque dur externe
Le formatage d'un disque dur externe est un autre moyen simple de résoudre la lenteur des disques externes. EaseUS Partition Master offre une fonctionnalité de formatage rapide et sécurisée qui peut vous aider à nettoyer votre disque et à résoudre les problèmes de disque dur. Vous pouvez formater le lecteur aux formats de fichier NTFS/FAT32/exFAT/EXT3.
Téléchargez cet outil puissant et suivez les étapes pour formater un disque dur externe :
Étape 1. Lancez EaseUS Partition Master, cliquez avec le bouton droit sur la partition de votre disque dur externe/USB/carte SD que vous souhaitez formater et choisissez l'option « Formater ».

Étape 2. Attribuez une nouvelle étiquette de partition, un nouveau système de fichiers (NTFS/FAT32/EXT2/EXT3/EXT4/exFAT) et une nouvelle taille de cluster à la partition sélectionnée, puis cliquez sur « OK ».

Étape 3. Dans la fenêtre Avertissement, cliquez sur « Oui » pour continuer.

Étape 4. Cliquez sur le bouton « Exécuter 1 tâche(s) » dans le coin supérieur gauche pour vérifier les modifications, puis cliquez sur « Appliquer » pour commencer à formater votre disque dur externe/USB/carte SD.

Conclusion
Il existe de nombreuses raisons pour lesquelles les disques durs externes Seagate sont lents. Quelle que soit la raison de votre lenteur, vous pouvez utiliser les solutions proposées dans cet article pour de meilleures performances. Parmi eux, EaseUS Partition Master propose une variété de solutions qui peuvent vous aider à tester facilement la vitesse de votre disque dur externe et fournir diverses façons d'optimiser les performances de votre disque dur externe après le test de vitesse.
FAQ sur la lenteur du disque dur externe Seagate
Avec les neuf solutions proposées dans cet article, vous pouvez facilement résoudre le problème de la lenteur des disques durs externes Seagate. Si vous avez des questions supplémentaires sur ce problème, veuillez continuer à lire la FAQ ci-dessous.
1. Comment accélérer le disque dur Seagate ?
Il existe plusieurs façons d'accélérer les disques durs externes Seagate :
- Commutation des câbles SATA
- Effectuer une défragmentation
- Réparer les secteurs défectueux
- Activer la mise en cache en écriture
Cet article propose également de nombreuses façons supplémentaires d’accélérer votre conduite. Vous pouvez voir un guide détaillé étape par étape dans cet article.
2. Pourquoi mon disque dur externe prend autant de temps à charger ?
Lorsque votre disque dur externe présente des secteurs défectueux ou un système de fichiers corrompu, l'ouverture du disque dur peut prendre plus de temps. D'autres raisons peuvent également entraîner des temps de chargement longs, comme le manque d'espace disque.
3. Quelle est la vitesse du disque dur Seagate de 2 To ?
Le disque dur externe Seagate de 2 To offre une vitesse de rotation de 7 200 tr/min. Et 64 Mo de cache pour réduire la latence et les temps de chargement. Pour les vitesses de transfert, Seagate offre des vitesses de transfert allant jusqu'à 600 Mo/s. Si vous possédez un disque Seagate, vous pouvez tester si c'est la vraie affaire avec EaseUS Partition Master.
Comment pouvons-nous vous aider ?
Auteur
Mise à jour par Nathalie
Nathalie est une rédactrice chez EaseUS depuis mars 2015. Elle est passionée d'informatique, ses articles parlent surtout de récupération et de sauvegarde de données, elle aime aussi faire des vidéos! Si vous avez des propositions d'articles à elle soumettre, vous pouvez lui contacter par Facebook ou Twitter, à bientôt!
Rédigé par Arnaud
Arnaud est spécialisé dans le domaine de la récupération de données, de la gestion de partition, de la sauvegarde de données.
Commentaires sur les produits
-
J'adore le fait que les modifications que vous apportez avec EaseUS Partition Master Free ne sont pas immédiatement appliquées aux disques. Cela facilite grandement la simulation de ce qui se passera une fois que vous aurez effectué tous les changements. Je pense également que l'aspect général et la convivialité d'EaseUS Partition Master Free facilitent tout ce que vous faites avec les partitions de votre ordinateur.
En savoir plus -
Partition Master Free peut redimensionner, déplacer, fusionner, migrer et copier des disques ou des partitions ; convertir en local, changer l'étiquette, défragmenter, vérifier et explorer la partition ; et bien plus encore. Une mise à niveau premium ajoute une assistance technique gratuite et la possibilité de redimensionner des volumes dynamiques.
En savoir plus -
Il ne crée pas d'image à chaud de vos disques et ne les aligne pas, mais comme il est associé à un gestionnaire de partitions, il vous permet d'effectuer plusieurs tâches à la fois, au lieu de simplement cloner des disques. Vous pouvez déplacer les partitions, les redimensionner, les défragmenter, etc., ainsi que les autres outils que vous attendez d'un outil de clonage.
En savoir plus
Articles liés
-
![author icon]() Nathalie 07/03/2025
Nathalie 07/03/2025 -
Meilleur nettoyeur de cache PC gratuit : Top 5 [Liste de contrôle éprouvée]
![author icon]() Arnaud 07/03/2025
Arnaud 07/03/2025 -
Corriger l'utilisation du disque à 100% sous Windows 11
![author icon]() Nathalie 07/03/2025
Nathalie 07/03/2025 -
Guide rapide : déverrouiller un ordinateur portable Dell sans mot de passe
![author icon]() Arnaud 07/03/2025
Arnaud 07/03/2025
Sujets d'actualité en 2024
EaseUS Partition Master

Gérer efficacement les partitions et optimiser les disques









