Sommaire
Auteur
Actualité
Mise à jour le 07 Mar, 2025
La nécessité d'un équilibre entre un accès sécurisé et pratique à nos appareils personnels est plus cruciale que jamais. Imaginez une situation dans laquelle vous ne pouvez soudainement plus accéder à votre ordinateur portable Dell, que ce soit parce que vous avez oublié votre mot de passe ou que vous avez rencontré un problème inattendu. La panique et la frustration qui s'ensuivent peuvent être accablantes, comme le montre cet article « Comment déverrouiller un ordinateur portable Dell sans mot de passe ? » sur Quora .
Cependant, ne vous inquiétez pas, car nous avons compilé un guide complet pour vous aider à retrouver l'accès à votre ordinateur portable Dell. Cet article d' EaseUS vous guidera tout au long du processus de déverrouillage d'un ordinateur portable Dell sans mot de passe. Cette ressource vous fournira les informations et l'assurance nécessaires pour résoudre ce problème sous Windows 11, 10 ou une version antérieure.
Bien qu'effectuer une réinitialisation d'usine soit un moyen viable de déverrouiller votre ordinateur portable Dell lorsque tout le reste échoue, il est essentiel de mettre en évidence une méthode alternative. Cela peut vous éviter la perte de données et les tracas liés à la réinstallation des applications et des paramètres. Envisagez d'utiliser EaseUS Partition Master comme une approche plus efficace et plus conviviale pour retrouver l'accès à votre ordinateur portable.
Déverrouiller un ordinateur portable Dell sans mot de passe à l'aide d'un logiciel tiers
Dans notre quête pour vous fournir les solutions les plus efficaces pour déverrouiller votre ordinateur portable Dell, nous vous présentons désormais un puissant outil logiciel tiers. Bien que les méthodes manuelles telles que les réinitialisations d'usine aient leur place, les logiciels tiers offrent une alternative plus pratique et plus respectueuse des données. Parmi les outils tiers, EaseUS Partition Master se distingue par ses fonctionnalités complètes. L'une de ses caractéristiques remarquables réside dans sa fonctionnalité « Réinitialisation du mot de passe ».
Cette fonctionnalité est conçue pour vous aider à retrouver l'accès à votre ordinateur portable Dell sans avoir besoin d'un mot de passe. À l'aide de techniques sophistiquées, elle réinitialise votre mot de passe Windows avec une efficacité exceptionnelle, vous permettant de déverrouiller rapidement votre ordinateur portable. Pour déverrouiller votre ordinateur portable Dell à l'aide d'EaseUS Partition Master, procédez comme suit :
Étape 1. Insérez le disque USB cible dans l'ordinateur, téléchargez et exécutez EaseUS Partition Master, puis cliquez sur « Toolkit » > « Password Reset ».

Étape 2. Une petite fenêtre apparaîtra. Après l'avoir lu attentivement, cliquez sur « Créer ».

Étape 3. Sélectionnez la clé USB ou le disque dur externe mobile approprié et cliquez à nouveau sur « Créer ». Attendez patiemment. Une fois la clé USB de réinitialisation du mot de passe créée, cliquez sur « Terminer ».

Étape 4. Retirez la clé USB de réinitialisation du mot de passe, insérez-la dans l'ordinateur verrouillé et redémarrez. Il vous sera demandé de modifier le lecteur de démarrage pour démarrer l'ordinateur à partir de la clé USB. Une fois terminé, le système démarrera automatiquement à partir de la clé USB.
Étape 5. Après le redémarrage, recherchez à nouveau EaseUS Partition Master et accédez à « Réinitialisation du mot de passe ». Tous les comptes du PC seront affichés dans l'interface ; cliquez sur le compte cible et cochez « Réinitialiser et déverrouiller ».

Étape 6. Lorsque vous recevez cette invite, cliquez sur « Confirmer » pour continuer. Votre mot de passe sera effacé.

Cet outil de déverrouillage de mot de passe se distingue comme suit :
Conservation des données : contrairement à une réinitialisation d'usine, EaseUS Partition Master vous permet de déverrouiller votre ordinateur portable Dell sans perdre de données. Vos fichiers, applications et paramètres restent intacts, garantissant une transition transparente vers votre ordinateur portable.
Gain de temps : EaseUS Partition Master simplifie le processus, vous faisant gagner du temps par rapport aux méthodes manuelles comme la réinitialisation d'usine. Il vous permet de retrouver rapidement l'accès à votre ordinateur portable avec un minimum d'effort.
Fonctionnalités supplémentaires : Au-delà du déverrouillage de votre ordinateur portable, EaseUS Partition Master propose une gamme d'outils de gestion de partition, vous permettant de redimensionner, fusionner et créer des partitions selon vos besoins, améliorant ainsi votre expérience globale de gestion de votre ordinateur portable.
5 méthodes rapides pour déverrouiller un ordinateur portable Dell sans mot de passe
Déverrouiller votre ordinateur portable sans mot de passe peut s'avérer une véritable bouée de sauvetage en temps de crise. Nous avons compilé cinq méthodes efficaces pour vous aider à retrouver l'accès à votre appareil rapidement et en toute sécurité, quelle que soit votre version de Windows. Ces approches font preuve d'adaptabilité et peuvent être utilisées avec différents ordinateurs portables Dell. Vous êtes ainsi assuré de trouver une solution adaptée à vos besoins spécifiques.
Méthode 1. Appuyez sur les touches Ctrl+Alt+Suppr
Si vous avez déjà rencontré un ordinateur portable Dell verrouillé, votre premier réflexe devrait être d'essayer la méthode éprouvée consistant à appuyer sur « Ctrl + Alt + Suppr ». Ce raccourci clavier simple mais efficace peut parfois être la clé pour retrouver l'accès à votre ordinateur portable. Il fait apparaître un menu avec diverses options, notamment « Verrouiller », « Changer d'utilisateur », « Se déconnecter » et « Gestionnaire des tâches ».
En changeant d'utilisateur en administrateur, vous pouvez vous connecter sans mot de passe. Voici les étapes détaillées pour vous connecter à un ordinateur portable Dell sans mot de passe :
Étape 1 : redémarrez votre ordinateur portable Dell et appuyez sur la touche « F8 » une fois qu'il a redémarré. Cela vous amènera à l'écran de connexion administrateur de votre ordinateur portable.
Étape 2 : Ici, maintenez simultanément les touches Ctrl + Alt + Suppr . Sélectionnez « Changer d'utilisateur » dans l'option disponible et utilisez « Administrateur » comme nom d'utilisateur. Laissez le champ du mot de passe vide et appuyez sur « Entrée ». Avec cela, vous pouvez vous connecter à votre ordinateur portable sans mot de passe.
Lectures complémentaires : Comment réinitialiser le mot de passe Windows 10 sans se connecter
Méthode 2. Utiliser CMD
Le déverrouillage de votre ordinateur portable Dell à l'aide de l' invite de commande (CMD) peut être une alternative pratique si vous avez oublié votre mot de passe. Cette méthode consiste à réinitialiser le mot de passe via l'invite de commande, ce qui vous permet à nouveau d'accéder à votre ordinateur portable.
Étant donné que cette méthode nécessite l'exécution de commandes, ne l'essayez que si vous maîtrisez CMD. Voici les étapes à suivre pour vous connecter à un ordinateur portable Dell via l'invite de commande :
Étape 1 : redémarrez votre ordinateur portable Dell et, sur l'écran de connexion, maintenez la touche « Maj » enfoncée et cliquez sur « Redémarrer ». Sur l'écran « Choisir une option » qui s'affiche, appuyez sur « Dépannage ».
Étape 2 : Vous serez redirigé vers « Options avancées », où vous devrez cliquer sur « Invite de commandes » pour le lancer. Ici, exécutez la commande suivante : move E:\windows\system32\utilman.exe E:\

Étape 3 : Exécutez maintenant la commande « copy E:\windows\system32\cmd.exe E:\windows\system32\utilman.exe ». Ensuite, saisissez « wpeutil reboot » et appuyez sur la touche « Entrée ».

Étape 4 : La prochaine chose que vous devez faire est d'appuyer sur l'icône humaine dans le coin inférieur droit et d'exécuter la commande « net user username password ». Remplacez « nom d'utilisateur » et « mot de passe » par vos informations d'identification et utilisez le nouveau mot de passe pour vous connecter à votre ordinateur portable Dell.

Vous aimerez peut-être aussi :
Méthode 3. Utiliser le disque de réinitialisation du mot de passe
Le fait d'avoir préalablement généré un disque de réinitialisation de mot de passe pour votre ordinateur portable Dell peut s'avérer très utile si jamais vous oubliez votre mot de passe. Ce disque offre un moyen simple de récupérer l'accès à votre ordinateur portable sans avoir à rappeler le mot de passe initial.
Une fois que vous avez localisé le disque de réinitialisation de mot de passe que vous avez préparé, suivez ces étapes pour accéder à votre ordinateur portable Dell sans avoir besoin du mot de passe :
Étape 1 : connectez votre disque de réinitialisation de mot de passe à votre ordinateur portable Dell et redémarrez-le. Une fois que vous avez atteint l'écran de connexion, saisissez un mot de passe erroné. Une fois que l'option « Réinitialiser le mot de passe » apparaît, cliquez dessus.
Étape 2 : l'assistant de réinitialisation du mot de passe s'ouvre. Vous devez d'abord appuyer sur « Suivant ». Sélectionnez ensuite le disque de réinitialisation du mot de passe et appuyez sur « Suivant » pour continuer.

Étape 3 : Vous verrez alors apparaître le champ de création du nouveau mot de passe. Créez le mot de passe, confirmez-le, ajoutez un indice et cliquez enfin sur « Suivant ». Enfin, « Terminez » le processus et utilisez les nouvelles informations d'identification pour vous connecter.
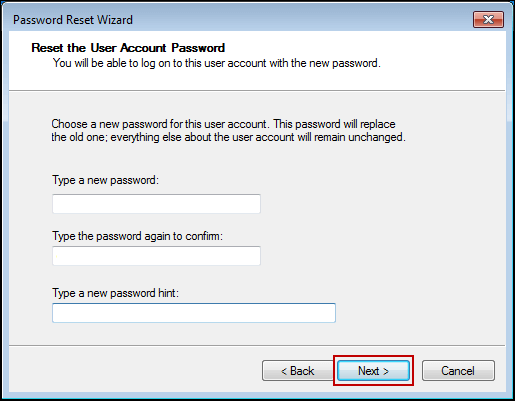
5 méthodes | Réinitialiser le mot de passe Windows 10 sans disque
Suivez ensuite ce guide simple, qui suggère plusieurs méthodes pour réinitialiser les mots de passe sans avoir besoin d'un disque de réinitialisation de mot de passe.

Méthode 4. Utiliser un compte Microsoft
Voulez-vous utiliser votre compte Microsoft pour vous connecter à votre ordinateur portable Dell ? Si votre réponse est affirmative, vous pouvez utiliser le compte pour déverrouiller un ordinateur portable Dell sans mot de passe. Il est essentiel de vérifier votre capacité à mémoriser le mot de passe associé à votre compte. Les étapes suivantes décrivent ce processus :
Étape 1 : Si vous ne vous souvenez pas du site Web, utilisez un navigateur Web sur n'importe quel appareil pour accéder au site Web « Récupérer votre compte » et saisissez votre identifiant de messagerie Microsoft. Il vous sera demandé de vérifier votre identité en saisissant les quatre derniers chiffres de votre numéro de téléphone associé.

Étape 2 : Maintenant, appuyez sur « Obtenir le code » pour recevoir un code de confirmation sur votre numéro de téléphone. Insérez le code que vous avez reçu et appuyez sur « Suivant ». Vous serez redirigé vers une fenêtre de réinitialisation du mot de passe dans laquelle vous pourrez créer un nouveau mot de passe. Vous pourrez ensuite utiliser votre compte Microsoft pour vous connecter à votre ordinateur portable Dell.

💡 Lectures complémentaires : Comment exécuter la mise à niveau du SSD Dell Inspiron
Méthode 5. Réinitialisation d'usine Dell
Vous avez épuisé toutes les autres options et vous êtes confronté à la situation frustrante de ne pas pouvoir accéder à votre ordinateur portable Dell en raison d'un mot de passe oublié ? Votre dernière solution consiste à lancer une réinitialisation d'usine.
Cette procédure effacera toutes les données de votre ordinateur portable, le restaurera à sa configuration d'usine initiale et, par conséquent, supprimera l'obstacle du mot de passe. Voici comment vous pouvez réinitialiser votre ordinateur portable Dell aux paramètres d'usine pour récupérer l'accès :
Étape 1 : redémarrez votre ordinateur portable Dell et, sur l'écran de connexion, appuyez simultanément sur les touches « Maj » et « Redémarrer ». Cela vous mènera à l'écran « Choisir une option » où vous devrez cliquer sur « Dépannage ».

Étape 2 : parmi les options disponibles sur l'écran suivant, choisissez « Réinitialiser votre ordinateur ». Suivez ensuite les instructions à l'écran pour réinitialiser les paramètres d'usine de votre ordinateur portable Dell.

Suivez la vidéo pour obtenir des solutions plus complètes et réinitialiser votre mot de passe Windows :

Conclusion
Pour conclure, se retrouver bloqué hors de son ordinateur portable Dell en raison d'un mot de passe oublié peut être une épreuve frustrante. Cet article vous a fourni un guide complet sur la façon de déverrouiller un ordinateur portable Dell sans mot de passe. Il propose une gamme de méthodes adaptées à diverses situations et préférences des utilisateurs. Nous avons commencé par explorer le raccourci clavier familier « Ctrl + Alt + Suppr » et son potentiel à résoudre rapidement les problèmes de connexion.
Pour ceux qui possèdent un disque de réinitialisation de mot de passe, nous avons proposé un guide étape par étape sur l'utilisation de cette bouée de sauvetage pour retrouver l'accès à votre ordinateur portable en toute sécurité. De plus, nous avons souligné la commodité d'utiliser votre compte Microsoft pour récupérer votre mot de passe. Lorsque tout le reste échoue, nous avons discuté de la méthode de dernier recours pour effectuer une réinitialisation d'usine.
Mais notre article ne s'arrête pas là. Nous avons présenté une approche alternative qui simplifie le processus, EaseUS Partition Master. Cet outil logiciel tiers fournit une fonction de « réinitialisation du mot de passe » qui offre un moyen efficace de déverrouiller votre ordinateur portable Dell. En téléchargeant et en utilisant EaseUS Partition Master, vous pouvez retrouver l'accès à votre ordinateur portable sans avoir recours à des méthodes manuelles complexes. Partagez ces méthodes avec davantage d'utilisateurs.
FAQ sur le déverrouillage d'un ordinateur portable Dell sans mot de passe
De nombreux utilisateurs rencontrent le problème courant d'accéder à un ordinateur portable Dell lorsqu'ils ont oublié le mot de passe. Pour vous aider à résoudre ce problème, vous trouverez ci-dessous quelques questions fréquemment posées (FAQ) qui proposent des solutions :
1. Comment déverrouiller mon ordinateur Dell si j'oublie mon mot de passe ?
Voici les étapes à suivre pour déverrouiller votre ordinateur Dell si vous avez oublié le mot de passe :
Étape 1 : Redémarrez votre ordinateur portable et accédez à l'écran de connexion. Redémarrez votre ordinateur portable et accédez à l'écran de connexion. Après avoir atteint l'écran de connexion, appuyez sur la combinaison de touches « Ctrl + Alt + Suppr ».
Étape 2 : parmi les options disponibles, choisissez « Changer d'utilisateur ». Sur l'écran suivant, saisissez « administrator » comme nom d'utilisateur tout en laissant le champ du mot de passe vide, puis appuyez sur « Entrée » pour vous connecter.
2. Comment réinitialiser les paramètres d’usine de mon ordinateur portable Dell ?
Suivez ces étapes pour réinitialiser les paramètres d'usine de votre ordinateur portable Dell :
Étape 1 : Accédez à l'écran de connexion de votre ordinateur portable Dell et cliquez sur l'option « Alimentation ». Ensuite, maintenez la touche « Maj » enfoncée et appuyez sur « Redémarrer ».
Étape 2 : Appuyez maintenant sur « Dépannage » et, sur l'écran suivant, choisissez « Réinitialiser votre PC ». Cliquez ensuite sur « Tout supprimer » et confirmez en cliquant sur « Supprimer mes fichiers ».
3. Comment déverrouiller mon ordinateur portable si l'écran est noir ?
Si votre ordinateur portable prend en charge l'authentification biométrique, essayez d'utiliser votre empreinte digitale pour le déverrouillage. Si la biométrie échoue, essayez la combinaison de touches « Win + Ctrl + Maj + B » comme alternative. Si le problème semble être lié au matériel, envisagez d'apporter votre ordinateur portable dans un centre de service agréé pour réparation.
Comment pouvons-nous vous aider ?
Auteur
Mise à jour par Arnaud
Arnaud est spécialisé dans le domaine de la récupération de données, de la gestion de partition, de la sauvegarde de données.
Commentaires sur les produits
-
J'adore le fait que les modifications que vous apportez avec EaseUS Partition Master Free ne sont pas immédiatement appliquées aux disques. Cela facilite grandement la simulation de ce qui se passera une fois que vous aurez effectué tous les changements. Je pense également que l'aspect général et la convivialité d'EaseUS Partition Master Free facilitent tout ce que vous faites avec les partitions de votre ordinateur.
En savoir plus -
Partition Master Free peut redimensionner, déplacer, fusionner, migrer et copier des disques ou des partitions ; convertir en local, changer l'étiquette, défragmenter, vérifier et explorer la partition ; et bien plus encore. Une mise à niveau premium ajoute une assistance technique gratuite et la possibilité de redimensionner des volumes dynamiques.
En savoir plus -
Il ne crée pas d'image à chaud de vos disques et ne les aligne pas, mais comme il est associé à un gestionnaire de partitions, il vous permet d'effectuer plusieurs tâches à la fois, au lieu de simplement cloner des disques. Vous pouvez déplacer les partitions, les redimensionner, les défragmenter, etc., ainsi que les autres outils que vous attendez d'un outil de clonage.
En savoir plus
Articles liés
-
3 façons les plus simples d'exécuter un test de vitesse USB sous Windows 10 en 2025
![author icon]() Mélanie 07/03/2025
Mélanie 07/03/2025 -
M.2 vs. SSD, qu'est-ce qui est le mieux ? Vérifiez votre réponse ici
![author icon]() Arnaud 07/03/2025
Arnaud 07/03/2025 -
Comment accelerer un Windows 11 ordinateur lent
![author icon]() Nathalie 07/03/2025
Nathalie 07/03/2025 -
Comment fusionner plusieurs disques durs en un seul volume [Deux façons pratiques]
![author icon]() Arnaud 07/03/2025
Arnaud 07/03/2025
Sujets d'actualité en 2024
EaseUS Partition Master

Gérer efficacement les partitions et optimiser les disques









