Sommaire
Auteur
Actualité
Mise à jour le 07 Mar, 2025
Débloquer votre ordinateur portable ASUS sans mot de passe peut être tout un casse-tête. Ne vous inquiétez pas, cependant ! Ce guide d'EaseUS a couvert quatre options détaillées adaptées à tous les niveaux de compétence. Que vous soyez débutant ou expert, il existe une méthode ici. Nous explorerons ces méthodes et discuterons de leurs niveaux de difficulté et des risques potentiels liés aux données afin que vous puissiez facilement débloquer un ordinateur portable ASUS sans mot de passe.
| Méthode | Utilisateurs cibles | Difficulté | Perte de données |
|---|---|---|---|
| Utiliser EaseUS Partition Master | Débutants/Experts | Faible | Aucun |
| Activer le compte Administrateur intégré | Experts | Complexe | Modéré |
| Obtenir de l'aide de Microsoft Compte | Débutants/Experts | Faible | Modéré |
| Utiliser le disque de réinitialisation | Intermédiaire/Expert | Modéré | Modéré |
| Rétablir la configuration d'usine | Intermédiaire/Expert | Modéré | Tous |
Bien qu'il existe plusieurs façons de déverrouiller un ordinateur portable ASUS, EaseUS Partition Master est la plus simple et vous pouvez l'utiliser pour réinitialiser votre mot de passe Windows sans vous connecter. Dans les sections à venir, nous vous présenterons ces méthodes et vous fournirons leurs des procédures détaillées afin que vous puissiez résoudre ce problème efficacement en un rien de temps. Peu importe votre niveau de compétence. En utilisant ces méthodes simples, vous retrouvez l'accès à votre ordinateur portable. Alors continuez à lire !
Avant d'aborder ces procédures, il est important de se rappeler qu'il est crucial de protéger votre ordinateur portable, mais que des incidents peuvent survenir. On peut oublier son mot de passe. C'est pourquoi il est inestimable d'avoir ces méthodes de déverrouillage à portée de main. Que vous choisissiez l'approche simple d'EaseUS Partition Master ou la réinitialisation d'usine de dernier recours, disposer de ces outils dans votre arsenal garantit qu'un mot de passe oublié ne deviendra pas un obstacle insurmontable. Avec ces solutions, vous pouvez respirer tranquillement et contourner le mot de passe Windows 11 et débloquer l'ordinateur sans mot de passe, sachant que même verrouillé hors de votre ordinateur portable ASUS, vous avez un chemin vers la productivité et la tranquillité d'esprit.
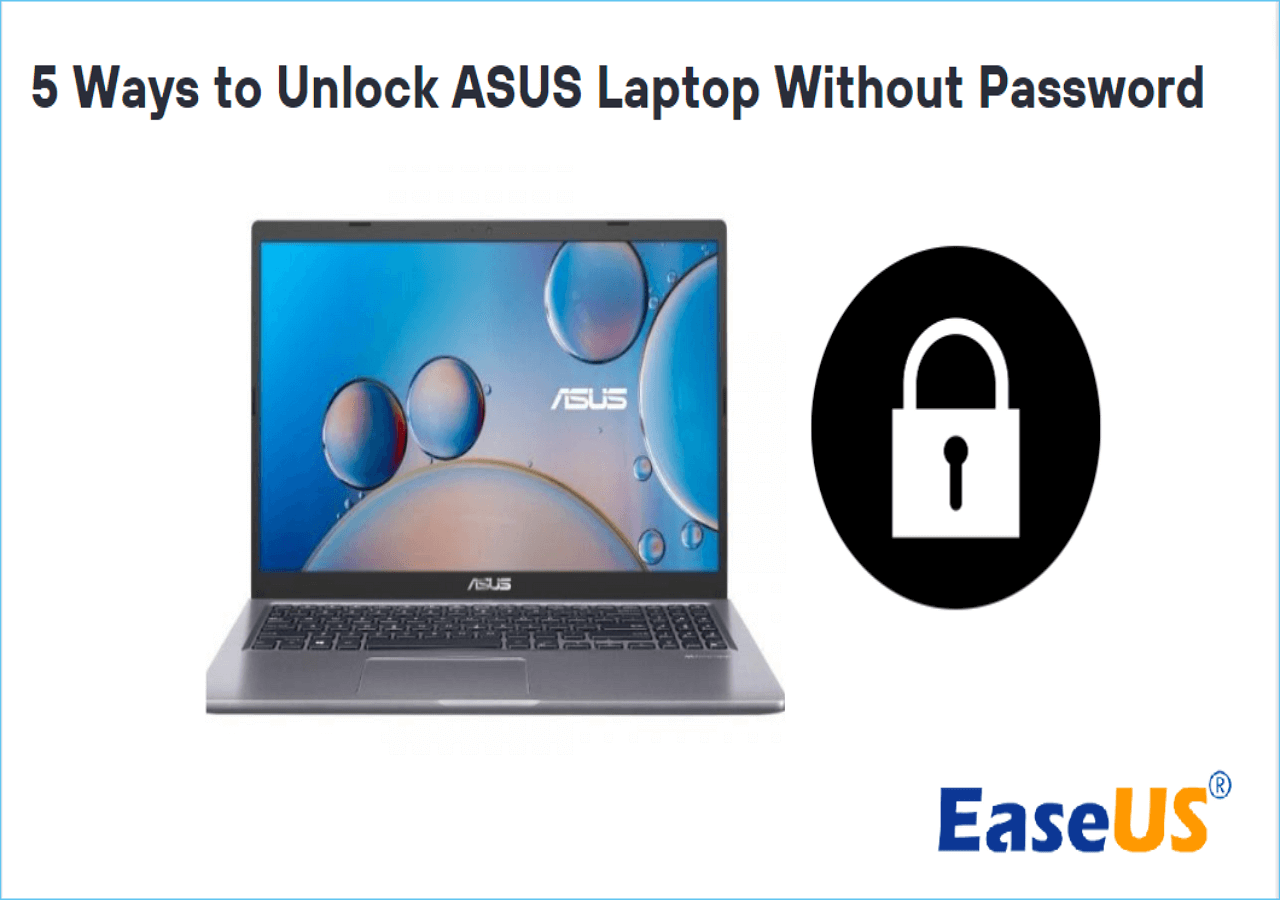
Débloquer un ordinateur portable ASUS mot de passe oublié à l'aide d'EaseUS Partition Master
Dans le monde de la récupération de mot de passe, EaseUS Partition Master est votre ami de confiance. Plongeons maintenant dans la magie de cet outil et découvrons comment il peut vous aider à retrouver l'accès à votre ordinateur portable ASUS sans avoir à vous souvenir d'un mot de passe.
EaseUS Partition Master peut déverrouiller facilement votre ordinateur portable ASUS sans mot de passe. La fonctionnalité « Réinitialisation du mot de passe » d'EaseUS Partition Master est spécialement conçue pour résoudre votre problème. Dites adieu aux tracas liés à l'oubli de votre mot de passe. Téléchargez EaseUS Partition Master et retrouvez l'accès à votre ordinateur portable que vous avez perdu à cause du mot de passe oublié.
Étape 1. Insérez le disque USB cible dans l'ordinateur, téléchargez et exécutez EaseUS Partition Master, puis cliquez sur « Boîte à outils » > « Réinitialisation du mot de passe ».

Étape 2. Une petite fenêtre apparaîtra. Après l'avoir lu attentivement, cliquez sur « Créer ».

Étape 3. Sélectionnez la clé USB ou le disque dur mobile externe approprié et cliquez à nouveau sur « Créer ». Attend patiemment. Une fois la clé USB de réinitialisation du mot de passe créée, cliquez sur « Terminer ».

Étape 4. Retirez l'USB de réinitialisation du mot de passe, insérez-le dans le PC verrouillé et redémarrez. Il vous sera demandé de changer le lecteur de démarrage pour démarrer le PC depuis USB. Une fois terminé, le système démarrera automatiquement à partir de l'USB.
Étape 5. Après le redémarrage, recherchez à nouveau EaseUS Partition Master et accédez à « Réinitialisation du mot de passe ». Tous les comptes sur le PC seront affichés dans l'interface ; cliquez sur le compte cible et cochez « Réinitialiser et déverrouiller ».

Étape 6. Lorsque vous recevez cette invite, cliquez sur « Confirmer » pour continuer. Votre mot de passe sera effacé.

Avec cet outil puissant, vous pouvez facilement supprimer le mot de passe Windows et conserver le mot de passe Windows 11/10 sans vous connecter.
Activer le compte Administrateur intégré
Le compte administrateur intégré est votre clé de sauvegarde pour déverrouiller votre ordinateur portable ASUS lorsque vous oubliez votre mot de passe, offrant une solution fiable et accessible.
Guide étape par étape :
- Démarrez votre ordinateur portable et accédez à l'écran de connexion.
- Appuyez sur le bouton « Alimentation » dans le coin inférieur droit.
- Dans le menu contextuel, sélectionnez redémarrer.
- Au redémarrage de votre ordinateur portable, vous verrez plusieurs options. Parmi ces options, sélectionnez « Dépannage ».
- Sélectionnez "Options avancées" parmi les options proposées.
- Sélectionnez « Invite de commandes ».
- Tapez « net user Administrator /active:yes » et appuyez sur Entrée.
- Redémarrez votre ordinateur portable une fois de plus.
Sur l'écran de connexion, cliquez sur le compte Administrateur pour accéder à votre ordinateur portable. Sur l'écran de connexion, vous verrez le compte Administrateur. Cliquez dessus et accédez à votre ordinateur portable.
Aider les autres à déverrouiller leurs ordinateurs portables ASUS sans mot de passe peut leur sauver la vie, alors partagez cet article avec d'autres personnes confrontées au même problème.
🔥Plus d'informations : Comment débloquer un ordinateur portable Lenovo sans mot de passe
Obtenir de l'aide pour les utilisateurs de Microsoft Compte
Le service de compte Microsoft offre un moyen simple de retrouver l'accès à votre ordinateur portable ASUS. S'il est lié, il vous permet de réinitialiser facilement votre mot de passe, garantissant ainsi une connexion transparente. Et vous pouvez également l'utiliser pour réinitialiser l'ancienne version de Windows, par exemple en réinitialisant le mot de passe Windows 7. Suivez les étapes mentionnées ci-dessous pour retrouver l'accès à votre ordinateur portable.
Guide étape par étape :
- Entrez votre mot de passe habituel sur votre ordinateur portable ASUS.
- Une option « Récupérer votre compte » apparaîtra si le mot de passe est inexact. Clique dessus.

- Pour démarrer le processus, utilisez votre compte Microsoft.
- Vérifiez votre identité avec une adresse e-mail ou un numéro de téléphone lié à votre compte Microsoft.

- Suivez les instructions qui apparaissent sur votre écran pour réinitialiser votre mot de passe.
- Revenez à l'écran de connexion et entrez votre nouveau mot de passe pour accéder à votre ordinateur portable ASUS.
Ces étapes peuvent être pratiques si vous avez lié votre ordinateur portable ASUS à votre compte Microsoft. C'est un moyen simple de retrouver l'accès si vous oubliez votre mot de passe.
💡À lire aussi : Déverrouiller un ordinateur portable Dell sans mot de passe
Partagez cet article avec vos pairs et aidez-les à résoudre le problème de déverrouillage de l'ordinateur portable ASUS.
Utiliser un disque de réinitialisation de mot de passe
Un disque de réinitialisation est votre filet de sécurité pour les ordinateurs portables ASUS. Il vous aide à réinitialiser les mots de passe oubliés, garantissant l'accès à votre appareil en cas de verrouillage.
Guide étape par étape :
- Créez un disque de réinitialisation de mot de passe sur un autre ordinateur.
- Lorsque votre ordinateur portable ASUS est verrouillé, insérez le disque de réinitialisation de mot de passe que vous avez créé.
- Cliquez sur "Assistant de réinitialisation du mot de passe" demandé par le système. Ensuite, cliquez sur Suivant pour continuer.

- Pour réinitialiser votre mot de passe, suivez les instructions simples fournies par l'assistant sur votre écran.
- Après avoir réinitialisé votre mot de passe, vous pouvez supprimer le plat de réinitialisation et redémarrer votre ordinateur portable.
Oublier votre mot de passe peut être difficile. Avoir un disque de réinitialisation est une approche intelligente pour éviter les circonstances imprévues.
5 façons | Réinitialiser le mot de passe Windows 10 sans disque
Suivez ensuite ce guide simple, qui suggère plusieurs méthodes pour réinitialiser les mots de passe sans avoir besoin d'un disque de réinitialisation de mot de passe.

Déverrouiller un ordinateur portable ASUS mot de passe oublié à l'aide de rétablir la configuration d'usine
Cette section explorera la méthode de dernier recours : réinitialiser les paramètres d'usine de l'ordinateur portable ASUS. Cependant, vous devez garder à l'esprit que cette option effacera toutes les données de votre ordinateur portable, alors assurez-vous de n'utiliser cette méthode que si aucune autre méthode ne vous convient.
Guide étape par étape :
- Assurez-vous d'avoir sauvegardé toutes les données importantes, car cette méthode effacera tout.
- Redémarrez votre ordinateur portable ASUS.
- Au démarrage, appuyez sur la touche spécifiée (généralement F9 ou F12) pour accéder au menu "Options de démarrage avancées".
- Cliquez sur "Dépanner", puis sur "Réinitialiser ce PC".

- Suivez les invites à l'écran pour démarrer le processus de réinitialisation d'usine.
- Votre ordinateur portable sera réinitialisé à ses paramètres d'origine.
Bien que la réinitialisation d'usine puisse vous sauver la vie en cas de verrouillage, n'oubliez pas qu'elle effacera toutes vos données. Utilisez-le uniquement si toutes les autres méthodes échouent. Et vous pouvez également lire l'article ci-dessous pour obtenir plus d'informations utiles :
Top 7 des outils de réinitialisation de mot de passe Windows 11 – Liste de contrôle
Vous utilisez Windows 7 pour des raisons professionnelles ou personnelles ? Avez-vous été bloqué sur votre compte ? Suivez ensuite ce guide pour en savoir plus sur les 5 meilleurs outils de réinitialisation de mot de passe Windows 7 qui peuvent vous aider à revenir à votre compte sans formater le PC.
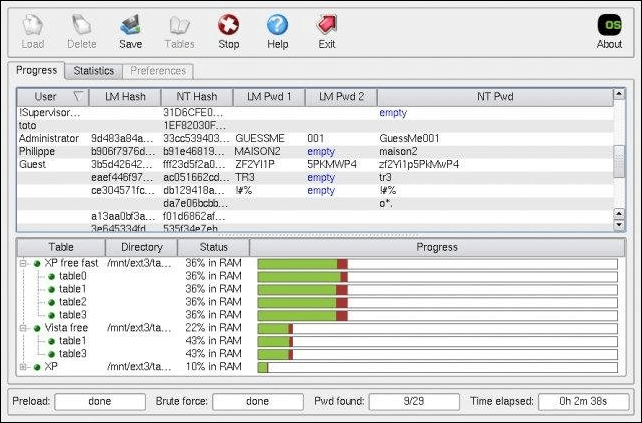
Conclusion
En conclusion, déverrouiller votre ordinateur portable ASUS sans mot de passe peut effectivement être un défi. Que vous optiez pour le compte utilisateur, la réinitialisation du mot de passe, le mode sans échec, EaseUS Partition Master, le compte administrateur intégré, le service de compte Microsoft, un disque de réinitialisation ou l'option de réinitialisation d'usine, nous les avons tous couverts.
Gardez à l'esprit que chaque méthode a ses avantages et ses inconvénients, alors choisissez celle qui convient à votre situation. EaseUS Partition Master est le choix convivial, tandis qu'une réinitialisation d'usine devrait être votre dernier recours en raison du risque de perte de données.
N'hésitez pas à partager cet article avec vos pairs pour les aider à résoudre les problèmes de déverrouillage des ordinateurs portables ASUS. Après tout, un coup de main peut faire beaucoup de bien !
FAQ sur le déverrouillage d'un ordinateur portable ASUS sans mot de passe
Déverrouiller un ordinateur portable ASUS peut être facile avec les outils ou méthodes appropriés. Pour ceux qui rencontrent des problèmes de connexion à un ordinateur portable ASUS, nous avons rassemblé les réponses aux questions courantes :
1. Comment puis-je déverrouiller mon ordinateur portable ASUS lorsque j'oublie le mot de passe/PIN de connexion ?
Si vous avez oublié votre mot de passe, vous pouvez utiliser diverses méthodes mentionnées dans cet article, telles que le compte administrateur intégré ou EaseUS Partition Master, pour retrouver l'accès.
2. Que dois-je faire si je verrouille accidentellement mon ordinateur portable ?
Si vous avez accidentellement verrouillé votre ordinateur portable, vous pouvez suivre ces étapes générales pour retrouver l'accès :
- 1. Attendez la minuterie de verrouillage
- 2. Essayez un autre compte utilisateur
- 3. Utilisez les options de récupération de mot de passe
- 4. Disque de réinitialisation de mot de passe Windows
- 5. Contacter l'assistance
- 6. EaseUS Partition Master
3. Pendant combien de temps un ordinateur vous bloquera-t-il en cas d'utilisation d'un mot de passe erroné ?
La durée pendant laquelle un ordinateur vous bloque après avoir saisi plusieurs fois un mot de passe erroné peut varier en fonction des paramètres et de la configuration de votre ordinateur. En règle générale, la durée du verrouillage est d'environ 15 à 30 minutes.
Vous voudrez peut-être aussi savoir :
Comment pouvons-nous vous aider ?
Auteur
Mise à jour par Mélanie
Mélanie est une rédactrice qui vient de rejoindre EaseUS. Elle est passionnée d'informatique et ses articles portent principalement sur la sauvegarde des données et le partitionnement des disques.
Rédigé par Arnaud
Arnaud est spécialisé dans le domaine de la récupération de données, de la gestion de partition, de la sauvegarde de données.
Commentaires sur les produits
-
J'adore le fait que les modifications que vous apportez avec EaseUS Partition Master Free ne sont pas immédiatement appliquées aux disques. Cela facilite grandement la simulation de ce qui se passera une fois que vous aurez effectué tous les changements. Je pense également que l'aspect général et la convivialité d'EaseUS Partition Master Free facilitent tout ce que vous faites avec les partitions de votre ordinateur.
En savoir plus -
Partition Master Free peut redimensionner, déplacer, fusionner, migrer et copier des disques ou des partitions ; convertir en local, changer l'étiquette, défragmenter, vérifier et explorer la partition ; et bien plus encore. Une mise à niveau premium ajoute une assistance technique gratuite et la possibilité de redimensionner des volumes dynamiques.
En savoir plus -
Il ne crée pas d'image à chaud de vos disques et ne les aligne pas, mais comme il est associé à un gestionnaire de partitions, il vous permet d'effectuer plusieurs tâches à la fois, au lieu de simplement cloner des disques. Vous pouvez déplacer les partitions, les redimensionner, les défragmenter, etc., ainsi que les autres outils que vous attendez d'un outil de clonage.
En savoir plus
Articles liés
-
![author icon]() Arnaud 07/03/2025
Arnaud 07/03/2025 -
Comment exécuter un test de vitesse de lecture/écriture sur disque dur en 2025 | Testé et efficace
![author icon]() Arnaud 07/03/2025
Arnaud 07/03/2025 -
Comment vérifier les secteurs défectueux sur un SSD | 5 méthodes de test
![author icon]() Arnaud 07/03/2025
Arnaud 07/03/2025 -
Meilleur logiciel gratuit pour cloner un disque dur vers un SSD (test et guide)
![author icon]() Arnaud 07/03/2025
Arnaud 07/03/2025
Sujets d'actualité en 2024
EaseUS Partition Master

Gérer efficacement les partitions et optimiser les disques









