Sommaire
Auteur
Actualité
Mise à jour le 07 Mar, 2025
Les disques durs constituent le moyen le plus abordable d'augmenter l'espace de stockage de votre système. Si votre ordinateur est anormalement lent ces derniers temps, il se peut qu'il y ait un problème avec son disque dur. Le moyen le plus rapide et le plus efficace de vérifier cette hypothèse est d'exécuter un test de vitesse de lecture/écriture du disque dur . Ne vous inquiétez pas si vous ne savez pas comment tester la vitesse du disque dur, car cet article vous l'expliquera.
Dans cet article, vous apprendrez :
- La vitesse de lecture ou d’écriture est-elle importante sur un disque dur ?
- Comment puis-je voir la vitesse de lecture/écriture de mon disque dur ? [3 méthodes]
La vitesse de lecture ou d’écriture est-elle importante sur un disque dur ?
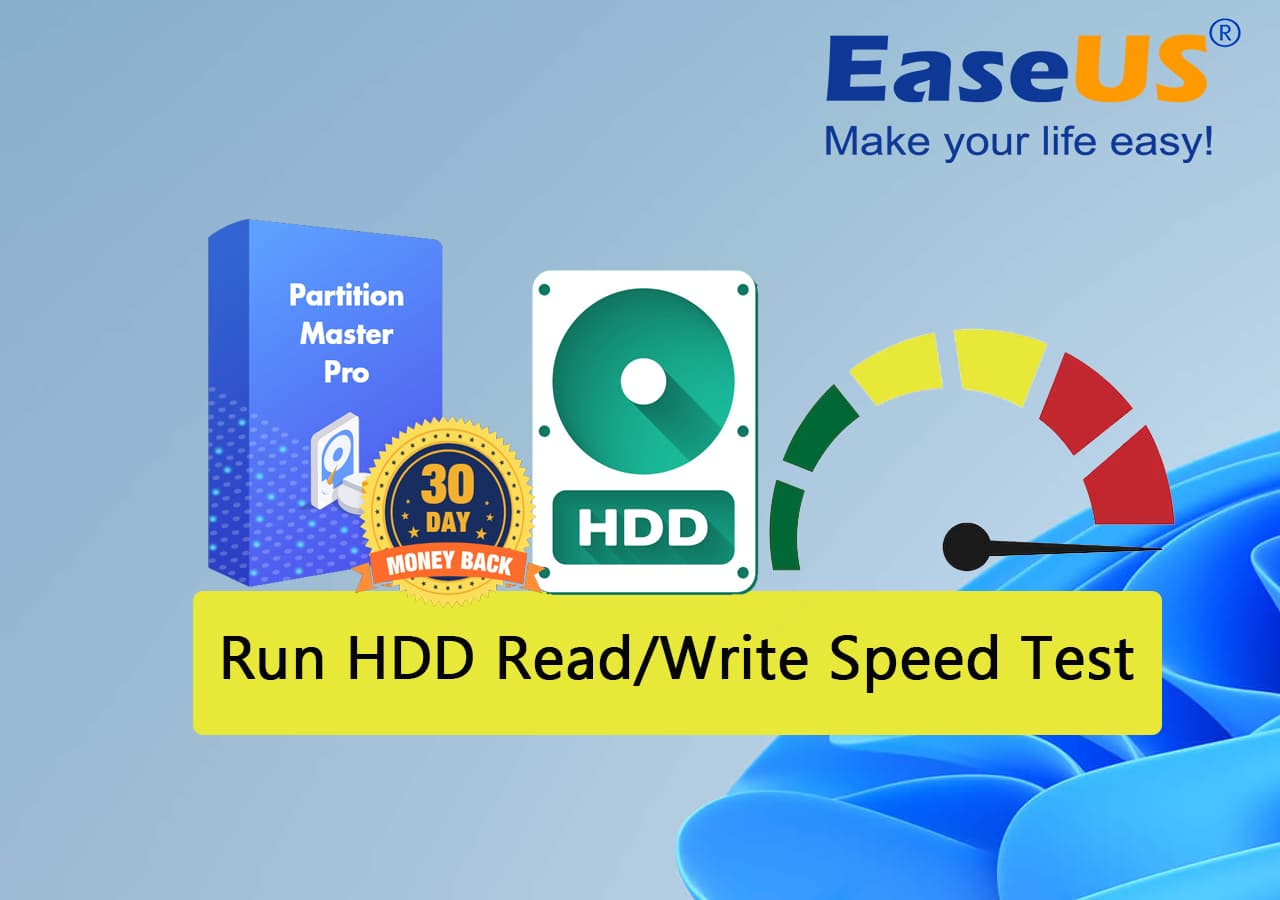
Oui, les vitesses de lecture et d'écriture de votre disque dur sont très importantes car elles font partie des principaux facteurs qui déterminent la vitesse du système. Étant le principal support de stockage, la vitesse de transfert des fichiers, le temps de chargement des programmes, le temps de démarrage du système et d'autres processus dépendent de la vitesse du disque. Le test de référence du disque dur peut vous aider à évaluer les performances de votre ordinateur. Vous trouverez ci-dessous quelques raisons importantes pour lesquelles vous devez exécuter périodiquement un test de vitesse de lecture/écriture du disque dur :
- Performances du système : tester la vitesse de lecture et d'écriture d'un disque dur vous permettra de connaître les performances de votre système. Les vitesses de lecture et d'écriture donnent une idée générale de la rapidité avec laquelle votre ordinateur peut accéder aux données et les stocker.
- Résolution des problèmes de disque : si le disque dur de votre système ne fonctionne pas correctement, l'exécution d'un test de vitesse de lecture/écriture du disque dur vous aidera à identifier le problème. Grâce à cela, vous serez en mesure de prendre les mesures appropriées pour résoudre les problèmes persistants.
- Test du disque dur : lors de l'achat de nouveaux disques durs, l'exécution des tests de vitesse de lecture et d'écriture vous aidera à déterminer la qualité du nouveau disque. Vous pouvez également comparer les vitesses de lecture/écriture des anciens et des nouveaux disques durs pour déterminer l'amélioration attendue des performances du système.
- État du disque : Le test de vitesse de lecture/écriture du disque dur est également un excellent indicateur de l'état actuel du disque dur de votre système. Grâce à lui, vous pouvez savoir quand le disque dur de votre ordinateur atteindra la fin de sa durée de vie. Un test de vitesse du disque peut également identifier tout dommage ou problème soudain du disque.
Comment puis-je voir la vitesse de lecture/écriture de mon disque dur ? [3 méthodes]
Vérifier la vitesse du disque dur de votre ordinateur n'est pas une tâche difficile. Vous pouvez utiliser les outils Windows intégrés ou des outils tiers pour exécuter le test de vitesse de lecture/écriture du disque dur . Pour vous aider, nous avons sélectionné les trois méthodes les plus précises suivantes pour vérifier la vitesse d'un disque dur.
- #1. Utilisez un logiciel de test de vitesse de lecture/écriture du disque dur
- #2. Utilisez CMD
- #3. Utiliser le gestionnaire de tâches
L'utilisation d'un logiciel tiers pour vérifier la vitesse du disque dur de votre ordinateur est la méthode la plus recommandée. La raison est qu'ils vous fourniront les résultats de vitesse les plus précis.
La plupart de ces outils de vérification de la vitesse de lecture/écriture des disques durs sont des outils spécialisés qui peuvent aider à résoudre des problèmes majeurs. EaseUS Partition Master est un excellent choix pour exécuter le test de vitesse de lecture/écriture du disque dur.
Guide 1. Exécutez le test de vitesse de lecture/écriture du disque dur avec le logiciel gratuit EaseUS Disk Speed Test
Comme mentionné ci-dessus, l'utilisation d'un outil tiers est la meilleure solution, et vous ne trouverez pas d'outil gratuit meilleur et plus fiable qu'EaseUS Partition Master . Il s'agit d'un outil spécialement conçu pour résoudre tous les problèmes liés aux disques durs. La fonction « DiskMark » de cet outil vous aidera à obtenir le résultat le plus précis lors d'un test de vitesse de lecture/écriture du disque dur.
Grâce à cette fonctionnalité, vous pouvez également vérifier la vitesse de lecture/écriture des disques SSD, NVMe, M2, USB, SD Card et de nombreux autres lecteurs de stockage. Vous pouvez la télécharger et l'utiliser gratuitement pour vérifier la vitesse du disque dur de votre ordinateur.
Étapes à suivre pour exécuter un test de vitesse de lecture/écriture du disque dur avec EaseUS Partition Master
Grâce à l'interface conviviale d'EaseUS Partition Master, il est simple de vérifier la vitesse du disque dur de votre ordinateur. Vous trouverez ci-dessous les étapes à suivre pour exécuter le test de vitesse de lecture/écriture du disque dur :
Étape 1. Lancez EaseUS Partition Master. Cliquez ensuite sur le bouton de téléchargement pour activer la fonction « DiskMark » dans la section « Discovery ».

Étape 2. Cliquez sur la liste déroulante pour choisir le lecteur cible, les données de test et la taille du bloc.

Étape 3. Une fois que tout est configuré, cliquez sur « Démarrer » pour lancer le test du disque. Vous pouvez ensuite voir la vitesse de lecture/écriture séquentielle ou aléatoire, les données d'E/S et de délai.

Notez qu'en plus de tester la vitesse de lecture et d'écriture sur les disques durs, vous pouvez également appliquer la fonction Disk Mark dans EaseUS Partition Master pour tester la vitesse sur les disques SSD en suivant ce guide :
Testez la vitesse de lecture/écriture du SSD sous Windows
Suivez et lisez l'article pour en savoir plus sur les vitesses de lecture/écriture SSD et comment tester les vitesses de lecture/écriture SSD dans votre système.
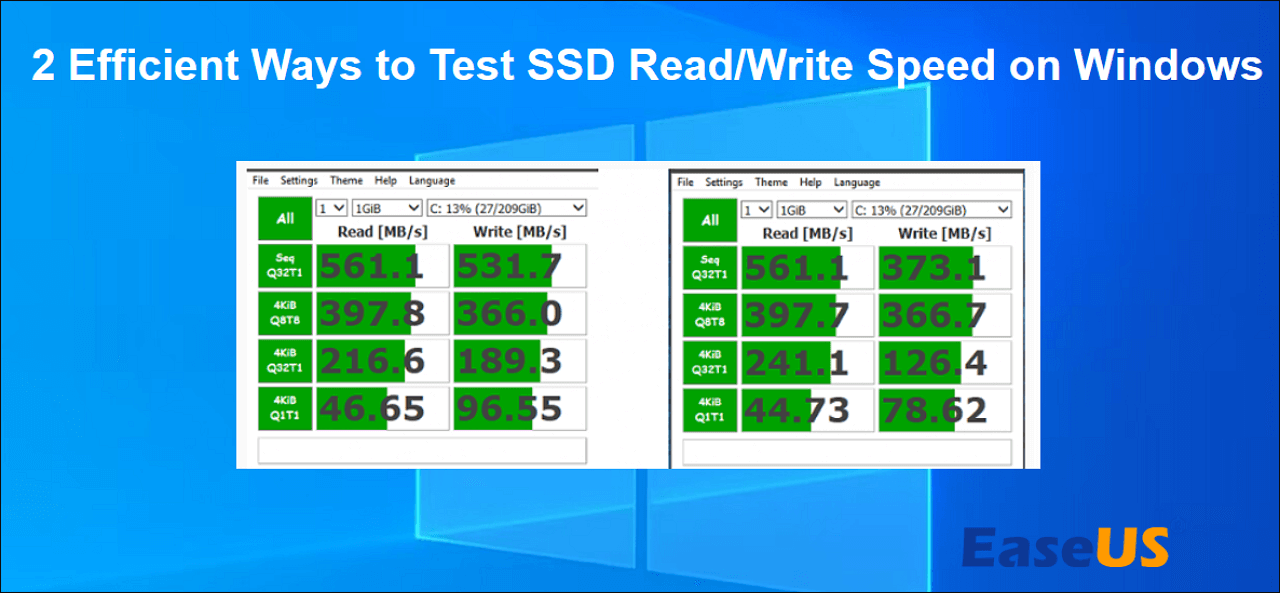
Principales fonctionnalités d'EaseUS Partition Master que vous pourriez aimer
Voici une liste de fonctionnalités que vous pouvez appliquer pour gérer et optimiser les performances du disque dur en plus de tester la vitesse du disque :
- Redimensionner/déplacer une partition : avec cet outil, vous pouvez facilement ajuster ou redimensionner vos partitions quand vous le souhaitez. Pendant le redimensionnement ou le déplacement de la partition, vos données ne seront pas affectées car aucun formatage n'est requis.
- Nouvelles partitions : Si vous envisagez d'ajouter un nouveau disque dur à votre ordinateur, EaseUS Partition Master est le meilleur outil à utiliser. Il peut vous aider à créer le nombre de partitions souhaité dans votre schéma de partition préféré.
- Masquer une partition : pour protéger vos données sensibles et privées, cet outil vous permet de masquer des partitions complètes. Vous pouvez créer une partition spécifique pour les données personnelles et la masquer pour la protéger des autres.
- Vérification des erreurs du système de fichiers : EaseUS Partition Master vous permet de réparer les erreurs du système de fichiers sur votre disque dur. Il prend en charge les systèmes de fichiers tels que NTFS , FAT32, exFAT, EXT4, etc., pour réparer les erreurs du système de fichiers.
Guide 2. Vérifiez et exécutez le test de vitesse de lecture/écriture du disque dur à l'aide de CMD
Pour déterminer la vitesse exacte du disque dur de votre ordinateur à l'aide d'un outil intégré à Windows, CMD est le meilleur choix. Cependant, son interface de ligne de commande peut ne pas plaire à tout le monde et peut être déroutante pour les nouveaux utilisateurs.
La vitesse du disque dur de l'ordinateur peut être vérifiée à l'aide d'une commande WinSAT dans l'invite de commande. Procédez comme suit pour exécuter le test de vitesse de lecture/écriture du disque dur à l'aide de CMD :
Étape 1 : Cliquez sur le bouton « Démarrer » dans le coin inférieur droit de votre bureau et accédez au dossier « Système Windows ». Ici, faites un clic droit sur « Invite de commandes » et sélectionnez « Exécuter en tant qu'administrateur » dans « Plus » pour lancer l'invite de commandes avec des privilèges d'administrateur.

Étape 2 : Dans l’invite de commande, exécutez la ligne de commande suivante pour tester la vitesse de lecture/écriture du disque dur :
« disque winsat -ran -write -drive C »
Le « C » ici représente le nom du disque, que vous devez remplacer par le nom du disque dur de votre ordinateur.

Guide 3. Exécutez le test de vitesse de lecture et d'écriture du disque dur à l'aide du Gestionnaire des tâches
Sous Windows, toutes les applications et tous les processus en cours d'exécution se trouvent dans le Gestionnaire des tâches. Il peut également être utilisé pour connaître la vitesse de lecture et d'écriture du disque dur de votre ordinateur. Bien qu'il soit possible que la vitesse ne soit pas entièrement précise, elle vous donnera une idée générale. Suivez ces étapes pour exécuter le test de vitesse de lecture/écriture du disque dur via le Gestionnaire des tâches :
Étape 1 : Cliquez avec le bouton droit de la souris sur votre « Barre des tâches » et accédez à l'option « Gestionnaire des tâches » dans le menu. Ici, recherchez et appuyez sur l'onglet « Performances ».

Étape 2 : Dans l'onglet « Performances », accédez au disque dur de votre ordinateur et sélectionnez-le. Vous pourrez y consulter la vitesse de lecture et d'écriture de votre disque dur ainsi que d'autres informations importantes.

Verdict final
Garder un œil sur la vitesse et la santé du disque dur de votre ordinateur peut vous aider à maintenir votre ordinateur dans un état optimal. Étant donné que le disque dur est l'endroit où se trouve l'ensemble du système d'exploitation, sa vitesse lente peut nuire gravement aux performances du système. Heureusement, après avoir téléchargé gratuitement EaseUS Partition Master, vous pouvez exécuter efficacement le test de vitesse de lecture/écriture du disque dur et résoudre d'autres problèmes de disque dur.
FAQ sur le test de vitesse de lecture/écriture du disque dur
Comme vous le savez, la vitesse du disque dur de votre ordinateur est étroitement liée à la vitesse de votre ordinateur. Il est donc essentiel que vous en ayez une compréhension de base. Si vous souhaitez en savoir plus sur le test de vitesse de lecture/écriture du disque dur , nous avons répondu à certaines questions fréquemment posées sur ce sujet ci-dessous :
1. Quel est le meilleur outil de test de vitesse SSD sous Windows 10 ?
EaseUS Partition Master est le meilleur outil pour tester la vitesse d'un SSD sous Windows 10. Ce vérificateur de vitesse SSD est disponible gratuitement en téléchargement et en utilisation. En utilisant cet outil, vous obtiendrez les détails de vitesse les plus précis du SSD de votre ordinateur.
2. Puis-je exécuter un test de vitesse de lecture/écriture SSD en ligne ?
Non, il n'est pas possible d'exécuter le test de vitesse de lecture/écriture SSD en ligne. Le SSD est un composant matériel ; vous devez télécharger un outil ou utiliser un outil Windows intégré pour vérifier sa vitesse. Si vous recherchez un vérificateur de vitesse SSD gratuit et fiable, EaseUS Partition Master est votre réponse.
3. Pourquoi la vitesse de lecture et d’écriture de mon disque dur est-elle si lente ?
Les disques durs font partie des périphériques de stockage dont les vitesses de lecture et d'écriture sont faibles. Cependant, si le disque dur de votre ordinateur fonctionne à un rythme extrême, il y a probablement un problème grave. Les disques durs peuvent ralentir en raison de l'usure, de secteurs défectueux, de la fragmentation du disque, d'erreurs du système de fichiers, de dommages structurels, etc.
Comment pouvons-nous vous aider ?
Auteur
Mise à jour par Arnaud
Arnaud est spécialisé dans le domaine de la récupération de données, de la gestion de partition, de la sauvegarde de données.
Commentaires sur les produits
-
J'adore le fait que les modifications que vous apportez avec EaseUS Partition Master Free ne sont pas immédiatement appliquées aux disques. Cela facilite grandement la simulation de ce qui se passera une fois que vous aurez effectué tous les changements. Je pense également que l'aspect général et la convivialité d'EaseUS Partition Master Free facilitent tout ce que vous faites avec les partitions de votre ordinateur.
En savoir plus -
Partition Master Free peut redimensionner, déplacer, fusionner, migrer et copier des disques ou des partitions ; convertir en local, changer l'étiquette, défragmenter, vérifier et explorer la partition ; et bien plus encore. Une mise à niveau premium ajoute une assistance technique gratuite et la possibilité de redimensionner des volumes dynamiques.
En savoir plus -
Il ne crée pas d'image à chaud de vos disques et ne les aligne pas, mais comme il est associé à un gestionnaire de partitions, il vous permet d'effectuer plusieurs tâches à la fois, au lieu de simplement cloner des disques. Vous pouvez déplacer les partitions, les redimensionner, les défragmenter, etc., ainsi que les autres outils que vous attendez d'un outil de clonage.
En savoir plus
Articles liés
-
Comment tester la vitesse d'un SSD M.2 sous Windows ? 3 méthodes gratuites et éprouvées disponibles
![author icon]() Arnaud 07/03/2025
Arnaud 07/03/2025 -
Comment démarrer Windows à partir d'une carte SD [Guide complet]
![author icon]() Arnaud 07/03/2025
Arnaud 07/03/2025 -
![author icon]() Arnaud 07/03/2025
Arnaud 07/03/2025 -
Puis-je exécuter un test de vitesse de disque sous Windows 10 ? Bien sûr, votre guide ici 2025
![author icon]() Arnaud 07/03/2025
Arnaud 07/03/2025
Sujets d'actualité en 2024
EaseUS Partition Master

Gérer efficacement les partitions et optimiser les disques









