Sommaire
Auteur
Actualité
Mise à jour le 09 Jun, 2025
Le redimensionnement d'une partition sur votre système Windows 10 est une tâche courante pour optimiser l'espace de stockage ou accueillir de nouveaux logiciels. Cependant, le redémarrage sans faille attendu peut se transformer en une épreuve frustrante lorsque votre ordinateur refuse de démarrer par la suite. Ce problème est très courant chez les utilisateurs. Mais ne vous inquiétez pas. Dans les sections suivantes, EaseUS démêlera les complexités de ce problème et vous fournira une solution claire et efficace.
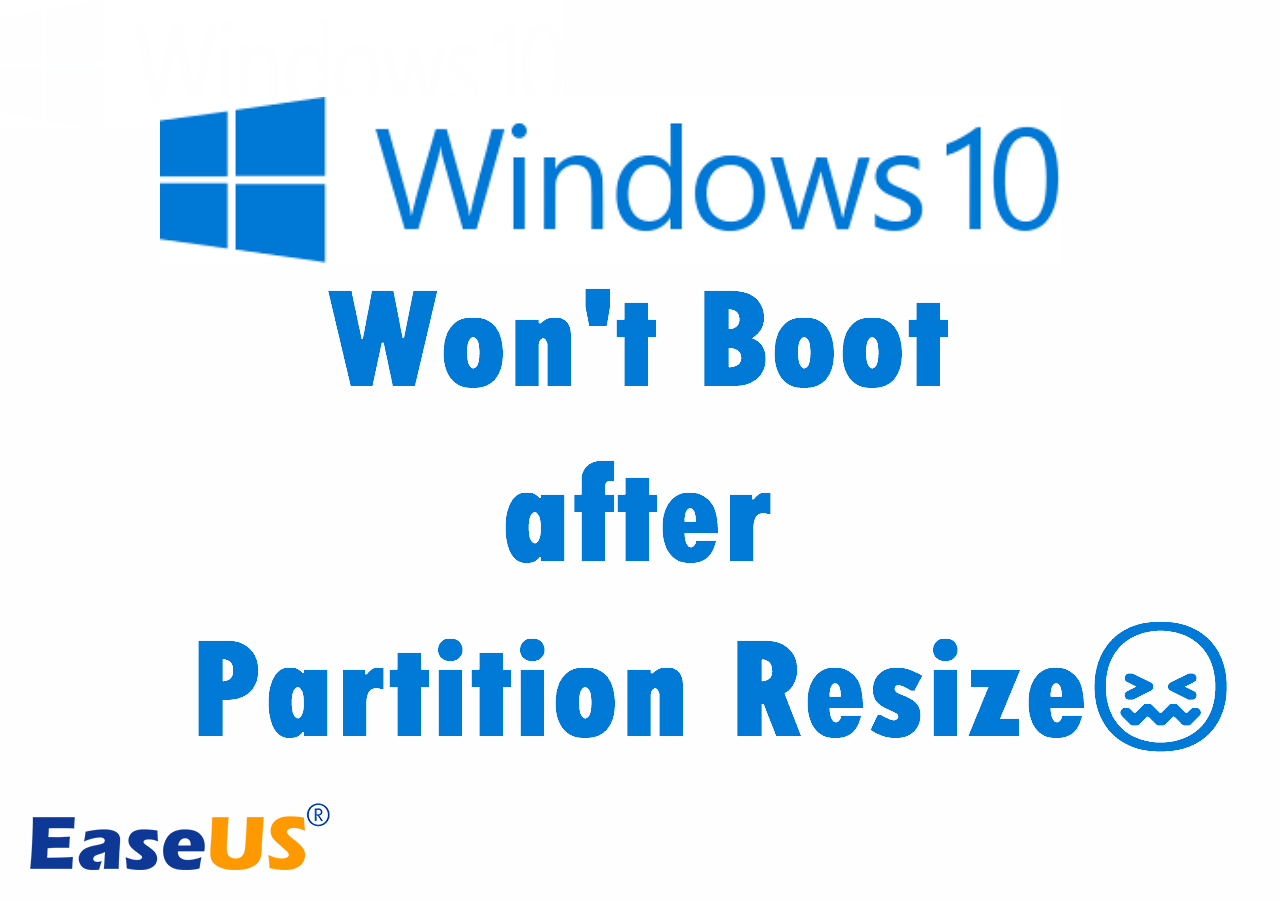
D'innombrables utilisateurs comme vous ont été confrontés à la frustration de « Windows 10 ne démarre pas après le redimensionnement de la partition ». Vous pouvez consulter l'exemple ci-dessous pour voir si vous rencontrez exactement le même problème.
3 méthodes : résoudre le problème de Windows 10 qui ne démarre pas après le redimensionnement de la partition
Vous pourriez vous sentir gêné si votre PC Windows 10 ne parvient pas à démarrer suite à un redimensionnement de partition . Cependant, vous pouvez être assuré que nous sommes là pour vous aider à trouver les réponses. Mais il ne faut pas minimiser la complexité de cette situation. Voyons maintenant trois méthodes distinctes dans cette partie, toutes destinées à redonner vie à votre système.
Méthode 1 : Effectuer une réparation au démarrage
Startup Repair est votre première ligne de défense contre les problèmes de démarrage. Considérez-le comme le paramédical du monde numérique, qui intervient pour sauver la situation lorsque votre système ne parvient pas à démarrer. Il est conçu pour résoudre certains problèmes, tels que des fichiers système manquants ou endommagés, qui peuvent empêcher Windows de démarrer correctement.
Étape 1. Insérez le support d'installation de Windows (une clé USB ou un DVD) et démarrez à partir de celui-ci. Sélectionnez les préférences de langue et cliquez sur « Suivant ». Enfin, cliquez sur « Réparer votre ordinateur ».
Étape 2. Choisissez « Dépannage » et « Options avancées ».
Étape 3. Cliquez sur « Réparation du démarrage » et laissez Windows diagnostiquer et résoudre les problèmes automatiquement.

Étape 4. Tout au long du processus, suivez attentivement les instructions à l’écran fournies par l’outil.
Étape 5. Redémarrez l’ordinateur après la réparation et vérifiez si le problème est résolu.
Ces étapes peuvent varier légèrement en fonction de votre version de Windows, mais le processus global reste similaire.
La réparation du démarrage peut être le sort magique dont votre système a besoin, mais si cela ne fonctionne pas, ne vous inquiétez pas. Nous avons d'autres méthodes dans notre manche. Chaque méthode est un tremplin vers le retour à la normale de votre système Windows 10. Alors, allons de l'avant et explorons la méthode suivante pour résoudre ce problème de démarrage.
Méthode 2 : exécuter Boot Repair dans EaseUS Partition Master
Lorsque l'ordinaire échoue, il est temps d'apporter l'extraordinaire. Découvrez EaseUS Partition Master Professional - votre héros numérique équipé d'un outil puissant : Boot Repair . Cette fonctionnalité est plus qu'une simple solution ; c'est une bouée de sauvetage pour votre système, capable de résoudre une myriade de problèmes de démarrage. Des fichiers système manquants ou corrompus aux erreurs d'écriture sur disque et aux problèmes liés au BCD, Boot Repair d'EaseUS Partition Master peut tous les résoudre.
Suivez maintenant les étapes ci-dessous pour redonner vie à votre système.
Étape 1. Démarrez EaseUS Partition Master après avoir connecté le lecteur externe/USB à votre ordinateur, accédez à « Support de démarrage » et cliquez sur « Créer un support de démarrage ».

Étape 2. Sélectionnez une clé USB ou un CD/DVD disponible et cliquez sur « Créer ». Vous pouvez également graver le fichier ISO Windows sur le support de stockage.

Étape 3. Connectez le lecteur de démarrage créé au nouvel ordinateur et redémarrez l'ordinateur en appuyant sur la touche F2/Suppr et en la maintenant enfoncée pour accéder au BIOS. Ensuite, définissez le lecteur de démarrage WinPE comme disque de démarrage et appuyez sur F10 pour exit.
Étape 4. Redémarrez l'ordinateur et accédez à l'interface WinPE. Ensuite, ouvrez EaseUS Partition Master et cliquez sur « Boot Repair » sous l'option « Toolkit ».

Étape 5 : Sélectionnez le système que vous souhaitez réparer et cliquez sur « Réparer ».

Étape 6. Attendez un instant et vous recevrez une alerte indiquant que le système a été réparé avec succès. Cliquez sur « OK » pour terminer le processus de réparation du démarrage.

EaseUS Partition Master Professional ne se limite pas à sauver votre système ; c'est un véritable trésor de fonctionnalités conçues pour vous donner les moyens d'agir. Avec ce logiciel, vous pouvez redimensionner, déplacer, fusionner, diviser et formater des partitions en toute simplicité. De plus, il offre des fonctionnalités avancées telles que la migration du système d'exploitation vers un SSD/HDD, la conversion des systèmes de fichiers et même la récupération de partitions supprimées ou perdues .
Téléchargez EaseUS Partition Master sur votre ordinateur et gardez une longueur d'avance sur les obstacles techniques. Dotez-vous d'un outil qui non seulement résout les problèmes, mais vous ouvre également les portes d'un monde informatique efficace et sans tracas.
Si vous trouvez EaseUS Partition Master pratique, partagez-le avec vos amis pour leur faire savoir.
Méthode 3 : reconstruire le MBR via l'invite de commande
La capacité de démarrage de votre ordinateur est compromise si le MBR est corrompu. Mais n'ayez crainte, car l'invite de commande est un outil puissant, souvent considéré comme l'épine dorsale du dépannage Windows, qui peut reconstruire le MBR et restaurer la fonctionnalité de démarrage de votre système.
Étape 1. Démarrez à partir de votre support d'installation Windows, sélectionnez « Réparer votre ordinateur », puis accédez à « Dépannage » > « Options avancées » > « Invite de commandes ».

Étape 2. Utilisez diskpart pour identifier votre lecteur système (généralement « C : »).
Étape 3. Tapez bootrec /fixmbr pour reconstruire le MBR.
Étape 4. Tapez bootrec /fixboot pour recréer le secteur de démarrage.
Étape 5. Tapez bootrec /scanos , et si des installations sont trouvées, tapez bootrec /rebuildbcd pour reconstruire BCD .
Étape 6. Tapez exit , appuyez sur « Entrée », puis redémarrez votre ordinateur pour vérifier si le problème est résolu.
Bien que la maîtrise de l'invite de commande soit un atout, nous comprenons que certains utilisateurs puissent la trouver complexe. Si tel est le cas, souvenez-vous de votre fidèle compagnon, EaseUS Partition Master Professional. Ce logiciel remarquable vous sauve non seulement des problèmes de démarrage, mais offre également une interface intuitive pour réparer sans effort un MBR endommagé .
Pourquoi votre Windows 10 ne démarre pas après le redimensionnement de la partition
Voici quelques raisons à l’origine de ce problème, vous aidant à comprendre pourquoi votre système a rencontré un obstacle :
Fichiers BOOTMGR corrompus ou manquants
L'une des principales raisons de l'échec du démarrage après le redimensionnement d'une partition réside dans les fichiers BOOTMGR (Boot Manager) corrompus ou manquants . Ces fichiers essentiels sont responsables du lancement du processus de démarrage de Windows. Lorsqu'ils sont corrompus, votre système ne dispose plus des instructions dont il a besoin pour démarrer correctement, ce qui entraîne l'arrêt du processus de démarrage.
MBR endommagé
Le MBR, un secteur crucial au début de votre disque dur, contient des informations vitales pour le démarrage de votre système d'exploitation. Les dommages causés à cet enregistrement perturbent la séquence de démarrage, laissant votre système dans un état de confusion. Lorsque le MBR est compromis, votre ordinateur perd sa capacité à localiser et à charger le système d'exploitation Windows.
Fichiers manquants du système d'exploitation
Lorsque des fichiers essentiels du système d'exploitation disparaissent, votre ordinateur ne peut pas exécuter les instructions nécessaires au démarrage. Ce scénario se produit souvent après un redimensionnement de partition lorsque des fichiers essentiels au processus de démarrage sont déplacés accidentellement, ce qui rend votre système incapable de trouver les données nécessaires au démarrage de Windows.
Erreurs de table de partition
Une erreur de table de partition non valide peut se produire lors d'une opération de redimensionnement, ce qui entraîne un mauvais alignement des partitions ou des informations de partition erronées. De telles erreurs perturbent votre système, ce qui rend difficile la localisation de la partition de démarrage correcte. Par conséquent, votre ordinateur ne parvient pas à démarrer, ce qui vous laisse en rade.
Incohérences du système de fichiers
Le redimensionnement des partitions peut parfois entraîner des incohérences dans le système de fichiers. Ces incohérences empêchent votre système d'exploitation de lire correctement les données, ce qui entrave le processus de démarrage. Lorsque le système de fichiers n'est pas en harmonie avec les modifications apportées pendant l'opération de redimensionnement, les échecs de démarrage deviennent inévitables.
Il est essentiel de comprendre ces raisons clés pour résoudre le problème. Fort de ces connaissances, vous serez mieux équipé pour résoudre le problème et l'éviter à l'avenir.
Avez-vous résolu le problème ? Si c'est le cas, partagez la publication sur vos réseaux sociaux pour aider davantage d'utilisateurs.
Conclusion
Dans ce guide complet, nous avons parcouru le labyrinthe complexe des échecs de démarrage de Windows 10 après le redimensionnement d'une partition, mettant en lumière les causes sous-jacentes et vous fournissant des solutions efficaces. Notre objectif était de démystifier les complexités, en fournissant des étapes et des informations claires, en veillant à ce que vous compreniez le problème et comment le résoudre.
Lorsque vous vous lancez dans la restauration de votre système, nous vous recommandons vivement d'utiliser EaseUS Partition Master. Son interface conviviale et ses fonctionnalités avancées rendent le processus de récupération fluide et sans tracas, garantissant que votre système Windows 10 démarre et le fait avec une vitalité renouvelée. Ne vous contentez pas de résoudre le problème ; améliorez votre expérience informatique avec EaseUS Partition Master dès aujourd'hui.
FAQ sur Windows 10 ne démarre pas après le redimensionnement de la partition
Maintenant, abordons quelques questions courantes concernant les problèmes de démarrage de Windows 10 après le redimensionnement de la partition. Voici quelques réponses conçues pour simplifier votre compréhension et vous guider vers la résolution.
1. À partir de quelle partition Windows 10 doit-il démarrer ?
Windows 10 doit démarrer à partir de la partition marquée comme Active. Dans la plupart des cas, il s'agit de la partition sur laquelle votre système d'exploitation est installé. Il est essentiel de s'assurer que cette partition est correctement définie comme Active pour un processus de démarrage fluide.
2. Est-il sûr de redimensionner la partition du système d’exploitation ?
Oui, il peut être prudent de redimensionner la partition du système d'exploitation, mais cela nécessite de faire preuve de prudence. Sauvegardez toujours vos données avant de tenter de redimensionner une partition. Utilisez un logiciel fiable comme EaseUS Partition Master, qui offre une interface conviviale et minimise les risques associés aux opérations de redimensionnement.
3. Comment puis-je résoudre le problème d'accès refusé à Bootrec / Fixboot ?
Voici comment corriger l'erreur « L'accès à Bootrec /Fixboot est refusé » :
- Exécutez l’invite de commande en tant qu’administrateur.
- Entrez bootrec /fixboot et appuyez sur « Entrée ».
- Vérifiez les privilèges administratifs. Si nécessaire, rouvrez l'invite de commande en tant qu'administrateur.
Si le problème persiste, envisagez d'utiliser EaseUS Partition Master, un logiciel tiers fiable. EaseUS Partition Master résout souvent les erreurs « Accès refusé » de manière transparente et peut aider à reconstruire efficacement le Master Boot Record.
N'hésitez pas à explorer davantage ce guide pour des réponses plus approfondies ou des questions supplémentaires.
Comment pouvons-nous vous aider ?
Auteur
Mise à jour par Arnaud
Arnaud est spécialisé dans le domaine de la récupération de données, de la gestion de partition, de la sauvegarde de données.
Commentaires sur les produits
-
J'adore le fait que les modifications que vous apportez avec EaseUS Partition Master Free ne sont pas immédiatement appliquées aux disques. Cela facilite grandement la simulation de ce qui se passera une fois que vous aurez effectué tous les changements. Je pense également que l'aspect général et la convivialité d'EaseUS Partition Master Free facilitent tout ce que vous faites avec les partitions de votre ordinateur.
En savoir plus -
Partition Master Free peut redimensionner, déplacer, fusionner, migrer et copier des disques ou des partitions ; convertir en local, changer l'étiquette, défragmenter, vérifier et explorer la partition ; et bien plus encore. Une mise à niveau premium ajoute une assistance technique gratuite et la possibilité de redimensionner des volumes dynamiques.
En savoir plus -
Il ne crée pas d'image à chaud de vos disques et ne les aligne pas, mais comme il est associé à un gestionnaire de partitions, il vous permet d'effectuer plusieurs tâches à la fois, au lieu de simplement cloner des disques. Vous pouvez déplacer les partitions, les redimensionner, les défragmenter, etc., ainsi que les autres outils que vous attendez d'un outil de clonage.
En savoir plus
Articles liés
-
![author icon]() Lionel 09/06/2025
Lionel 09/06/2025 -
Solutions au démarrage lent de Windows 10 après la mise à jour
![author icon]() Nathalie 09/06/2025
Nathalie 09/06/2025 -
Comment cloner Windows 7 sur USB [Guide complet]
![author icon]() Arnaud 09/06/2025
Arnaud 09/06/2025 -
4 façons de contourner l'écran de connexion Windows sans mot de passe
![author icon]() Mélanie 16/06/2025
Mélanie 16/06/2025
Sujets d'actualité en 2025
EaseUS Partition Master

Gérer efficacement les partitions et optimiser les disques








