Sommaire
Auteur
Actualité
Mise à jour le 07 Mar, 2025
| 🎯 Objectif : | Guide pour les débutants Windows pour réparer facilement l'erreur 'BOOTMGR est manquant'. |
| 💻 Systèmes d'exploitation pris en charge : | Windows 11/10/8/7 et Windows Server |
| 🧰 Corrections pour BOOTMGR absent : |
|
| ⏱️ Durée : | 10-20 minutes |
Certains utilisateurs peuvent avoir l'expérience d'un écran noir, indiquant les problèmes de manque de BootMGR ou voyant un message d'erreur similaire affiché à l'écran lors de la tentative de démarrage de leurs PC Windows 10 ou Windows 7 :

- "BOOTMGR est absent. Appuyez sur Ctrl+Alt+Del pour redémarrer."
- "BOOTMGR est absent. Appuyez sur n'importe quelle touche pour redémarrer."
- "L'image BOOTMGR est corrompue. Le système ne peut pas démarrer."
- "Impossible de trouver BOOTMGR."
Restez ici si vous rencontrez une erreur BOOTMGR is missing / est manquant similaire à l'exemple montré ici et continuez à lire. Vous obtiendrez une solution satisfaisante pour restaurer le fichier BOOTMGR et rendre votre ordinateur à nouveau amorçable :
Windows 7 : le correctif pour bootmgr is missing / est manquant ? ? (J'ai activé mon disque par accident et maintenant il ne démarre plus, aidez-moi !).
Sur reddit

Ce guide expliquera comment réparer l'erreur "Bootmgr is missing / est absent" sur Windows 10 ou Windows 7. Commençons. En outre, n'oubliez pas de partager cette page étonnante pour aider plus de vos amis à se débarrasser de ce problème en ligne :
Comment réparer l'erreur BOOTMGR absent Windows 7/8/10
Nous vous proposons ci-dessous 10 solutions que vous pouvez utiliser pour résoudre le problème BOOTMGR est manquant de Windows 10 ou Windows 7. Parcourez-les dans l'ordre, étape par étape, et vérifiez celle qui vous conviendra le mieux.
Solution 1. Redémarrer votre ordinateur de bureau ou portable
Il ne s'agit pas d'une astuce trompeuse ; parfois, un redémarrage peut vous aider à réparer BOOTMGR. Et si cela ne fonctionne pas, essayez la méthode suivante.
Solution 2. Réinitialiser tous les câbles internes de données et d'alimentation
L'erreur BOOTMGR manquant peut être due à des câbles d'alimentation ou de contrôleur débranchés, lâches ou défectueux. Réinitialisez et reconnectez tous les câbles SATA et les câbles d'alimentation entre le PC et les disques durs.
Solution 3. Supprimer les supports non amorçables
Pour exclure la possibilité que l'erreur "BOOTMGR est manquant" apparaisse parce que votre PC essaie de démarrer à partir d'un périphérique non amorçable, assurez-vous que vous avez supprimé tous les supports amovibles tels qu'une clé USB, une disquette ou d'autres disques non amorçables.
Solution 4. Modifier l'ordre de démarrage dans le BIOS
Le problème du BOOTMGR manquant de Windows 10 persiste-t-il ? Vérifiez la séquence de démarrage dans le BIOS et assurez-vous que le bon disque dur ou autre périphérique amorçable est listé en premier pour démarrer votre ordinateur.
Étape 1. Redémarrez votre ordinateur Windows 10 ou Windows 7. Lorsque l'ordinateur commence à démarrer, appuyez sur la touche DEL ou F2 pour entrer dans la configuration du BIOS.
Étape 2. Ensuite, sous l'onglet "Boot", vérifiez si le disque dur est défini comme premier périphérique de démarrage du BIOS. Si ce n'est pas le cas, corrigez-le. Enfin, redémarrez l'ordinateur.

Solution 5. Recréer le BCD à partir de l'environnement de récupération Windows (WinRE)
Un BCD corrompu ou mal configuré peut provoquer l'erreur BOOTMGR est manquant. bootrec.exe est un outil intégré à l'environnement de récupération de Windows (Windows RE) que vous pouvez utiliser pour dépanner et réparer les données de configuration de l'amorçage et les enregistrements d'amorçage principaux. Pour reconstruire le BCD à partir de l'environnement de récupération Windows (WinRE), procédez comme suit :
Étape 1. Insérez le disque d'installation de Windows dans votre PC et redémarrez-le à partir du disque, cliquez sur "Réparer votre ordinateur".

Étape 2. Cliquez sur "Dépannage" > "Options avancées" > "Invite de commande" et tapez C: et appuyez sur Entrée.
Étape 3. Dans l'invite de commande, tapez les commandes suivantes dans l'ordre et appuyez sur Entrée :
bootrec /fixmbr
bootrec /fixboot
bootrec /rebuildbcd
Chkdsk /f
Étape 4. Après avoir exécuté chaque commande avec succès, tapez exit et redémarrez votre ordinateur. Il devrait pouvoir redémarrer et fonctionner correctement.
Solution 6. Réparer le MBR corrompu à l'aide d'une clé USB bootable
Si le MBR est corrompu, l'ordinateur ne démarre pas et affiche le message d'erreur BOOTMGR est manquant, et vous devrez reconstruire le MBR sur votre PC à l'aide du gestionnaire de partitions Windows - EaseUS Partition Master. Vous pouvez réparer le MBR corrompu avec un UBS amorçable et réparer BOOTMGR est manquant sur Windows 10/8/7 sans disque d'installation.
- Transférer directement l'espace disque libre d'un lecteur à un autre.
- Redimensionner/déplacer, fusionner, cloner une partition et vérifier les erreurs du système de fichiers.
- Cloner un disque, le convertir en MBR/GPT, le convertir en dynamique/basique et même effacer des données.
- Migrer le système d'exploitation vers un disque SSD pour accélérer Windows sans le réinstaller.
Étape 1. Créer un disque de démarrage WinPE.
- Lancez EaseUS Partition Master, et cliquez sur " Support de démarrage " . Sélectionnez "Créer un support de démarrage".
- Cliquez sur "Suivant" pour terminer le processus.

Étape 2. Démarrage de l'USB amorçable EaseUS Partition Master
- Connectez la clé USB amorçable ou le CD/DVD à votre PC.
- Appuyez sur F2 ou Del lorsque vous redémarrez l'ordinateur pour accéder à l'écran du BIOS. Configurez et démarrez votre ordinateur à partir de "Périphériques amovibles" ou "Lecteur de CD-ROM". EaseUS Partition Master s'exécutera alors automatiquement.
Étape 3. Reconstruire le MBR
- Cliquez sur "Boîte à outils" et choisissez "Reconstruire le MBR".

- Sélectionnez le type de MBR avec le système d'exploitation actuel. Ensuite, cliquez sur "Reconstruire".

- Après cela, vous pouvez voir "MBR a été reconstruit avec succès sur le disque X".

Solution 7. Exécuter Réparation du démarrage à partir de WinRE
Exécutez Startup Repair sur Windows 7 pour réparer BOOTMGR est manquant :
Étape 1. Insérez le disque d'installation de Windows, puis démarrez l'ordinateur. S'il n'y a pas de CD d'installation, comment réparer BOOTMGR est manquant dans Windows 7 sans CD ? Vous pouvez créer une clé USB amorçable à partir de l'ISO, puis démarrer l'ordinateur à partir de la clé USB pour accéder à l'environnement de récupération Windows.
Étape 2. Sélectionnez "Startup Repair" dans la fenêtre System Recovery Options (Options de récupération du système) pour continuer.
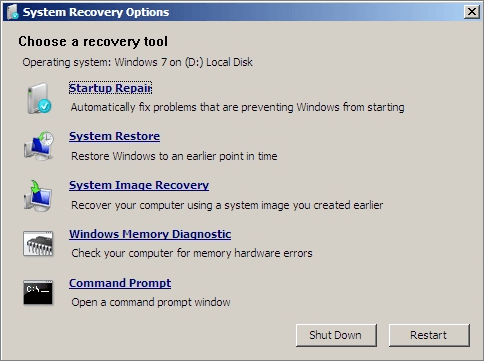
Exécuter la réparation du démarrage sous Windows 10 et Windows 10
Étape 1. Insérez le disque d'installation amorçable de Windows 10, puis démarrez l'ordinateur.
Étape 2. Appuyez sur une touche lorsque le message Appuyez sur n'importe quelle touche pour démarrer à partir d'un CD ou d'un DVD apparaît.
Étape 3. Sélectionnez une langue, une heure et une devise, un clavier ou une méthode de saisie, puis cliquez sur "Suivant". Sélectionnez "Réparer votre ordinateur".
Étape 4. Cliquez sur "Dépannage" dans l'écran Choose an option. Ensuite, sur l'écran de dépannage, cliquez sur l'option "Avancé".
Étape 5. Sur l'écran des options avancées, cliquez sur "Réparation automatique ou réparation au démarrage".

Redémarrez votre ordinateur et vérifiez si vous avez réussi à réparer BOOTMGR est manquant dans Windows 10. Si ce n'est pas le cas, continuez.
Solution 8. Effectuer une restauration du système si vous disposez d'une image de sauvegarde
Si la restauration du système est activée sur votre ordinateur, vous pouvez essayer d'exécuter la restauration du système à partir de l'environnement de récupération Windows (WinRE) pour résoudre le problème BOOTMGR est manquant de Windows 7 ou Windows 10.
Étape 1. Répétez les étapes ci-dessus pour trouver les options de réparation du démarrage à l'aide du disque d'installation de Windows. Cette fois, sélectionnez "Restauration du système".
Étape 2. Suivez les instructions de l'assistant de restauration du système et sélectionnez le point de restauration approprié.
Étape 3. Sélectionnez Terminer pour restaurer le système.
Ce sont toutes les méthodes possibles qui peuvent vous aider à résoudre l'erreur BOOTMGR est manquant causée par diverses raisons. Nous espérons que ces solutions vous seront utiles. Dans le cas contraire, je crains que vous ne deviez envisager de procéder à une installation propre de Windows ou de remplacer le disque dur de votre PC.
Solution 9. Effectuer une installation propre de Windows
Une installation propre de Windows supprime complètement Windows de votre PC et l'installe à nouveau à partir de zéro. Cette méthode peut certainement résoudre le problème BOOTMGR est manquant sur le système d'exploitation Windows.
Une installation propre effacera toutes vos données, vous devez donc sauvegarder vos fichiers importants à l'avance, sinon vous les perdrez tous. Si vous ne pouvez pas accéder à vos données pour les sauvegarder, utilisez un logiciel de récupération de données professionnel - EaseUS Data Recovery Wizard - pour récupérer les données d'un ordinateur qui ne démarre pas. Suivez ce guide pour installer proprement Windows sur votre ordinateur :
Solution 10. Remplacer le disque dur
Si l'installation propre n'aboutit pas non plus, il est fort probable que vous soyez confronté à un problème matériel au niveau de votre disque dur. Récupérez alors vos données sur le disque dur endommagé et remplacez le disque dur. Vous ne rencontrerez alors plus l'erreur BOOTMGR manquant dans Windows.
Erreur BOOTMGR is missing / est absent Windows 10
Qu'est-ce que BOOTMGR ? BOOTMGR (Windows Boot Manager) est un fichier caché en lecture seule qui se trouve dans le répertoire racine d'une partition marquée Active, qui est généralement une partition réservée au système sans lettre de lecteur. BOOTMGR charge automatiquement le code d'amorçage du volume et démarre votre système d'exploitation à partir du disque dur.
Lorsque BOOTMGR est manquant ou corrompu, Windows ne peut pas démarrer et affiche l'erreur "BOOTMGR est manquant". Si vous utilisez Windows 11, consultez cette page pour trouver des solutions :
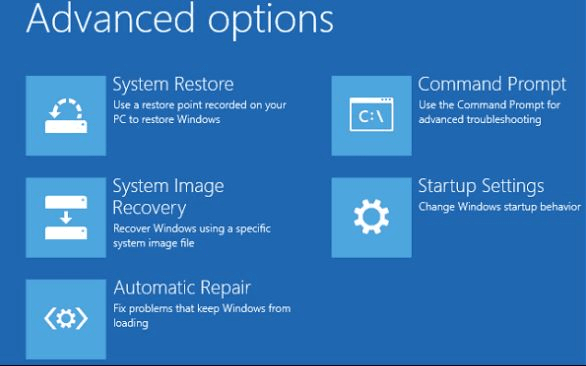
4 Solutions pour réparer l'absence de Bootmgr sous Windows 11
Ne vous inquiétez pas, et restez calme ! Ce guide vous guidera à travers plusieurs solutions efficaces pour résoudre le problème de l'absence de bootmgr dans Windows 11.En savoir plus >>
Quelles sont les causes de l'absence de BOOTMGR dans Windows ?
Lorsque vous démarrez votre ordinateur, les processus PST (Power On Self Test) sont exécutés par le BIOS avant le démarrage de votre copie de Windows. L'erreur BOOTMGR est manquant se produit une fois que l'autotest de mise sous tension (POST) est terminé et que Windows commence à se charger.
L'erreur BOOTMGR peut avoir de nombreuses causes, notamment
- Les fichiers BOOTMGR sont corrompus et mal configurés.
- Le secteur de démarrage de Windows est endommagé ou manquant.
- Le PC est configuré pour démarrer à partir d'un périphérique non amorçable.
- Des erreurs, des corruptions ou des secteurs défectueux apparaissent sur le disque dur.
- Autres raisons : BIOS obsolète, câbles d'interface de disque dur lâches ou endommagés, disque dur et problèmes de mise à jour du système d'exploitation.
Conclusion
Sur cette page, nous avons rassemblé 10 solutions pratiques à appliquer par les utilisateurs de Windows pour résoudre le problème "BOOTMGR is missing / est manquant" sur les ordinateurs Windows. Pour les débutants sous Windows, essayez les 5 premières méthodes. EaseUS Partition Master, avec ses fonctions de réparation de l'amorçage et les quatre autres correctifs manuels, pourrait se débarrasser de la plupart des problèmes d'écran bleu avec le problème BOOTMGR manquant.
Les propriétaires d'ordinateurs, anciens ou nouveaux, peuvent suivre ces conseils pour faire redémarrer leur ordinateur et le faire fonctionner normalement. De plus, si vous avez des compétences en informatique, les 5 dernières astuces, de la méthode 6 à la méthode 10, sont également utiles pour réparer les ordinateurs ayant un problème de fichier BOOTMGR manquant.
Comment pouvons-nous vous aider ?
Auteur
Mise à jour par Soleil
Soleil est passionnée d'informatique et a étudié et réalisé des produits. Elle fait partie de l'équipe d'EaseUS depuis 5 ans et se concentre sur la récupération des données, la gestion des partitions et la sauvegarde des données.
Rédigé par Arnaud
Arnaud est spécialisé dans le domaine de la récupération de données, de la gestion de partition, de la sauvegarde de données.
Commentaires sur les produits
-
J'adore le fait que les modifications que vous apportez avec EaseUS Partition Master Free ne sont pas immédiatement appliquées aux disques. Cela facilite grandement la simulation de ce qui se passera une fois que vous aurez effectué tous les changements. Je pense également que l'aspect général et la convivialité d'EaseUS Partition Master Free facilitent tout ce que vous faites avec les partitions de votre ordinateur.
En savoir plus -
Partition Master Free peut redimensionner, déplacer, fusionner, migrer et copier des disques ou des partitions ; convertir en local, changer l'étiquette, défragmenter, vérifier et explorer la partition ; et bien plus encore. Une mise à niveau premium ajoute une assistance technique gratuite et la possibilité de redimensionner des volumes dynamiques.
En savoir plus -
Il ne crée pas d'image à chaud de vos disques et ne les aligne pas, mais comme il est associé à un gestionnaire de partitions, il vous permet d'effectuer plusieurs tâches à la fois, au lieu de simplement cloner des disques. Vous pouvez déplacer les partitions, les redimensionner, les défragmenter, etc., ainsi que les autres outils que vous attendez d'un outil de clonage.
En savoir plus
Articles liés
-
Comment réparer le disque 1 inconnu, non initialisé Western Digital dans Windows 10/8/7
![author icon]() Arnaud 07/03/2025
Arnaud 07/03/2025 -
Ai-je besoin d'une partition système EFI ? Puis-je supprimer la partition EFI ?
![author icon]() Arnaud 07/03/2025
Arnaud 07/03/2025 -
Clé de récupération Bitlocker introuvable ? Résolvez le problème maintenant
![author icon]() Arnaud 07/03/2025
Arnaud 07/03/2025 -
![author icon]() Arnaud 07/03/2025
Arnaud 07/03/2025
Sujets d'actualité en 2024
EaseUS Partition Master

Gérer efficacement les partitions et optimiser les disques









