Sommaire
Auteur
Actualité
Mise à jour le 07 Mar, 2025
Parfois, un problème de démarrage de Windows se produit : BootMGR est absent. Ce problème peut se produire si votre ordinateur est éteint brusquement sans que le système s'arrête correctement. Cependant, il se peut que vous ayez un virus qui corrompt les fichiers BOOTMGR ou modifie ses enregistrements.
Le fichier BOOTMGR peut se trouver dans le lecteur où est installé votre système d'exploitation. Nous pouvons l'appeler le "lecteur système" où tous les fichiers système sont conservés. Même le fichier BootMGR fait partie des fichiers système.
Si vous rencontrez ce problème, il est probable que le fichier BootMGR ait été mal configuré, négligé, écrasé ou détruit pour diverses raisons. Lorsque vous redémarrez votre ordinateur, vous constatez que le fichier bootmgr est absent et que votre appareil ne démarre pas sans lui.
Bien. Maintenant que vous connaissez l'erreur BootMGR, continuez à faire dérouler le texte pour comprendre les solutions rapides à l'erreur BootMGR est absente de Windows 11 !!!
- Solution 1. Exécutez Startup Repair à partir de l'environnement de récupération Windows (WinRE).
- Solution 2. Reconstruisez les données de configuration de démarrage (BCD) à partir de WinRE.
- Solution 3. Exécutez la restauration du système à partir de WinRE
- Solution 4. Réparez le Master Boot Record
Solution 1. Exécutez Startup Repair à partir de Windows Recovery Environment (WinRE)
Ce problème peut se produire si votre fichier BOOTMGR est défectueux ou absent. Startup Repair est capable de réparer tous les fichiers défectueux ou absents, y compris BOOTMGR. Consultez les instructions suivantes pour exécuter Startup Repair sur votre ordinateur :
Démarrer la réparation sur Windows 11 :
Étape 1: Tout d'abord, insérez le "Bootable installation disk" de Windows 11, puis démarrez votre ordinateur/PC.
Étape 2: Appuyez sur une touche lorsque vous voyez un message pop-up, et peu après, appuyez à nouveau sur n'importe quelle touche pour démarrer à partir du CD ou du DVD.
Étape 3: Choisissez une langue, une heure et une devise, un clavier ou une méthode de saisie, puis appuyez sur le bouton Suivant. Sur l'écran suivant, cliquez sur "Réparer votre ordinateur".
Étape 4: Maintenant, sur l'écran Choisir l'option, cliquez sur "Dépannage". Puis, dans l'écran Dépannage, sélectionnez Avancé.
Étape 5: Cliquez sur "Réparation automatique ou réparation au démarrage" sur l'écran des paramètres avancés.
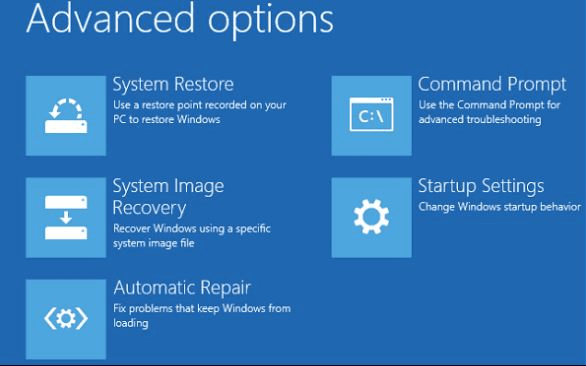
Redémarrez votre ordinateur pour voir si vous avez réussi à résoudre le problème de BOOTMGR absent dans Windows 11. Si ce n'est pas le cas, passez à la solution suivante.
Solution 2. Reconstruisez les données de configuration de démarrage (BCD) à partir de WinRE
BOOTMGR manque des erreurs qui pourraient être causées par un BCD défectueux ou mal configuré. bootrec.exe est une application incluse dans Windows Recovery Environment (Windows RE) qui vous permet de dépanner et de réparer les données de configuration de démarrage et les enregistrements d'amorçage maître. Suivez ces étapes pour recréer un BCD à partir de l'environnement de récupération Windows (WinRE) :
Étape 1 : Insérez le disque d'installation de Windows dans votre ordinateur, redémarrez-le à partir du lecteur, puis cliquez sur "Réparer votre ordinateur".
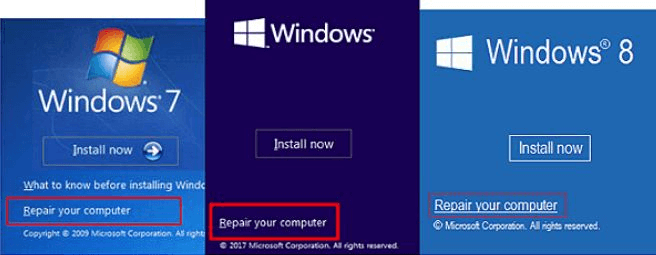
Étape 2: Cliquez ensuite sur "Dépannage" > "Options avancées" > "Invite de commande", puis saisissez C : et appuyez sur Entrée.
Étape 3: Maintenant, dans l'invite CMD, tapez les commandes suivantes dans l'ordre suivant et appuyez sur Entrée :
bootrec /fixmbr
bootrec /fixboot
bootrec /rebuildbcd
Chkdsk /f
Étape 4: Après avoir terminé correctement chaque tâche, tapez exit et redémarrez votre ordinateur. Il devrait maintenant être capable de démarrer et de fonctionner normalement.
Solution 3. Exécutez la restauration du système à partir de WinRE
Si la fonction de restauration du système est activée sur votre ordinateur, vous pouvez essayer d'effectuer une restauration du système à partir de l'environnement de récupération Windows (WinRE) pour résoudre le problème Windows 11 BOOTMGR est absent.
Étape 1: Répétez les mêmes étapes mentionnées dans la solution 1 pour localiser les choix de réparation du démarrage en utilisant le CD d'installation de Windows. Choisissez cette fois-ci "Restauration du système".
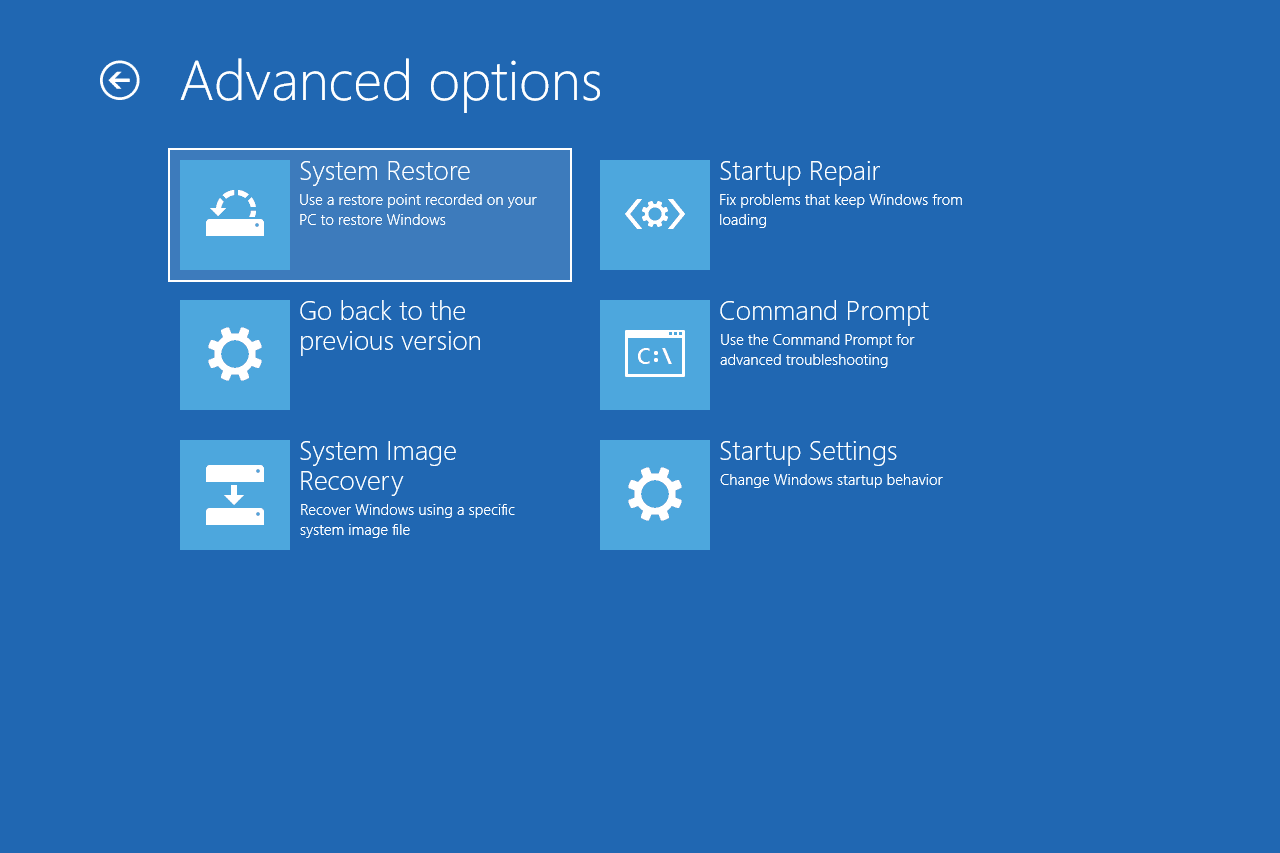
Étape 2: Suivez les étapes dans System Restore Wizard pour sélectionner le point de restauration approprié.
Étape 3: Enfin, à la fin, cliquez sur "Terminer" pour restaurer le système.
Ce sont toutes les solutions possibles aux erreurs BOOTMGR absentes produites par une variété de facteurs. Nous espérons que ces solutions vous seront utiles. Si vous êtes à la recherche d'une méthode plus rapide et efficace sans perte de données, alors nous vous recommandons de passer à la dernière solution de cet article pour réparer cette erreur.
Solution 4. Réparez le Master Boot Record
Vous n'avez probablement jamais été mal à l'aise lorsque vous voyez des messages d'erreur tels que "Système d'exploitation introuvable" ou un écran vide sans message lorsque vous démarrez votre ordinateur. Il peut arriver que vous corrompiez involontairement le MBR (Master Boot Record) de Windows, ce qui empêche le système de démarrer. Dans ce cas, reconstruire le MBR plutôt que de réinstaller Windows sera bien plus pratique et plus rapide.
EaseUS Partition Master offre la possibilité de réparer le MBR en cas d'échec du démarrage dû à des problèmes de MBR. Par rapport aux solutions manuelles, le logiciel de partition EaseUS Partition Master offre l'option la plus simple pour la réparation du MBR. Il contient une fonction appelée "Reconstruire le MBR". Si le MBR (Master Boot Record) est détruit, vous pouvez utiliser cette fonction pour le réparer sans détruire la table de partition du disque.
L'outil de réparation MBR d'EaseUS permet de réparer facilement le MBR sur un disque dur, un disque dur externe ou un lecteur flash USB dans les systèmes d'exploitation Windows et Windows Server. Tout ce que vous avez à faire est d'installer le logiciel de partition EaseUS sur un ordinateur, et le MBR sera réparé automatiquement en quelques clics.
Caractéristiques du logiciel de réparation MBR d'EaseUS :
- Convertir un disque système MBR en partition GPT sans perte de données
- Partitions BitLocker
- Prendre en charge de l'arrêt/la mise en veille automatique une fois l'exécution terminée.
Étape 1. Pour créer un disque de démarrage d'EaseUS Partition Master, vous devez préparer un support de stockage, tel qu'une clé USB, un lecteur flash ou un disque CD/DVD. Ensuite, connectez correctement le lecteur à votre ordinateur.
Étape 2. Lancez EaseUS Partition Master, et trouvez la fonction " Support de démarrage " sur la gauche. Cliquez dessus.
Étape 3. Vous pouvez choisir l'USB ou le CD/DVD lorsque le lecteur est disponible. Cependant, si vous n'avez pas de périphérique de stockage à portée de main, vous pouvez également enregistrer le fichier ISO sur un lecteur local, et le graver plus tard sur un support de stockage. Une fois l'option choisie, cliquez sur le bouton "Créer" pour commencer.
- Vérifiez le message d'avertissement et cliquez sur "Oui".
Étape 4. Lorsque le processus est terminé, une fenêtre contextuelle s'affiche, vous demandant si vous souhaitez redémarrer l'ordinateur à partir de la clé USB bootable.
- Redémarrer maintenant : Cela signifie que vous voulez redémarrer le PC actuel et utiliser le support de démarrage EaseUS pour gérer vos partitions de disque sans OS.
- Terminé : Cela signifie que vous ne voulez pas redémarrer le PC actuel mais utiliser le disque USB amorçable sur un nouveau PC.
Remarque : Pour utiliser le disque de démarrage sur un nouveau PC, vous devez redémarrer l'ordinateur cible et appuyer sur la touche F2/F8/Del pour entrer dans le BIOS, et définir le disque de démarrage USB comme premier disque de démarrage.
Attendez patiemment et votre ordinateur démarrera automatiquement à partir du support de démarrage USB et entrera dans le bureau EaseUS WinPE.

Conclusion
Sur cette page, nous avons décrit ce qu'est le MBR, ce qui se passe si le MBR est corrompu, et quand vous devez réparer le MBR. Nous avons également compilé une liste de solutions réalistes pour réparer le MBR dans Windows 11.
EaseUS Partition Master vaut la peine d'être utilisé comme la solution la plus simple. Il est simple et efficace pour réparer le MBR et rendre votre ordinateur à nouveau amorçable.
Comment réparer MBR FAQ:
1. Que signifie reconstruire le MBR?
Reconstruire le MBR est une méthode qui vous permet de réparer une table de partition MBR corrompue et de restaurer le Master Boot Code, ce qui permet à votre machine de charger et de démarrer Windows à nouveau.
Ce problème peut également être résolu en réinstallant Windows. Cependant, c'est peu pratique et parfois compliqué pour les nouveaux venus dans Windows. Il est plus simple et moins long de reconstruire le MBR.
Comme EaseUS Partition Master possède la fonction de reconstruction du MBR, vous pouvez simplement réparer les problèmes de corruption du MBR en quelques clics.
2. La suppression du MBR efface-t-elle les données?
Si le MBR est supprimé, le disque dur entier et son contenu sont rendus inaccessibles. En général, vous ne pouvez pas y accéder directement ou le voir dans l'Explorateur de fichiers ou la Gestion des disques de Windows. Il est également interdit de mettre à jour ou de modifier le système d'exploitation pour le rendre amorçable.
3. Où se trouve le Master Boot Record MBR?
Lorsque vous installez Windows pour la première fois, le Master Boot Record est créé sur la première partition que vous créez. Le Master Boot Record est le secteur initial de 512 octets de votre disque dur.
Comment pouvons-nous vous aider ?
Auteur
Mise à jour par Lionel
Lionel est passionné de technologie informatique, il fait partie de l'équipe EaseUS depuis 8 ans, spécialisé dans le domaine de la récupération de données, de la gestion de partition, de la sauvegarde de données.
Commentaires sur les produits
-
J'adore le fait que les modifications que vous apportez avec EaseUS Partition Master Free ne sont pas immédiatement appliquées aux disques. Cela facilite grandement la simulation de ce qui se passera une fois que vous aurez effectué tous les changements. Je pense également que l'aspect général et la convivialité d'EaseUS Partition Master Free facilitent tout ce que vous faites avec les partitions de votre ordinateur.
En savoir plus -
Partition Master Free peut redimensionner, déplacer, fusionner, migrer et copier des disques ou des partitions ; convertir en local, changer l'étiquette, défragmenter, vérifier et explorer la partition ; et bien plus encore. Une mise à niveau premium ajoute une assistance technique gratuite et la possibilité de redimensionner des volumes dynamiques.
En savoir plus -
Il ne crée pas d'image à chaud de vos disques et ne les aligne pas, mais comme il est associé à un gestionnaire de partitions, il vous permet d'effectuer plusieurs tâches à la fois, au lieu de simplement cloner des disques. Vous pouvez déplacer les partitions, les redimensionner, les défragmenter, etc., ainsi que les autres outils que vous attendez d'un outil de clonage.
En savoir plus
Articles liés
-
Comment supprimer la protection en écriture du lecteur stylo
![author icon]() Lionel 07/03/2025
Lionel 07/03/2025 -
[Corrigé] Erreur de démarrage Windows 0xc0000098 Dépannage
![author icon]() Arnaud 07/03/2025
Arnaud 07/03/2025 -
0xc000000e après clonage sur SSD (réparé)
![author icon]() Arnaud 07/03/2025
Arnaud 07/03/2025 -
Comment partitionner un disque dur de 1 To sous Windows 11/10/8/7
![author icon]() Arnaud 07/03/2025
Arnaud 07/03/2025
Sujets d'actualité en 2024
EaseUS Partition Master

Gérer efficacement les partitions et optimiser les disques









