Sommaire
Auteur
Actualité
Mise à jour le 11 Aug, 2025
- Méthode 1. Exécuter l'outil de réparation de démarrage
- Méthode 2. Reconstruire le BCD via un logiciel tiers
- Méthode 3. Exécutez CHKDSK dans l'invite de commande
- Méthode 4. Exécuter SFC hors ligne dans l'invite de commande
- Méthode 5. Effectuer la restauration du système
- Méthode 6. Réinitialiser ce PC
- Méthode 7. Exécutez une nouvelle installation
Si vous êtes confronté à l' erreur de démarrage Windows 0xc0000098 et que vous recherchez des solutions, vous êtes au bon endroit. Aujourd'hui, cet article d' EaseUS vous expliquera quelle est cette erreur, les raisons derrière cette erreur et les correctifs possibles. Le principal symptôme de l'erreur de démarrage Windows 0xc0000098 est le problème de l'écran bleu, qui empêche généralement votre système Windows de démarrer. Habituellement, les données de configuration de démarrage (BCD) indiquent à Windows comment démarrer lorsqu'il s'exécute sur le PC. Les causes de cette erreur peuvent être différentes, dont nous parlerons plus loin, alors lisez l'article jusqu'à la fin pour bien comprendre les choses.
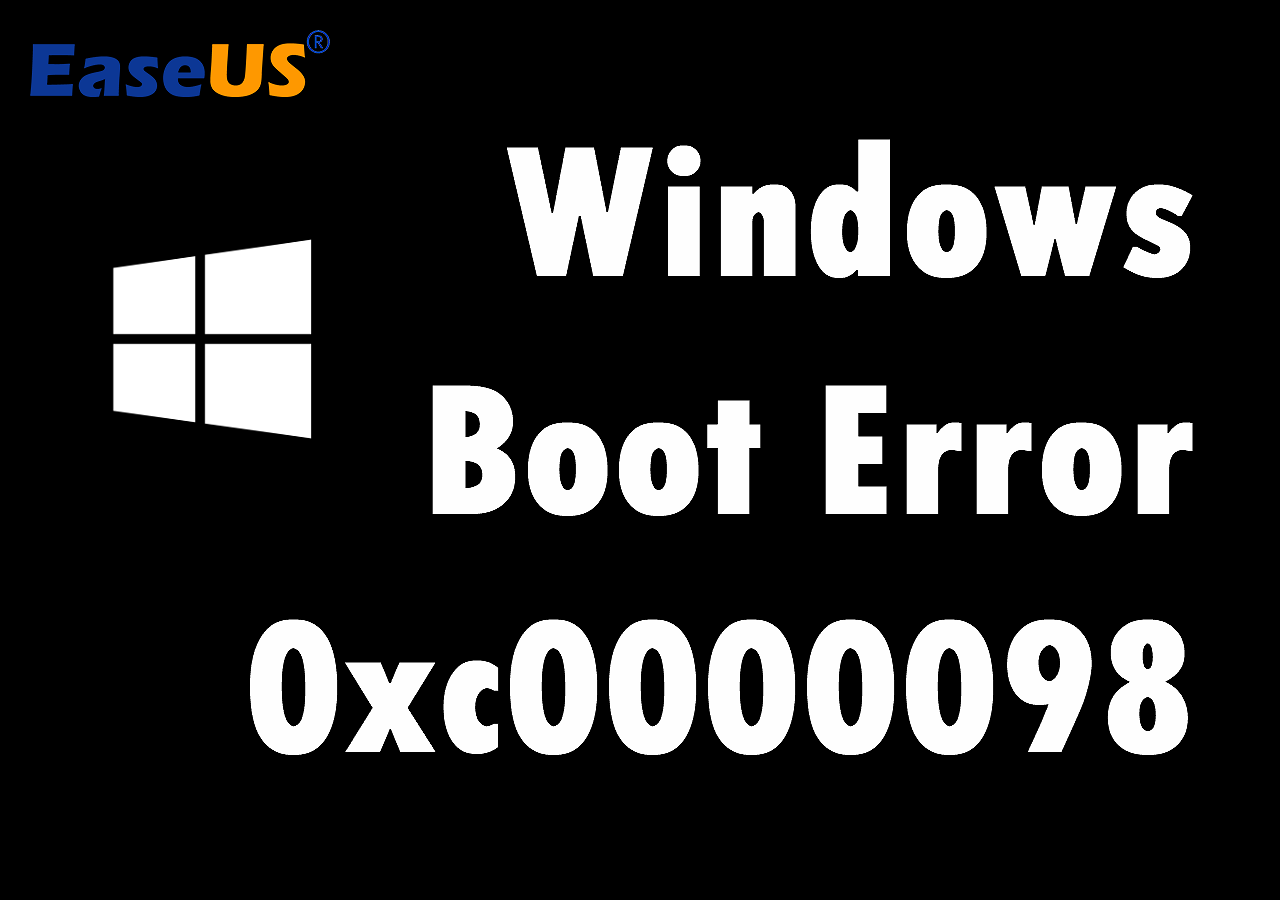
Comment corriger l'erreur de démarrage Windows 0xc0000098 avec 7 solutions
Ici, nous vous fournirons sept solutions efficaces et efficaces qui peuvent rapidement corriger votre erreur de démarrage Windows 0xc0000098. Nous vous suggérons de suivre correctement toutes les étapes de chaque méthode pour obtenir le meilleur résultat.
Méthode 1. Exécuter l'outil de réparation de démarrage
Si vous rencontrez l'erreur de démarrage Windows 0xc0000098, l'exécution d'une réparation de démarrage peut résoudre votre problème. Suivez les étapes ci-dessous pour terminer ce processus.
Étape 1. Démarrez dans l'environnement de récupération Windows , cliquez sur « Dépannage », puis choisissez « Options avancées ».
Étape 2. Maintenant, sous la page Options avancées, cliquez sur l'option « Réparation de démarrage ».

Étape 3. Le processus de réparation de démarrage démarre, ce qui diagnostiquera votre PC et tentera de le réparer s'il y a un problème dans votre fichier système.
Vérifiez maintenant si le problème est résolu ou s’il persiste.
Méthode 2. Reconstruire le BCD via un logiciel tiers
La reconstruction de BCD peut résoudre rapidement l'erreur de démarrage Windows 0xc0000098, et la meilleure chose à faire est que vous pouvez le faire à l'aide de n'importe quel logiciel tiers fiable. Ici, nous vous suggérons d'utiliser EaseUS Partition Master Professional .
Il s'agit d'un outil avancé doté d'une puissante fonction de réparation de démarrage. Les algorithmes avancés de cet outil peuvent déterminer différents types de problèmes de démarrage et de codes d'erreur de démarrage et les résoudre rapidement. Maintenant, consultez les étapes ici pour effectuer la réparation de démarrage.
Étape 1. Démarrez EaseUS Partition Master après avoir connecté le lecteur externe/USB à votre ordinateur, accédez à « Support de démarrage » et cliquez sur « Créer un support de démarrage ».

Étape 2. Sélectionnez une clé USB ou un CD/DVD disponible et cliquez sur « Créer ». Vous pouvez également graver le fichier ISO Windows sur le support de stockage.

Étape 3. Connectez le lecteur de démarrage créé au nouvel ordinateur et redémarrez l'ordinateur en appuyant sur la touche F2/Suppr et en la maintenant enfoncée pour accéder au BIOS. Ensuite, définissez le lecteur de démarrage WinPE comme disque de démarrage et appuyez sur F10 pour exit.
Étape 4. Redémarrez l'ordinateur et accédez à l'interface WinPE. Ensuite, ouvrez EaseUS Partition Master et cliquez sur « Boot Repair » sous l'option « Toolkit ».

Étape 5 : Sélectionnez le système que vous souhaitez réparer et cliquez sur « Réparer ».

Étape 6. Attendez un instant et vous recevrez une alerte indiquant que le système a été réparé avec succès. Cliquez sur « OK » pour terminer le processus de réparation du démarrage.

⭐Contactez-nous
Vous avez une situation particulière qui n'est pas abordée ici ? Nos conseillers expérimentés sont à votre disposition pour vous proposer des solutions personnalisées :
Services de réparation de démarrage Windows EaseUS
Cliquez ici pour contacter gratuitement les experts d'EaseUS Partition Master
Les experts d'EaseUS sont disponibles pour vous fournir des services manuels personnalisés (24h/24 et 7j/7) et vous aider à résoudre les problèmes d'erreur de démarrage de Windows, d'écran bleu de la mort ou de boucle de démarrage de l'ordinateur. Nos experts vous proposeront des services d'évaluation GRATUITS et diagnostiqueront et résoudront efficacement les problèmes d'échec de démarrage du système, les codes d'arrêt de Windows et les problèmes de retard du système d'exploitation en s'appuyant sur leurs décennies d'expérience.
- 1. Corrigez l'erreur BSOD - écran bleu/noir de la mort en raison d'une mise à jour de Windows ou d'autres raisons.
- 2. Débarrassez-vous des erreurs de démarrage de Windows telles qu'aucun périphérique de démarrage trouvé ou la corruption du fichier BCD.
- 3. Sert à corriger les codes d'erreur 0X000 sur le système Windows ou les problèmes de boucle de démarrage du système d'exploitation.
EaseUS Partition Master est un outil multifonctionnel qui peut reconstruire le MBR , récupérer des partitions perdues, vérifier et réparer des partitions de disque, etc. Nous évaluerons très bien cet outil et recommandons toujours de télécharger et d'utiliser cet outil uniquement à partir de son site Web officiel pour des raisons de sécurité.
Si vous pensez que cet article vous est utile, assurez-vous de le partager avec vos amis et d’autres plateformes de médias sociaux.
Méthode 3. Exécutez CHKDSK dans l'invite de commande
L'erreur de démarrage 0xc0000098 se produit généralement en raison de secteurs défectueux dans le système et peut être facilement réparée en exécutant la vérification du disque. CHKDSK (check disk) est un utilitaire intégré aux systèmes d'exploitation Windows qui analyse les disques durs à la recherche d'erreurs de système de fichiers. Ici, nous devons exécuter la commande CHKDSK, qui détectera le problème et le résoudra en quelques minutes. Suivez les étapes ci-dessous pour exécuter la commande.
Étape 1. Accédez à l'environnement de récupération Windows, cliquez sur « Dépannage », choisissez « Options avancées » et sous les options avancées, sélectionnez « Invite de commandes ». La fenêtre d'invite de commandes s'ouvre.
Étape 2. Entrez maintenant la ligne de commande : chkdsk c: /f . L'analyse et la correction automatique de l'erreur, le cas échéant, prendront un certain temps.

Vérifiez maintenant si le problème est résolu.
Méthode 4. Exécuter SFC hors ligne dans l'invite de commande
L'erreur de démarrage Windows 0xc0000098 peut se produire en raison de fichiers système manquants ou corrompus. Dans de tels cas, une analyse SFC peut résoudre le problème avec succès. L'analyse SFC analyse généralement tous les fichiers système protégés et remplace tous les fichiers corrompus ou manquants par une copie en cache dans un dossier compressé dans %WinDir% \System32\dllcache.
Suivez les étapes pour effectuer ce processus.
Étape 1. Ouvrez l’invite de commande mentionnée dans la méthode 3.
Étape 2. Tapez la commande SFC /scannow et appuyez sur la touche « Entrée ».

Vérifiez maintenant si votre problème est résolu.
Lire aussi :
Méthode 5. Effectuer la restauration du système
L'exécution d'une restauration du système peut corriger efficacement l'erreur de démarrage Windows 0xc0000098. Faites-moi part du processus complet ci-dessous.
Étape 1. Allumez votre PC dès que le logo Windows apparaît à l'écran et appuyez à nouveau sur le bouton d'alimentation pour interrompre la séquence de démarrage. Répétez cette opération fréquemment jusqu'à ce que l'appareil démarre en mode de récupération Windows.
Étape 2. Maintenant, il exécutera automatiquement la réparation automatique ; s'il échoue, il vous avertira que la réparation automatique n'a pas pu réparer votre PC et vous donnera la possibilité de choisir les options avancées et d'arrêter.
Étape 3. Choisissez « Options avancées » et choisissez « Dépannage ». Sous la page Dépannage, cliquez sur « Options avancées ».
Étape 4. Sous l'option Avancé, recherchez « Restauration du système » et cliquez dessus. Cliquez sur le bouton suivant et sélectionnez le point de restauration pour résoudre le problème sur votre PC. La restauration du système prendra un certain temps.

Après la restauration du système, vérifiez si votre problème est résolu ou existe toujours.
Si vous ne parvenez pas à retrouver les points de restauration système que vous avez créés auparavant, lisez cet article. Il vous montrera la réponse dont vous avez besoin.

Points de restauration du système Windows 10 disparus et manquants
Si les points de restauration du système Windows 10 ont disparu, que pouvez-vous faire pour résoudre les problèmes puisqu'il n'y a pas de point de restauration du système ? Cette page contient vos réponses. Lire la suite >>
Méthode 6. Réinitialiser ce PC
La réinitialisation du PC est une autre solution efficace à l'erreur de démarrage Windows 0xc0000098. Pour effectuer ce processus, suivez les étapes ci-dessous.
Étape 1. Allumez votre PC dès que le logo Windows apparaît à l'écran et appuyez à nouveau sur le bouton d'alimentation pour interrompre la séquence de démarrage. Répétez cette opération fréquemment jusqu'à ce que l'appareil démarre en mode de récupération Windows.
Étape 2. Cliquez sur « Dépanner » sous la page Choisir mes options.
Étape 3. Maintenant, il vous montrera deux options où vous devez choisir « Réinitialiser ce PC ». Il vous donnera deux options : « Conserver mes fichiers » ou « Supprimer tout ». Choisissez « Conserver mes fichiers ».

Étape 4. Cliquez maintenant sur le bouton « Réinitialiser » sur l'écran Prêt à réinitialiser ce PC. Le reste du processus va démarrer, ce qui prendra quelques minutes, et après cela, votre PC redémarrera.
Après avoir réinitialisé le PC, vérifiez si le problème persiste ou est résolu.
Méthode 7. Exécutez une nouvelle installation
Si aucune des méthodes ci-dessus ne fonctionne et que votre ordinateur ne démarre pas, nous vous recommandons d'effectuer une nouvelle installation à partir de l'environnement de récupération Windows. Suivez les étapes ci-dessous pour effectuer cette opération correctement.
Étape 1. Allumez votre ordinateur et appuyez immédiatement à nouveau sur le bouton d'alimentation pour l'éteindre. Répétez cette opération fréquemment jusqu'à ce que l'environnement de récupération Windows s'affiche.
Étape 2. Cliquez sur « Options avancées » et choisissez « Dépannage ». Cliquez maintenant sur l'option « Réinitialiser ce PC ».
Étape 3. Deux choix s'offrent à vous : « Conserver mes fichiers » et « Tout supprimer ». Choisissez « Tout supprimer ».
Étape 4. Là, vous aurez deux options : « Téléchargement dans le cloud » (télécharge une nouvelle image à partir des serveurs Microsoft et effectue une nouvelle installation) ou « Réinstallation locale » (utilise l'image disponible localement pour installer une copie propre de Windows 11). Sélectionnez « Téléchargement dans le cloud ».

Étape 5. Là encore, vous aurez deux options : uniquement le lecteur sur lequel Windows est installé et tous les lecteurs. Choisissez la première option.
Étape 6. Sélectionnez l'option « Supprimer simplement mes fichiers » ou « Nettoyer complètement le lecteur » selon vos besoins et cliquez sur le bouton « Réinitialiser ».
Étape 7. Sélectionnez le disque dur sur lequel installer Windows 11 sur votre appareil. Cliquez sur le bouton « Suivant » et suivez les instructions pour installer et configurer Windows 11.
N'oubliez pas de partager cet article pour aider davantage de personnes à résoudre l'erreur de démarrage 0xc0000098.
Causes de l'erreur de démarrage Windows 0xc0000098
L'erreur de démarrage Windows 0xc0000098 est sans aucun doute assez frustrante, mais savez-vous pourquoi elle se produit ? Ici, dans cette section, nous allons comprendre en détail ce qui cause l'erreur de démarrage Windows 0xc0000098.
L'erreur de démarrage Windows 0xc0000098 peut se produire pour plusieurs raisons :
- Paramètres BIOS ou UEFI incorrects
- Corruption du secteur de démarrage du disque
- Échec de la configuration du double démarrage
- Échec de la mise à jour de Windows
- Les fichiers BCD corrompus ou manquants
- Configuration manuelle du BCD
- Infections par des logiciels malveillants
- Pilote de disque dur incompatible
- Erreurs d'écriture sur disque
- Pannes de courant
- Problèmes de secteur de démarrage
Conclusion
Ici, nous avons discuté de sept méthodes pour corriger l'erreur de démarrage Windows 0xc0000098. Nous vous recommandons d'essayer toutes ces méthodes et de découvrir celle qui vous convient le mieux. Si vous n'êtes pas un expert en technologie, essayez la deuxième méthode et utilisez l'outil EaseUS Partition Master le plus fiable pour corriger l'erreur.
FAQ sur l'erreur de démarrage Windows 0xc0000098
Dans cette section, nous répondrons à certaines questions fréquemment posées concernant l'erreur de démarrage Windows 0xc0000098, ce qui vous aidera à dissiper vos doutes. Ne sautez donc pas cette section.
1. Quel est le code d'erreur 0xc0000098 au démarrage du BCD ?
Le code d'erreur 0xc0000098 au démarrage BCD est une défaillance critique de Windows lorsque le système d'exploitation ne peut pas localiser ou accéder au fichier de données de configuration de démarrage (BCD) nécessaire. Le fichier BCD est un composant système essentiel qui contient des informations sur les partitions du système d'exploitation et les options de démarrage. Sans fichier BCD valide, Windows ne peut pas démarrer correctement, ce qui entraîne le tristement célèbre écran bleu de la mort (BSOD).
2. Comment corriger le code d'erreur 0xc0000098 dans Windows 10 sans CD ?
Pour corriger le code d'erreur 0xc0000098 dans Windows 10 sans CD, vous pouvez utiliser les méthodes suivantes :
- Créer un support d’installation Windows bootable
- Exécutez l’outil de réparation de démarrage
- Reconstruisez le fichier BCD à l'aide des commandes d'invite de commande de récupération Windows (bootrec /fixmbr, bootrec /fixboot, bootrec /rebuildbcd).
3. Qu'est-ce que le code d'erreur BCD du fichier 0xc00000f ?
Le code d'erreur 0xc00000f est une erreur Windows qui arrête le démarrage et qui se produit lorsque le système d'exploitation ne parvient pas à localiser ou à accéder au fichier de données de configuration de démarrage (BCD) vital. Le fichier BCD est un composant système critique qui contient des informations essentielles sur les partitions du système d'exploitation et les options de démarrage. Sans fichier BCD valide, Windows ne peut pas démarrer correctement, ce qui entraîne le redoutable écran bleu de la mort (BSOD).
Comment pouvons-nous vous aider ?
Auteur
Mise à jour par Arnaud
Arnaud est spécialisé dans le domaine de la récupération de données, de la gestion de partition, de la sauvegarde de données.
Commentaires sur les produits
-
J'adore le fait que les modifications que vous apportez avec EaseUS Partition Master Free ne sont pas immédiatement appliquées aux disques. Cela facilite grandement la simulation de ce qui se passera une fois que vous aurez effectué tous les changements. Je pense également que l'aspect général et la convivialité d'EaseUS Partition Master Free facilitent tout ce que vous faites avec les partitions de votre ordinateur.
En savoir plus -
Partition Master Free peut redimensionner, déplacer, fusionner, migrer et copier des disques ou des partitions ; convertir en local, changer l'étiquette, défragmenter, vérifier et explorer la partition ; et bien plus encore. Une mise à niveau premium ajoute une assistance technique gratuite et la possibilité de redimensionner des volumes dynamiques.
En savoir plus -
Il ne crée pas d'image à chaud de vos disques et ne les aligne pas, mais comme il est associé à un gestionnaire de partitions, il vous permet d'effectuer plusieurs tâches à la fois, au lieu de simplement cloner des disques. Vous pouvez déplacer les partitions, les redimensionner, les défragmenter, etc., ainsi que les autres outils que vous attendez d'un outil de clonage.
En savoir plus
Articles liés
-
exFAT Converter : Comment convertir exFAT en NTFS/FAT/FAT32
![author icon]() Arnaud 09/06/2025
Arnaud 09/06/2025 -
Différence entre SFC, CHKDSK et DISM Windows 11
![author icon]() Arnaud 11/08/2025
Arnaud 11/08/2025 -
Comment réparer une carte SD protégée en écriture mais non verrouillée [fonctionne à 100 %]
![author icon]() Arnaud 01/09/2025
Arnaud 01/09/2025 -
Comment installer Windows 10 sur eMMC [Guide étape par étape]
![author icon]() Arnaud 11/08/2025
Arnaud 11/08/2025
Sujets d'actualité en 2025
EaseUS Partition Master

Gérer efficacement les partitions et optimiser les disques








