Microsoft lance constamment des mises à jour de Windows pour résoudre les problèmes de l'ancienne version ou supprimer des bogues. Mais la nouvelle version peut comporter d'autres bogues et des problèmes indésirables pour les utilisateurs. L'une des erreurs les plus courantes et les plus irritantes dans les différentes versions est le code d'arrêt Windows 0xC000021A.
8 solutions pour corriger le code d'arrêt Windows 0xC000021A
Cette erreur empêche l'utilisateur de démarrer son appareil et de l'utiliser comme il le souhaite. De plus, cette erreur est devenue un obstacle pour de nombreux utilisateurs qui souhaitent effectuer leurs tâches rapidement. Voulez-vous connaître les meilleures solutions pour résoudre ce problème ? Ce guide vous aidera à comprendre 8 solutions pour résoudre cette erreur.
| Des solutions réalistes | Dépannage étape par étape |
|---|---|
| 1. Débrancher tous les appareils externes | Vous devez les débrancher et redémarrer votre appareil...Etapes complètes |
| 2. Réparer les fichiers système corrompus | Sélectionnez la langue souhaitée. Ensuite, cliquez sur "Réparer votre ordinateur"...Etapes complètes |
| 3. Mettre à jour les pilotes de périphériques | Démarrer en mode sans échec dans Windows 10. Cliquez avec le bouton droit de la souris sur le bouton de démarrage...Etapes complètes |
| 4. Reconstruction du BCD | Allez dans le menu Dépannage. Recherchez les options avancées et...Etapes complètes |
| Autres solutions | Désactiver la fonction d'application de la signature du pilote > Réinitialiser le BIOS...Etapes complètes |
Qu'est-ce que Windows 10 : BSOD Error 0xC000021A ?
0xC000021A est une erreur courante qui porte plusieurs noms : code d'arrêt, erreur de mort, etc. Vous obtiendrez un écran bleu de mort affichant cette erreur et une notification, "Votre PC a rencontré un problème et doit être redémarré". Cela signifie que le système a détecté un problème avec votre appareil qui doit être corrigé.

Cette erreur Windows est commune à toutes les versions et non à une version spécifique. Quelle que soit la version que vous utilisez, il se peut que vous ayez rencontré cette erreur. Mais la question principale est de savoir pourquoi cette erreur se produit dans tous les systèmes. Permettez-nous de vous présenter quelques raisons de cette erreur afin de la rendre compréhensible.
- Implication du logiciel ou du programme affecté.
- Applications tierces incompatibles.
- Registre du système endommagé.
- Chargement incomplet de la bibliothèque.
Il est certain que le code d'arrêt Windows 0xC000021A peut avoir de nombreuses autres causes. Mais les causes susmentionnées sont considérées comme les plus courantes derrière cette erreur spécifique. Il est maintenant temps d'apprendre à résoudre ces problèmes afin de résoudre cette erreur et de continuer à utiliser votre appareil sans problème.
Aide supplémentaire : Comment récupérer les données avant de corriger l'erreur 0xC000021A
Avant de résoudre cette erreur d'étape Windows ou toute autre erreur, nous vous recommandons d'ajouter un logiciel de récupération. Il est fréquent de perdre ses données en essayant de résoudre de tels problèmes. Le mieux est d'ajouter un programme avant de résoudre un problème afin de vous assurer que vous récupérerez vos données si elles sont perdues.
EaseUS Data Recovery Wizard est l'un des meilleurs programmes que nous vous recommandons. Quelle que soit la version de Windows que vous utilisez, il vous permet de récupérer vos données. Ce logiciel a été conçu avec une interface de travail compatible avec toutes les versions de Windows.
Outre sa compatibilité polyvalente, ce programme possède de nombreuses fonctionnalités. Il vous permet d'expérimenter des fonctions exceptionnelles qui ne sont peut-être pas disponibles dans d'autres logiciels de récupération de données. Jetons un coup d'œil rapide à ses meilleures caractéristiques.
- Ce programme récupère les fichiers supprimés en quelques minutes. Grâce à son algorithme rapide, il ne prendra pas beaucoup de temps.
- Vos données ne seront jamais affectées par cet outil. Il récupère vos fichiers dans leur format d'origine sans les écraser.
- Il ne vous demandera jamais de redémarrer ou de réinstaller Windows.
- Ce logiciel de récupération de données possède une interface conviviale.
En raison de ces fonctions avancées, nous vous recommandons de choisir EaseUS Data Recovery Wizard WinPE. Vous ne serez jamais déçu par l'utilisation de ce produit pour récupérer vos données perdues.
Étape 1. Créer un disque de démarrage
Lancez EaseUS Data Recovery Wizard, choisissez "Récupération du PC en panne" et cliquez sur "Récupérer maintenant".
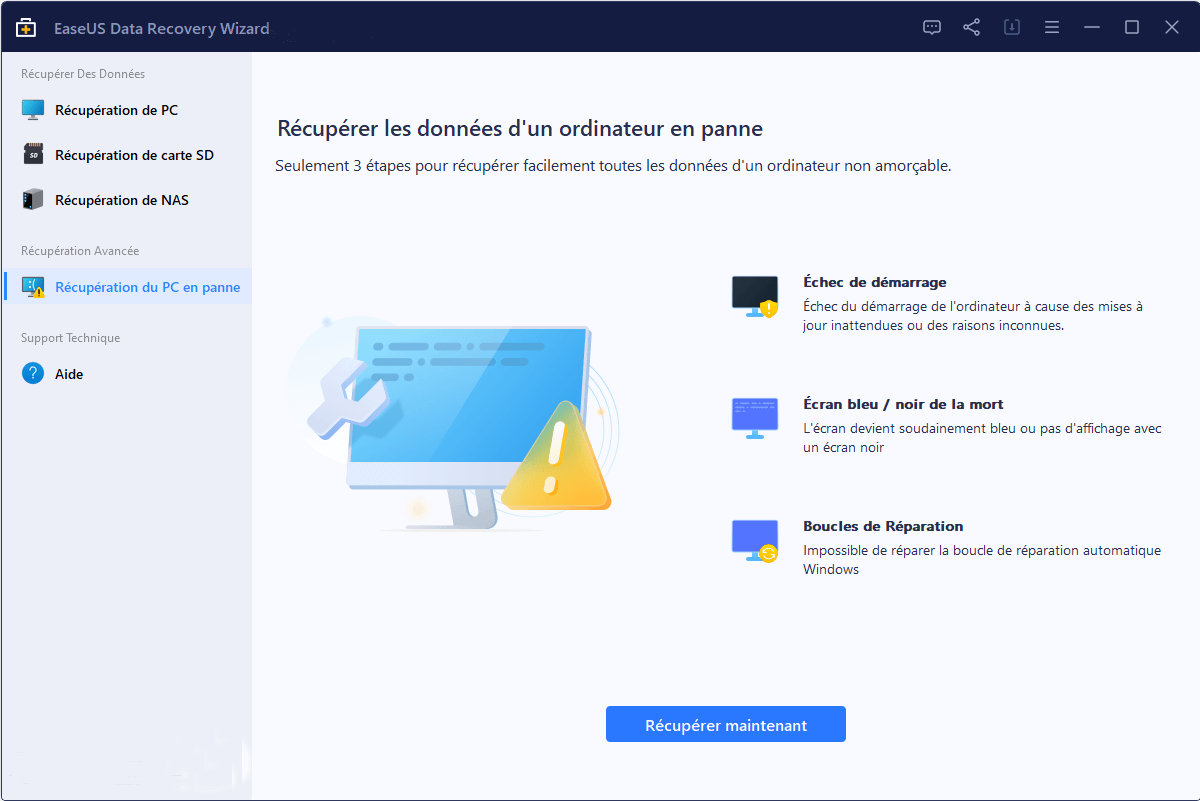
Sélectionnez une clé USB vide pour créer le disque amorçable et cliquez sur "Créer".

Avertissement : Lorsque vous créez un disque amorçable, EaseUS Data Recovery Wizard efface toutes les données enregistrées sur la clé USB. Sauvegardez les données importantes au préalable.
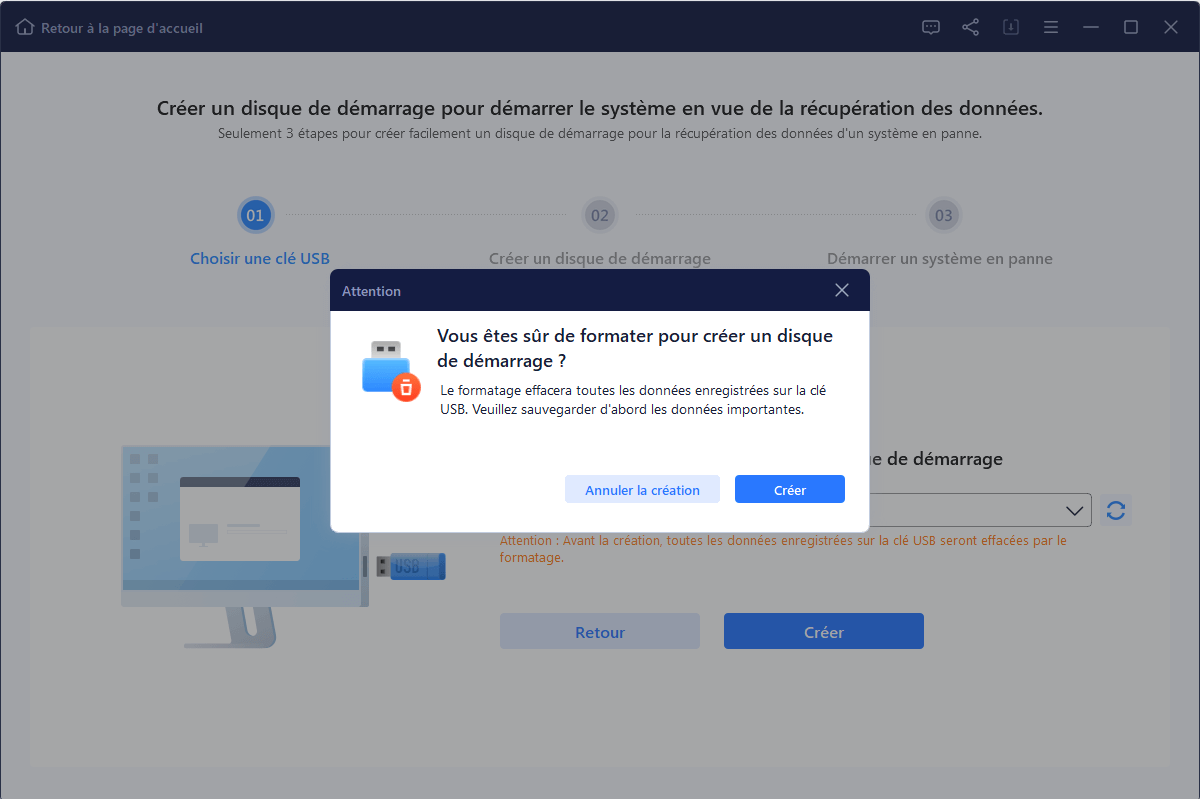
Étape 2. Démarrer votre ordinateur à partir de l'USB amorçable
Connectez le disque de démarrage à l'ordinateur qui ne démarre pas et modifiez la séquence de démarrage de votre ordinateur dans le BIOS. Pour la plupart des utilisateurs, cela fonctionne bien lorsqu'ils redémarrent leur ordinateur et appuient simultanément sur la touche F2 pour entrer dans le BIOS.
Réglez pour démarrer le PC à partir de "Périphériques amovibles" (disque USB amorçable) au-delà du disque dur. Appuyez sur "F10" pour enregistrer et quitter.

Étape 3. Récupérer les données d'un système/PC endommagé
Après avoir démarré à partir du disque amorçable d'EaseUS Data Recovery Wizard, sélectionnez le lecteur que vous souhaitez analyser pour trouver tous vos fichiers perdus. Prévisualisez et récupérez les fichiers dont vous avez besoin dans un emplacement sûr.
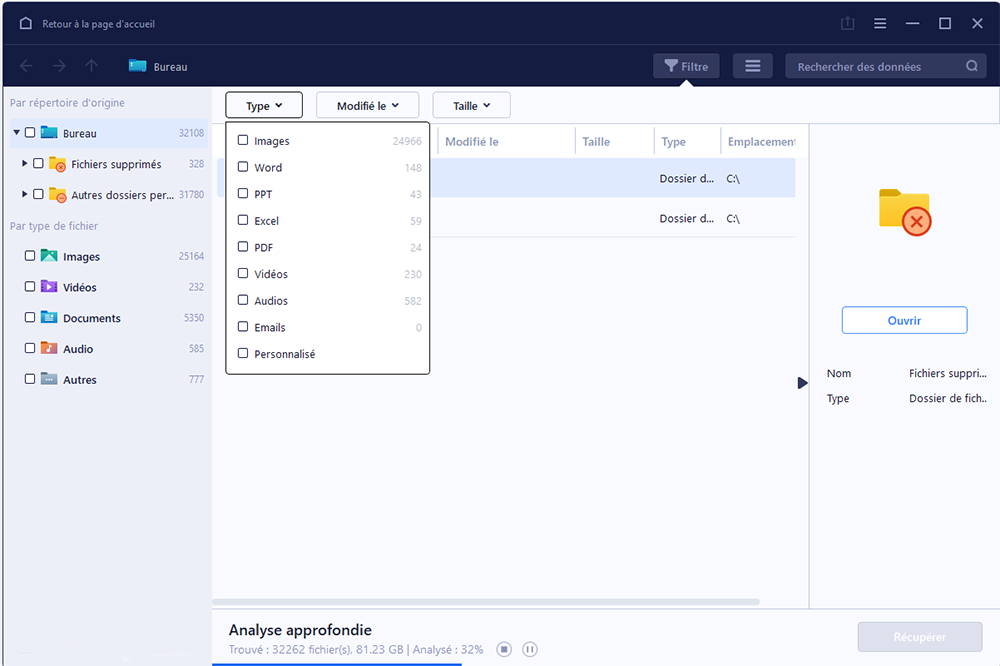
8 Meilleures solutions pour réparer le code d'arrêt Windows 0xC000021A
Avec la discussion ci-dessus, vous devez avoir une idée des causes du code BSOD 0xC000021A de Windows 10. Dans cette section, nous allons vous montrer quelques-uns des meilleurs correctifs à suivre pour résoudre cette erreur. Gardez à l'esprit que toutes les solutions ne fonctionnent pas pour vous. Il est possible que vous deviez continuer à essayer tous les correctifs suivants pour trouver celui qui fonctionne pour vous.
Dans cette optique, vous pouvez également vous faire une idée de la manière de résoudre cette erreur en regardant ce tutoriel vidéo. Dans cette vidéo, la méthode complète est expliquée étape par étape.
- 0:25 Réparer le MBR et le fichier système
- 1:25 Correction de l'erreur BCD
Méthode 1. Déconnecter ou débrancher tous les appareils externes
Comme indiqué ci-dessus, l'une des raisons les plus courantes de cette erreur est l'interférence de périphériques externes. Vous devez donc essayer de résoudre ce problème en déconnectant tous les périphériques externes un par un. La meilleure façon est de regarder tous ces appareils et de les déconnecter ou de les débrancher.
Vous devez les débrancher et redémarrer votre appareil. Si l'erreur est résolue, cela signifie qu'elle est due à un périphérique externe. Si votre appareil affiche toujours l'erreur d'arrêt Windows 0xC000021A, vous devez continuer à essayer les méthodes suivantes.
Méthode 2. Réparer les fichiers système corrompus à partir de l'installation
Un autre moyen efficace de supprimer cette erreur d'écran bleu de la mort consiste à réparer les fichiers corrompus du système. Le processus est également simple et peut être accompli en suivant des étapes simples. Nous les présentons dans la section suivante.
Remarque : vous devez créer un outil de création de média Windows et démarrer à partir de celui-ci. Ensuite, suivez les étapes ci-dessous :
Étape 1. Sélectionnez la langue souhaitée. Cliquez ensuite sur "Réparer votre ordinateur".
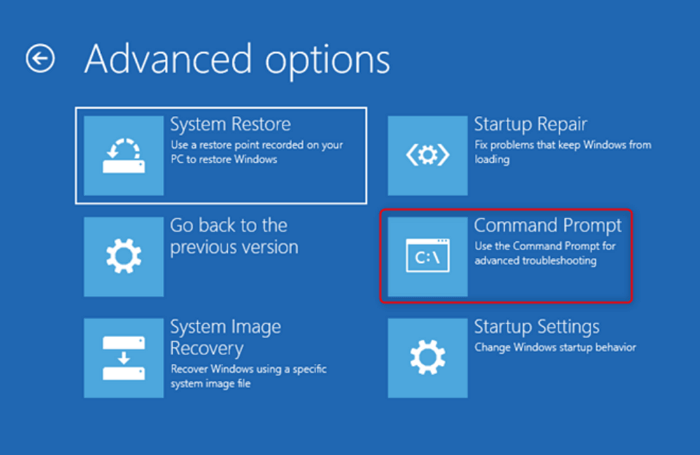
Étape 2. Cliquez sur "Dépannage" et choisissez les options avancées. Cliquez sur "Invite de commande".
Étape 3. Lorsque l'Invite de commande s'ouvre, tapez chkdsk C : /r et appuyez sur Entrée.
Étape 4. Entrez sfc/scannow et cliquez sur le bouton Entrée.
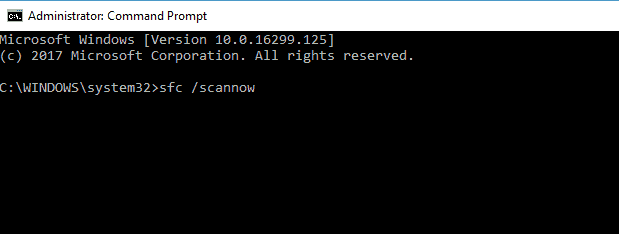
Une fois que vous avez suivi les étapes ci-dessus, n'oubliez pas de redémarrer votre système. Ce faisant, vous permettrez à votre système de régler son système d'exploitation et vous saurez si l'erreur a été résolue ou non.
Méthode 3. Mettre à jour les pilotes de périphériques pour résoudre l'erreur BSOD
La plupart des utilisateurs ont l'habitude d'oublier les mises à jour des pilotes de périphériques. La plupart du temps, les utilisateurs ne mettent pas à jour les pilotes, ce qui peut les conduire à cette erreur et à d'autres encore. Vous pouvez donc essayer de mettre à jour les pilotes de périphériques pour résoudre ce problème. Voici les étapes à suivre pour ce faire.
Étape 1. Démarrez en mode sans échec dans Windows 10.
Étape 2. Cliquez avec le bouton droit de la souris sur le bouton de démarrage pour ouvrir la barre de menu.
Étape 3. Choisissez le Gestionnaire de périphériques parmi les options proposées.
Étape 4. Double-cliquez sur l'option de l'appareil pour ouvrir une nouvelle petite fenêtre.
Étape 5. Maintenant, cliquez sur l'option Pilote dans la barre de menu et choisissez Mettre à jour le pilote.
Étape 6. Cliquez sur "Rechercher automatiquement un pilote".

Étape 7. Tapez sur l'option relative aux mises à jour qui se trouve en bas de la nouvelle fenêtre.
Il commencera à mettre à jour les pilotes obsolètes de votre appareil afin de le mettre à jour. Il est possible que l'erreur 0xC000021A ait été résolue et que votre système commence à fonctionner correctement.
Méthode 4. Reconstruire les données de configuration de l'amorçage (BCD) pour corriger le code 0xC000021A
Si vous obtenez cette erreur dans Windows 10, cela peut être dû à BCD (Données de configuration de l'amorçage). La raison en est qu'il est responsable des démarrages des opérations de Windows 10. En corrigeant ce problème, vous pourrez peut-être résoudre cette erreur. Démarrez à partir du support de création et suivez les étapes ci-dessous.
Etape 1. Allez dans le menu Dépannage. Recherchez les options avancées, puis l'invite de commande.
Étape 2. Tapez la commande suivante dans l'invite de commande et appuyez sur Entrée.
- bootrec /fixmbr
- bootrec /fixboot
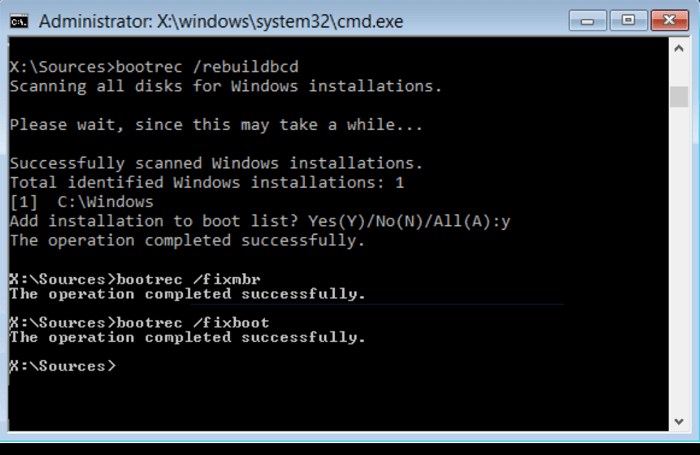
En suivant ces étapes, il est possible de résoudre le code BSOD 0xC00021A de Windows 10. La raison est que cela va reconstruire toute la configuration de votre Windows.
Méthode 5. Désactiver la fonction d'application de la signature du conducteur
De nombreux utilisateurs téléchargent et installent des logiciels qui ne sont pas signés numériquement. Ces logiciels ou programmes ne peuvent pas fonctionner avec ce pilote spécifique. Il peut également afficher cette erreur et votre appareil commencera à afficher cette erreur encore et encore. Vous devez donc suivre les étapes suivantes pour désactiver ce pilote.
- Démarrez votre ordinateur et continuez à appuyer sur F8 ou F11.
- Démarrez avec l'option de récupération en suivant ce chemin, Dépannage > Options avancées > Paramètres de démarrage > Redémarrer.
- Maintenant, continuez à appuyer sur F7 pour désactiver ce pilote et redémarrez votre système.
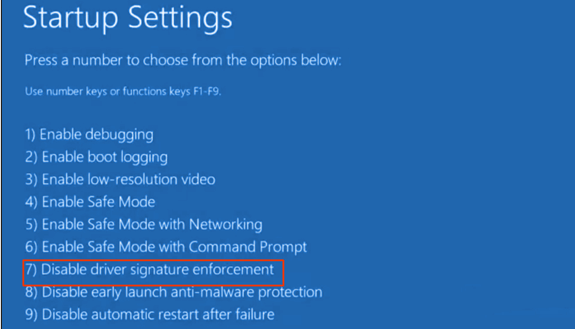
Ce faisant, il est possible que l'erreur d'arrêt de Windows 0xC000021A soit résolue. La raison en est qu'il s'agit de la raison la plus courante de cette erreur.
Méthode 6. Réinitialiser le BIOS pour corriger le code 0xC000021A
La réinitialisation du BIOS peut être une solution à cette erreur et vous protéger contre d'autres problèmes. Pour rester en sécurité, vous devez réinitialiser le BIOS de votre appareil. Laissez-nous vous montrer quelques points à cet effet.
Étape 1. Dans le menu de dépannage, recherchez et sélectionnez Paramètres du micrologiciel UEFI.
Étape 2. Tapez sur le bouton Redémarrer pour entrer dans le système BIOS.
Étape 3. Trouvez l'option "Réinitialiser les données de configuration" pour accomplir cette tâche.
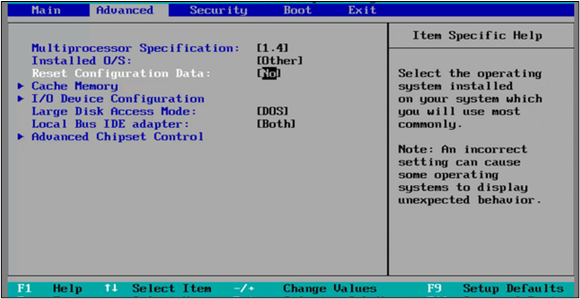
Étape 4. Enregistrez les nouveaux paramètres et redémarrez votre ordinateur pour qu'il fonctionne correctement.
C'est tout ce que vous avez à faire pour réinitialiser le système d'exploitation de votre appareil et protéger vos données contre tout accès non autorisé.
Méthode 7. Effectuer une restauration du système pour corriger le code 0xC000021A
Un autre moyen efficace de résoudre le code BSOD 0xC000021A de Windows 10 consiste à effectuer une restauration du système dans Windows 10. Vous devriez avoir restauré le système pour vérifier si l'erreur a été résolue ou non. Voici les étapes par lesquelles vous pouvez restaurer le système en toute sécurité.
Étape 1. Allez dans Démarrage anticipé et recherchez "Restauration du système".
Étape 2. Sélectionnez un point de restauration de votre système.
Étape 3. Cliquez sur le bouton Suivant et suivez les instructions à l'écran.

Ne vous inquiétez pas si vous n'êtes pas familier avec ce processus, car les instructions à l'écran sont simples à suivre. Vous pouvez les suivre en les lisant une seule fois au lieu de chercher des tutoriels vidéo.
Méthode 8. Réinstaller Windows 10 pour corriger le code d'arrêt Windows 0xC000021A
Si rien ne fonctionne avec les solutions ci-dessus, la dernière solution que vous pouvez essayer est de réinstaller Windows 10. En faisant cela, vous serez en mesure de régler tous les fichiers liés au système d'exploitation de votre appareil. De plus, cette installation vous permettra d'installer le dispositif mis à jour sur votre appareil. Pour ce faire, vous devez suivre les étapes suivantes.
- Insérer le CD/DVD ou connecter la clé USB pour cette installation
- Choisissez "Créer un support d'installation USB pour un autre PC"

Vous devez maintenant suivre les instructions qui s'affichent à l'écran pour installer la nouvelle copie de Windows
Conclusion
Dans le blog ci-dessus, nous avons discuté en détail de toutes les méthodes avec l'aide desquelles vous pouvez résoudre le code d'arrêt Windows 0xC000021A. Il vous suffit de suivre ces méthodes une à une pour remettre votre appareil en état.
Gardez à l'esprit que vous ne devez pas abandonner le processus tant que vous n'avez pas trouvé la bonne solution. Il est possible que vous deviez suivre la procédure de plusieurs solutions avant de trouver la bonne.
FAQs sur le code d'arrêt Windows 0xC000021A
Si vous rencontrez encore des problèmes, lisez les questions fréquemment posées pour obtenir de l'aide supplémentaire.
1. Que signifie 0xC000021A ?
Il s'agit d'une erreur particulière qui porte plusieurs noms, notamment "écran de mort", "code d'arrêt Windows", etc. Dans ce cas, vous obtiendrez un écran bleu accompagné d'une notification "Votre PC a rencontré un problème et doit être redémarré".
2. Comment arrêter l'écran bleu de la mort ?
Pour arrêter BSOD Windows 10, vous pouvez suivre la liste des correctifs ci-dessus. Toutes les solutions mentionnées ci-dessus vous seront utiles.
3. Qu'est-ce qu'un écran vert de la mort ?
L'écran vert de Windows est une erreur particulière qui peut endommager les éléments de base de votre système et rendre votre PC inaccessible.
4. Comment corriger la corruption du tas en mode noyau ?
Il existe plusieurs façons de résoudre le problème de corruption du tas en mode noyau, mais la meilleure consiste à mettre à jour les pilotes de périphériques. Vous devez continuer à essayer de mettre à jour les pilotes liés à différents domaines ou tâches comme les graphiques.

