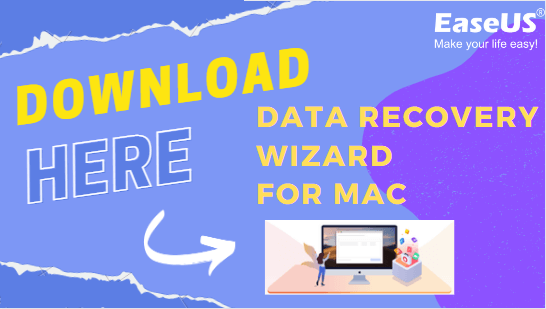| Des solutions réalistes | Dépannage étape par étape |
|---|---|
| Correction 1. Réinitialisation d'usine du terminal sur Mac avec l'option de réinitialisation | Comment réinitialiser le terminal sur Mac ? Si vous êtes inquiet à ce sujet, il y a deux façons principales de...Lire la suite |
| Correction 2. Réinitialiser les préférences du terminal sur Mac dans la bibliothèque | Pour la majorité des utilisateurs, la réinitialisation matérielle ou logicielle de l'interpréteur de commandes résout tous les problèmes liés au terminal...Lire la suite |
Qu'est-ce que Terminal sur Mac ?
Si vous avez travaillé en tant que développeur de logiciels, ingénieur informatique ou dans d'autres fonctions connexes, vous devez bien maîtriser l'application Terminal sur un Mac. Vous ne connaissez pas les interfaces de terminal ? Ne vous inquiétez pas, cet article est là pour vous aider !
Un terminal est une application qui vous permet d'utiliser des scripts et des commandes système en les tapant directement sur le Mac plutôt qu'en appuyant sur une icône du bureau. Le terminal sur Mac est connu sous le nom de CLI (Command Line Interface) pour le système de base macOS, et les utilisateurs techniques rationalisés et les administrateurs de réseau l'utilisent pour lancer une action qui n'est pas prise en charge par l'interface graphique du système d'exploitation.
Vous vous demandez donc comment réinitialiser Terminal sur macOS? Les deux principales méthodes de réinitialisation d'usine du Terminal sur Mac sont présentées ci-dessous, ainsi que trois façons d'ouvrir le Terminal sur Mac. Alors, c'est parti !
Deux façons de réinitialiser le terminal sur Mac
En tant qu'outil pratique pour commander votre Mac, le Terminal peut être ouvert et réinitialisé de différentes manières. Par conséquent, les 3 meilleures façons d'ouvrir le Terminal sur Mac sont les suivantes, et les 2 meilleures façons sont données si vous vous demandez comment réinitialiser le Terminal sur Mac !
1. Comment ouvrir Terminal sur Mac en 3 façons
Méthode 1. Ouvrir le terminal avec Finder
La première méthode pour ouvrir un terminal sur Mac consiste à utiliser le Finder. Pour ouvrir le Finder, vous devez vérifier que la barre de menu utilise le Finder et non une application quelconque :
Étape 1. Sélectionnez "Go" et cliquez sur "Utilities" dans la barre de menu.
Étape 2. Double-cliquez sur "Terminal" une fois que le dossier de l'utilitaire s'est ouvert.
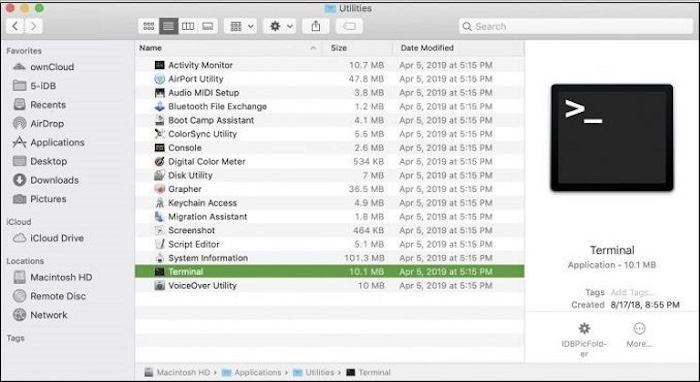
Méthode 2. Ouvrir le terminal avec Spotlight
L'ouverture de Terminal à l'aide de Spotlight est la méthode la plus simple et la plus rapide sur Mac. Suivez les étapes ci-dessous pour ouvrir Terminal avec Spotlight :
Étape 1. Cliquez sur le bouton de recherche Spotlight disponible dans la barre de menu. Vous pouvez utiliser le raccourci clavier Commande + Espace si vous ne disposez pas de ce bouton de recherche.
Étape 2. Il serait utile de taper "Terminal" dans la barre de recherche.
Étape 3. Vous verrez l'application Terminal dans la section "Top Hit", double-cliquez sur "Terminal" pour l'ouvrir.
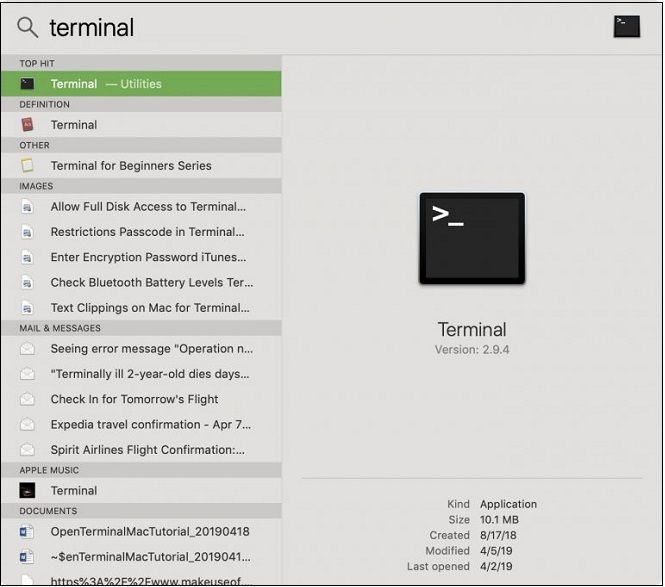
Méthode 3. Ouvrir le terminal avec Siri
L'autre meilleur moyen d'ouvrir Terminal sur Mac est d'utiliser Siri. Les étapes sont indiquées ci-dessous :
Étape 1. Appuyez sur le bouton Siri pour lancer Siri, ou vous pouvez l'ouvrir à partir du dossier Applications.
Étape 2. Vous pouvez également utiliser la fonction vocale en disant simplement "Ouvrir le terminal" dans le microphone.
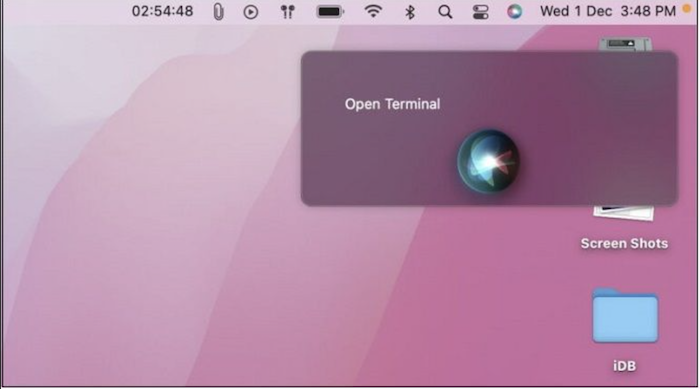
2. Comment réinitialiser le terminal sur Mac ?
Il existe deux façons de réinitialiser votre Terminal sur Mac, et vous pouvez suivre le tutoriel pour réinitialiser votre Terminal facilement :
Correction 1. Réinitialisation d'usine du terminal sur Mac avec l'option de réinitialisation
Comment réinitialiser le terminal sur Mac ? Si cela vous préoccupe, il existe deux méthodes principales pour réinitialiser le terminal Mac. Vous pouvez donc soit supprimer toutes les commandes que vous avez exécutées dans la fenêtre du terminal, soit réinitialiser le shell. Voici les étapes à suivre :
Réinitialisation d'usine du terminal sur Mac en réinitialisant le shell
Il existe deux façons de réinitialiser la coque : la réinitialisation normale et la réinitialisation dure. Vous trouverez ci-dessous les étapes de la réinitialisation ou de la réinitialisation dure sur Mac.
Étape 1. Vous devez ouvrir l'application Terminal sur votre macOS.
Étape 2. Il faut cliquer sur l'option shell, située dans la barre de menu.
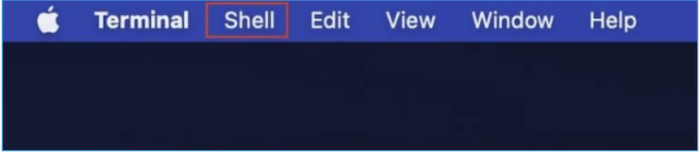
Étape 3. Maintenant, appuyez sur l'option "Réinitialiser" dans le menu ; sinon, vous pouvez taper sur votre clavier Mac la touche option+commande+R.
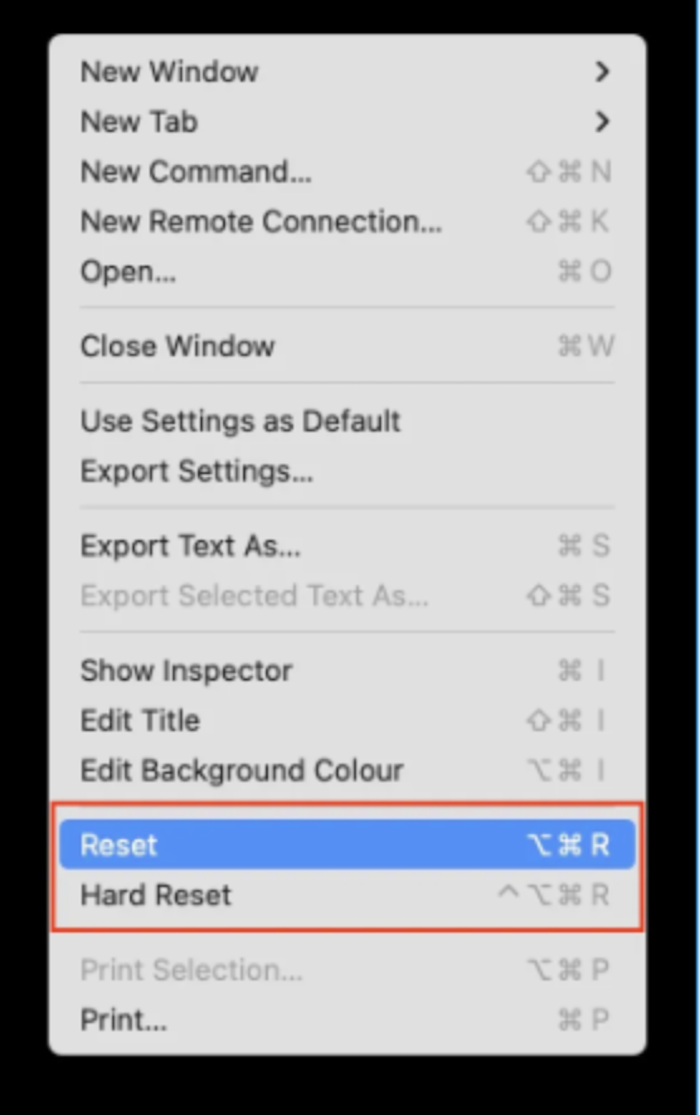
Les étapes susmentionnées vous permettront de réinitialiser l'état du terminal. Mais vous ne pourrez pas observer de divergence sur l'écran du terminal.
Réinitialisation d'usine du terminal sur Mac par Hard Reset Shell
Toutes les commandes continueront à apparaître dans la fenêtre du terminal si vous choisissez l'option de réinitialisation ordinaire. Mais la réinitialisation matérielle est le meilleur moyen d'effacer l'écran du terminal. Cependant, suivez les étapes ci-dessous pour effectuer une réinitialisation dure sur Mac :
Étape 1. Le Terminal doit être ouvert sur votre Mac.
Étape 2. De la même manière, choisissez l'option "shell" dans la barre de menu.
Étape 3. Au lieu d'appuyer sur réinitialiser, choisissez à ce stade la réinitialisation dure. Par ailleurs, vous pouvez appuyer sur contrôle + option + commande + R sur le clavier du Mac.
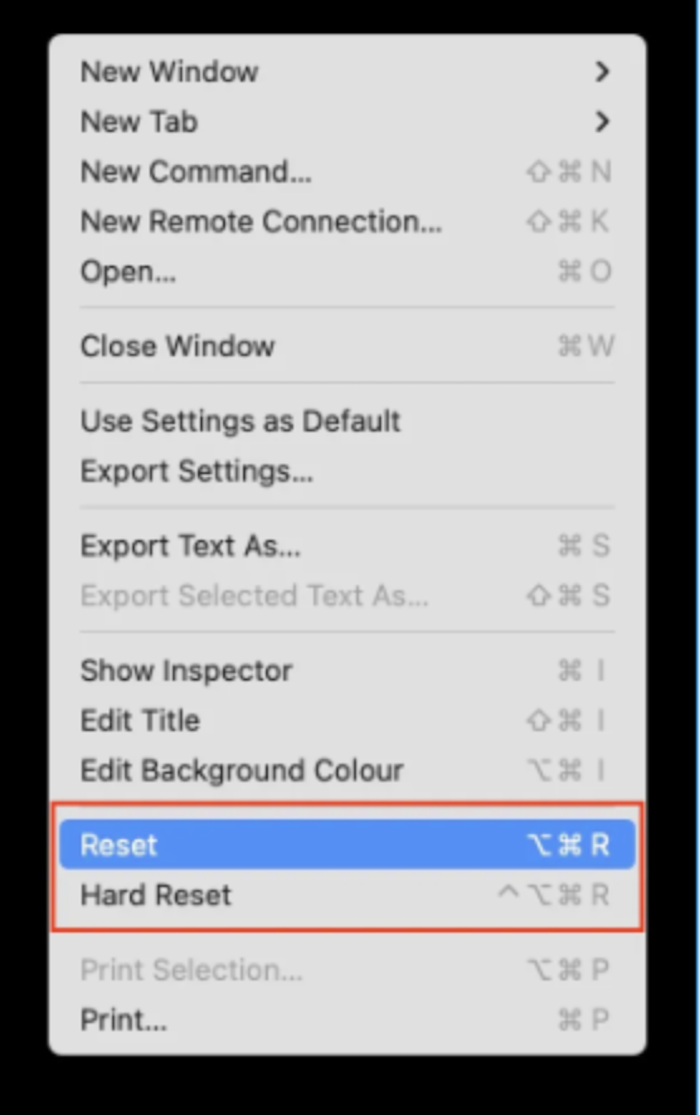
Cette option de réinitialisation dure supprimera tout de votre Mac et expurgera l'écran du terminal. Une fois cette opération effectuée, vous observerez un écran noir.
Correction 2. Comment réinitialiser les préférences de Terminal sur Mac dans la bibliothèque
Pour la majorité des utilisateurs, la réinitialisation matérielle ou logicielle de l'interpréteur de commandes résout tous les problèmes liés au logiciel Terminal. Essayez d'actualiser les préférences de Terminal si vous avez réinitialisé le shell de votre Mac et que vous ne pouvez toujours pas exécuter de commandes.
Il existe une solution de contournement, car Apple n'offre pas officiellement la possibilité de réinitialiser les préférences de Terminal. Il s'agit de supprimer le fichier des préférences de Terminal du dossier Préférences de votre Mac. Les procédures sont énumérées ci-dessous.
Étape 1. Maintenez la touche "Option" enfoncée pour accéder au dossier Bibliothèque sur votre Mac. Ouvrez immédiatement le dossier Bibliothèque !
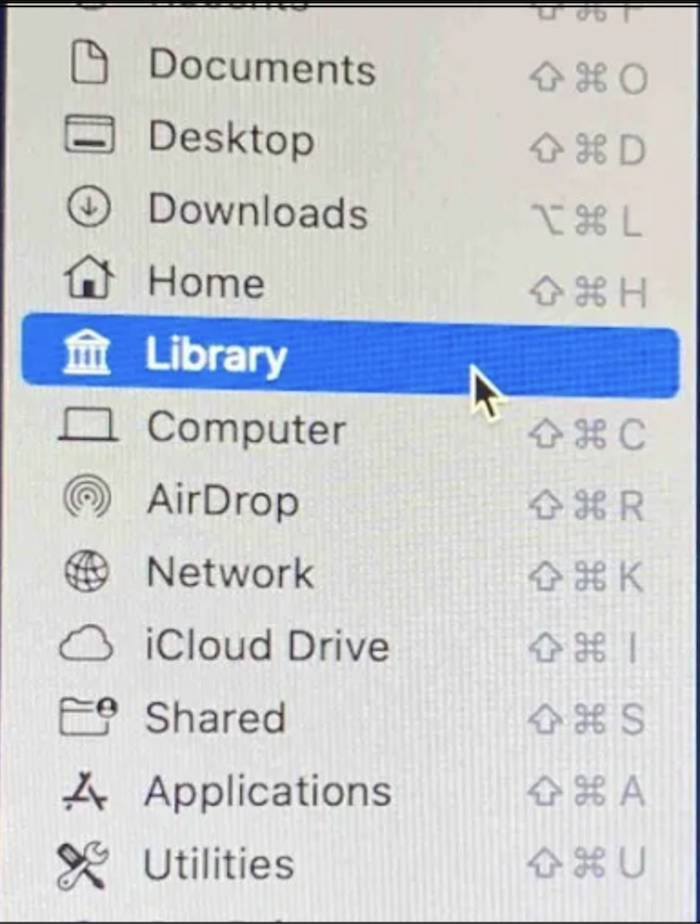
Étape 2. Vous devez rechercher "Préférences" dans l'option Bibliothèque et l'ouvrir. Tous les fichiers de préférences des applications que vous avez installées sur votre Mac seront affichés pour que vous puissiez les consulter.
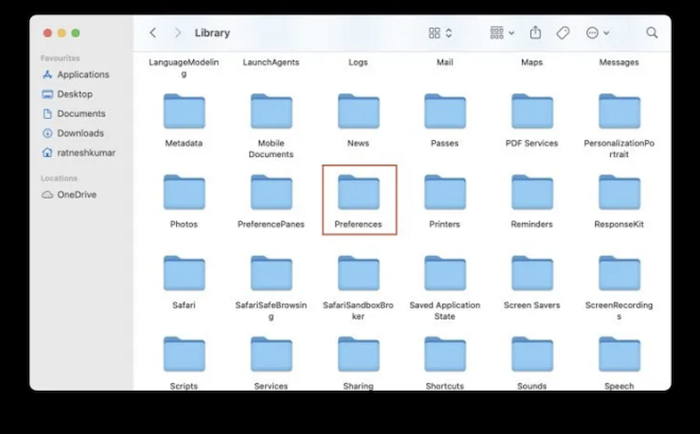
Étape 4. Recherchez un fichier nommé "com.apple.Terminal.plist" dans le dossier des préférences. Si vous ne le trouvez pas, recherchez le nom du fichier en cliquant sur l'icône de recherche en haut à gauche.
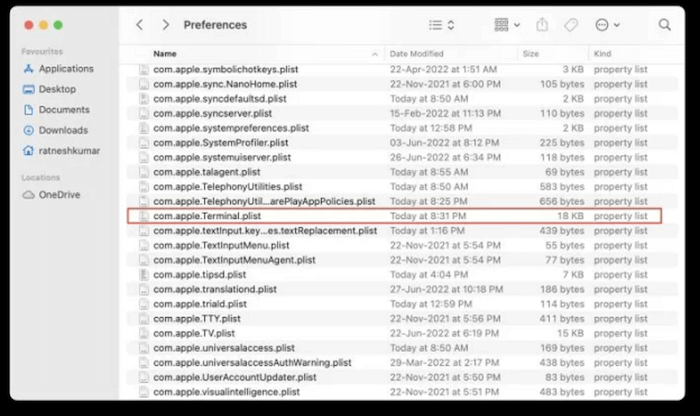
Étape 5. Une fois le fichier localisé, cliquez dessus avec le bouton droit de la souris et choisissez "Transférer dans la corbeille" dans le menu contextuel.
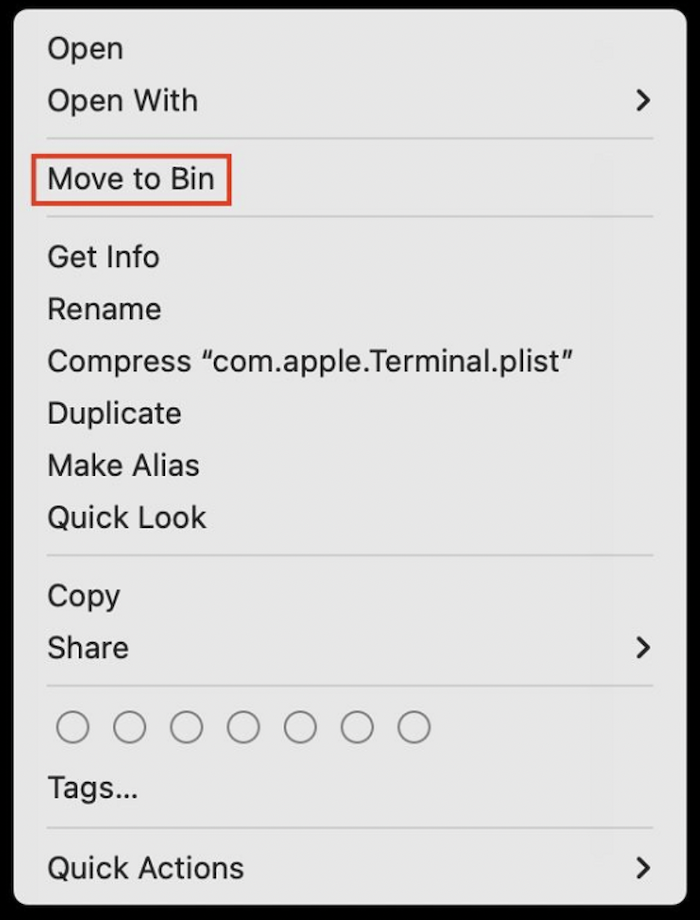
Étape 6. Vous devez rouvrir Terminal à ce stade pour que le terminal de votre Mac soit réinitialisé à ses paramètres d'usine par défaut.
Astuce bonus : Comment supprimer des fichiers sur Mac avec Terminal
Comment supprimer des fichiers sur Macbook? Avec Terminal, il est rapide et simple de supprimer plusieurs fichiers à la fois ou de traiter un fichier problématique qui ne veut pas quitter votre Mac. Les étapes sont indiquées ci-dessous :
Étape 1. Utilisez la fenêtre du Finder pour ouvrir Applications, puis ouvrez Utilitaires sur votre Mac pour accéder à Terminal.
Conseil : il est nécessaire d'appuyer sur Commande + Espace pour lancer Spotlight. Ensuite, vous devez taper Terminal et appuyer sur la touche Entrée.
Étape 2. Il est conseillé de taper "rm" et un espace dans la fenêtre du Terminal. Ensuite, pour supprimer un fichier, faites-le glisser dans le Terminal.
Étape 3. Après avoir appuyé sur Entrée, le fichier sera définitivement supprimé.
Récupérer les fichiers supprimés du terminal sur Mac avec le logiciel
Avez-vous déjà supprimé des fichiers sur votre Mac par erreur ? Maintenant, vous voulez les récupérer, et vous vous demandez comment ? Vous devez avoir une bonne idée de la réinitialisation d'usine du terminal sur Mac, et il est temps de vous familiariser avec un outil de récupération de fichiers professionnel. Oui, nous parlons d'EaseUS Data Recovery Wizard for Mac! C'est le meilleur logiciel de récupération de données pour Mac, il aide à récupérer les fichiers perdus à l'infini après une suppression imprévue.
Savez-vous que vous pouvez récupérer différents fichiers et dossiers dans différents scénarios de perte de données ? Le logiciel de récupération de données EaseUS Mac peut afficher des fichiers similaires de toute taille, d'un simple document Office Word à un grand nombre d'images que vous conservez sur votre Mac, et gérer différents scénarios de perte de données. Cependant, les cas de perte de données sont les suivants :
- Formatage
- Dommages au disque dur
- macOS récupéré à tort
- Attaque de virus
- Erreurs de partition
- Entraînement non monté
D'autre part, vous pouvez récupérer différents types de fichiers avec l'outil EaseUS Data Recovery, qui sont présentés ci-dessous :
- Photo - NEF, RAW, NRW, JPG/JPEG et autres.
- Musique - OGG, AIF/AIFF, RealAudio, APE, etc.
- Document - PDF, DOC/DOCX, XLS/XLSX, etc.
- Vidéo - RM(RMVB), MP4, 3GP, MXF, etc.
Les étapes de fonctionnement sont détaillées :
Étape 1. Télécharger et installer Data Recovery Wizard pour Mac
Cliquez sur le bouton Télécharger ici pour télécharger le paquet d'installation d'EaseUS Data Recovery Wizard for Mac. Il nécessite macOS 10.9 ou plus. Selon la vitesse de votre bande passante, le temps nécessaire pour terminer le téléchargement varie de quelques secondes à quelques minutes. Une fois le téléchargement terminé, trouvez le fichier "MAC_DRW_Trial_RssM.dmg" dans le dossier de téléchargement, double-cliquez dessus et faites glisser l'icône EaseUS vers les dossiers d'application pour l'installer sur votre Mac.
Étape 2. Localiser le disque de perte de données
L'étape suivante consiste à indiquer à EaseUS Data Recovery Wizard où se trouvent les données perdues.
EaseUS Data Recovery Wizard for Mac prend en charge la récupération à partir de périphériques internes et externes, y compris HFS+, APFS, SSD, HDD, FAT, NTFS, etc. Connectez votre périphérique externe à votre Mac (s'il y en a), sur l'interface principale du logiciel, vous pourrez voir que tous les périphériques scannables sont listés. Les périphériques internes et externes sont placés séparément. Cliquez pour choisir le lecteur cible (analyser un seul lecteur à la fois), et cliquez sur le bouton "Analyser" sur le côté droit.

Étape 3. Analyser les fichiers supprimés rapidement et en profondeur.
Une fois que vous aurez cliqué sur "Analyser", EaseUS Data Recovery Wizard lancera une analyse rapide du lecteur cible. Ce processus permet de trouver les fichiers les plus susceptibles d'être récupérés ou les fichiers qui viennent d'être supprimés. Lorsque le processus d'analyse rapide est terminé, EaseUS Data Recovery Wizard lance automatiquement l'analyse approfondie. Une analyse approfondie consiste à analyser en profondeur et à trouver toutes les données perdues sur l'ensemble du disque au niveau binaire. En fonction de la taille de votre disque et de vos données, ce processus durera de quelques dizaines de minutes à plusieurs heures.
Vous n'avez pas besoin d'attendre que le processus d'analyse soit entièrement terminé pour commencer la récupération. Tant que le logiciel trouve vos fichiers supprimés, vous pouvez commencer la récupération quand vous le souhaitez. Vous pouvez également enregistrer l'enregistrement de l'analyse sur votre Mac pour une prochaine analyse.

Étape 4. Sélectionner et récupérer vos fichiers
La dernière étape consiste à localiser vos fichiers supprimés. Vous pouvez filtrer le type de fichier, rechercher le nom du fichier ou vérifier le chemin d'accès au fichier. Une fois que vous avez trouvé les fichiers que vous voulez, sélectionnez-les et cliquez sur le bouton Récupérer, puis enregistrez-les vers une nouvelle destination. Vous pouvez également choisir plusieurs fichiers souhaités, faire un clic droit dessus, et choisir de les récupérer sur le Mac local ou sur votre disque cloud.
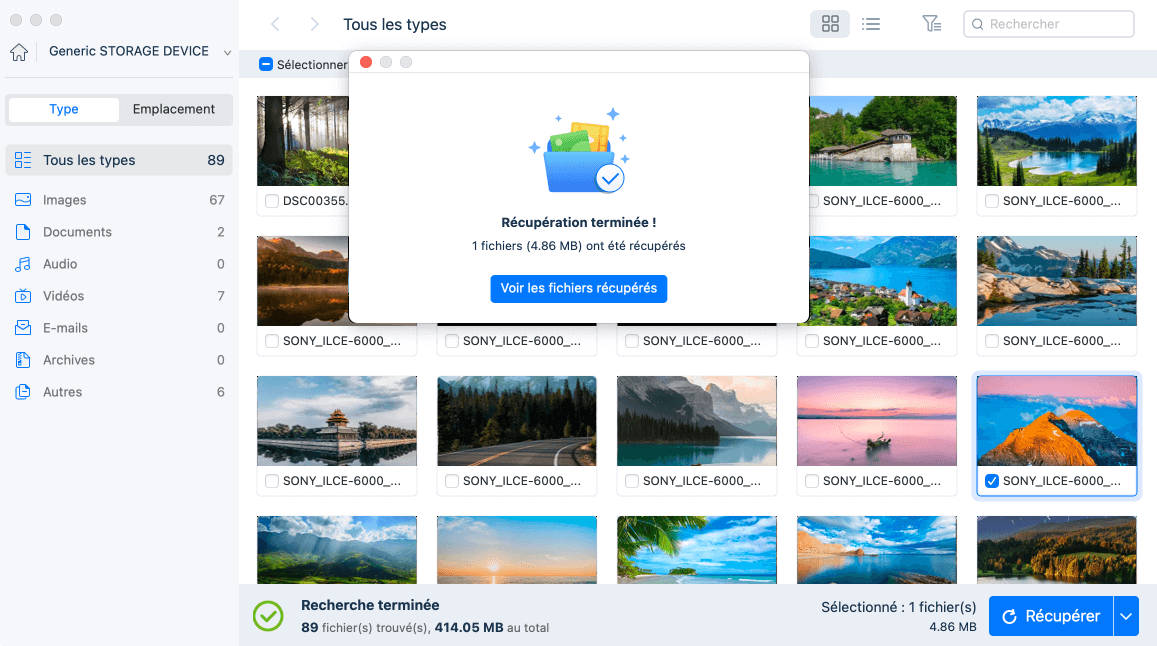
Résumé
Le programme Terminal pour Mac est un outil fantastique pour les utilisateurs qui ont besoin d'exécuter des commandes au niveau du système d'exploitation pour effectuer des activités spécifiques, résoudre des problèmes ou en savoir plus sur leur système.
Un nombre pratiquement infini de commandes et de scripts peuvent être exécutés à partir du terminal, qui peut être configuré de différentes manières. Vous pouvez toujours réinitialiser le terminal sur Mac en suivant les procédures décrites ci-dessus.
Si vous êtes curieux de savoir ce qu'il adviendra du fichier que vous venez de supprimer, ne vous inquiétez pas pour le fichier supprimé. Si les fichiers ont été accidentellement perdus à cause de la réinitialisation du terminal, vous pouvez les restaurer rapidement avec EaseUS Data Recovery Tool for Mac.
FAQ
Les FAQ sont présentées ci-dessous pour mieux comprendre comment réinitialiser le terminal sur Mac :
1. Le terminal Mac est-il identique à l'invite de commande ?
Une interface de ce type est une ligne de commande, également appelée invite de commande. Une application enveloppante, connue sous le nom de terminal, exploite un shell et permet la saisie de commandes. Parmi les terminaux, on trouve la console. Il s'agit d'un panneau qui affiche les applications ouvertes en mode texte. Vous pouvez utiliser une invite de commande pour gérer votre Mac à l'aide de l'application Terminal.
2. Comment récupérer des fichiers supprimés avec Terminal sur Mac ?
Vous pouvez récupérer les fichiers supprimés du disque dur, ou récupérer les fichiers supprimés avec Terminal sur Mac en prenant en charge la récupération de la corbeille Mac. Les étapes sont les suivantes :
Étape 1. Sur un Mac, lancez les Utilitaires, puis le Terminal. Utilisez ensuite la commande suivante : cd .Trash, puis appuyez sur Return.
Etape 2. Maintenant, entrez la commande ls -al ~/.Trash pour voir ce qui se trouve dans votre dossier poubelle.
Etape 3. Saisissez maintenant mv nom-de-fichier../ et appuyez à nouveau sur la touche Return. Vous devez saisir le nom complet du fichier dans la ligne de commande pour que cette méthode fonctionne.
Étape 4. Tapez "quit" et cette commande met fin à la session du terminal.
3. Comment réinitialiser mon terminal sous macOS Ventura ?
Sur votre macOS Ventura, lancez le programme Terminal. Vous devez sélectionner Shell dans la barre de menu. Appuyez sur Réinitialiser dans le menu déroulant. Vous pouvez également utiliser les raccourcis clavier option+commande+R pour redémarrer le Terminal.
4. Dois-je utiliser Bash ou Zsh sur Mac Terminal ?
L'interpréteur de commandes Z, souvent connu sous le nom de zsh, est un terminal Unix qui ajoute des fonctionnalités à bash, l'interpréteur de commandes standard de macOS. C'est pourquoi il est conseillé d'utiliser zsh plutôt que bash. Zsh contient plus de fonctionnalités parce qu'il a été créé au-dessus de bash.
L'interpréteur de commandes natif de Kali Linux et de macOS est zsh. En offrant plusieurs fonctionnalités, notamment la prise en charge de plug-ins, la personnalisation améliorée, la prise en charge de thèmes, la vérification de l'orthographe, etc., Zsh donne un maximum de contrôle aux utilisateurs.