Le tableau suivant vous guidera dans l'installation de macOS Sonoma sur un Mac non supporté:
| Solution étape par étape | Dépannage étape par étape |
|---|---|
| 1. Télécharger macOS Sonoma sur Mac | Vous devez lancer Safari sur votre MacBook pour visiter developer.apple.com. Optez pour macOS, et...Lire la suite |
| 2. Formater correctement une clé USB sur Mac pour macOS 14 | Votre Mac doit être relié à l'appareil de stockage. Choisissez votre périphérique de stockage après l'ouverture...Lire la suite |
| 3. Télécharger et installer OpenCore Legacy Patcher | Lancez OpenCore Legacy Patcher sur votre macOS 14. Ouvrez Settings à partir de la page principale de...Lire la suite |
| 4. Installer Sonoma sur un Mac non supporté et démarrer | Rendez-vous sur l'App Store et, dans la barre de recherche, tapez macOS Sonoma. Cliquez sur le bouton Obtenir, indiquez votre...Lire la suite |
Installer macOS Sonoma sur un Mac Preview non supporté
Le dernier OS, macOS Sonoma, a été proclamé lors de la WWDC 2023 d'Apple, qui s'est tenue entre le 5 et le 9 juin. Les développeurs peuvent télécharger et installer ce dernier OS avec plusieurs fonctionnalités attrayantes. macOS 14 Sonoma remplacera macOS Ventura, actuellement disponible sur différents iMac et MacBook Air, ainsi que sur les ordinateurs portables Pro.
Ce macOS Sonoma a un éventail de Macs supportés plus large que Ventura. Mais l'équipe d'OpenCore Legacy Patcher travaille sans relâche pour apporter ce dernier macOS 14 aux Macs obsolètes. Pourquoi mettre à jour vers macOS Sonoma et quelles sont les caractéristiques attrayantes de cette version de macOS ? Vous bénéficierez des fonctionnalités suivantes :
- Outils et effets de vidéoconférence
- Économiseurs d'écran animés
- Widgets sur le bureau
- Mises à jour des jeux et de Safari
macOS Sonoma offre toutes les nouvelles possibilités pour maximiser l'innovation et la productivité. La nouvelle version de macOS confirme la politique d'Apple consistant à protéger localement tout ce que vous faites et voyez sur votre Mac chaque fois que c'est possible, comme dans le cas de l'actuelle sécurité des communications. Elle est introduite dans macOS Sonoma et trouve ce qu'Apple appelle métaphoriquement des vidéos et des photographies vulnérables.
Savez-vous que vous pouvez installer macOS 14 sur un Mac non supporté? macOS Sonoma ne fonctionnera pas sur les Macs de 2016 ou plus anciens. L'iMac Pro 2017 a la possibilité d'exécuter Sonoma. Sinon, voici les appareils qui prendront en charge macOS Sonoma :
- iMac 2019 ou version ultérieure
- MacBook Air, 2018 et versions ultérieures
- Mac Pro, 2019 et versions ultérieures
- Mac Mini, 2018 et versions ultérieures
- Mac Studio, 2022 et versions ultérieures
Êtes-vous prêt à installer macOS Sonoma sur un Mac non pris en charge? Regardez cette vidéo pour en savoir plus sur macOS 14 :
- 00:21 Cliquez sur À propos de ce Mac pour connaître le modèle de Mac.
- 00:47 Exécuter OpenCore Patcher sur Mac
- 03:26 Redémarrez votre Mac
- 05:02 Installer macOS Sonoma
Comment installer macOS Sonoma sur un Mac non supporté
Si vous êtes développeur de logiciels, macOS Sonoma peut être téléchargé sur votre MacBook. Mais vous devez vous assurer que votre Mac est entièrement compatible avec la dernière version de macOS 14. Après avoir publié la liste de compatibilité à l'échelle de l'entreprise, Apple a été accusée de mettre fin au service pour les systèmes Mac obsolètes. Vous pouvez vous attendre à plusieurs problèmes avec ce logiciel macOS Sonoma. Ces problèmes sont les suivants :
- L'autonomie de la batterie d'un MacBook Air ou Pro n'est pas digne de confiance.
- Problèmes de surchauffe.
- Compatibilité avec des applications tierces non crédibles.
Outre tous ces problèmes liés à l'installation de macOS Sonoma, nous vous proposons les 4 principales étapes pour installer macOS Sonoma sur un Mac non pris en charge. N'oubliez pas de partager cet article sur les médias sociaux ; il aidera les utilisateurs de plusieurs façons.
Étape 1. Télécharger la ressource macOS Sonoma sur Mac
Il existe deux méthodes pour télécharger macOS Sonoma :
A. Télécharger macOS 14 pour les développeurs depuis le site web des développeurs
Vous devez d'abord obtenir le fichier d'installation de macOS Sonoma, qui peut être obtenu sur le site web des développeurs d'Apple si vous disposez d'un identifiant pour le programme des développeurs d'Apple. Suivez les étapes ci-dessous pour installer macOS 14 pour les développeurs à partir du site web des développeurs :
Étape 1. Vous devez lancer Safari sur votre MacBook pour visiter developer.apple.com.
Étape 2. Choisissez macOS et cliquez sur Télécharger.
Étape 3 : Utilisez vos données d'identification pour vous connecter. Utilisez vos identifiants pour vous connecter.
Étape 4. Allez dans la section de téléchargement, trouvez macOS 14 Sonoma à installer, et cliquez sur "Installer le profil".
Étape 5. L'emplacement de téléchargement doit être ouvert sur votre Mac.
Étape 6. Cliquez sur macOSDeveloperBetaAccessUtility.dmg pour l'ouvrir.
Étape 7. Repérez ce fichier : macOSDeveloperBetaAccessUtility.pkg, situé dans l'image disque. Double-cliquez sur ce fichier pour lancer le processus d'installation.
Étape 8. Cliquez sur le bouton "Continuer".
Étape 9. Lisez les termes et conditions, cochez la case et sélectionnez installer.
Étape 10. L'option de mise à jour du logiciel s'affiche à l'écran.
Étape 11. Vous pouvez télécharger la dernière version de macOS Sonoma Developer Beta. Cliquez sur "macOS Sonoma Developer Beta" et cliquez sur le bouton "Upgrade now".
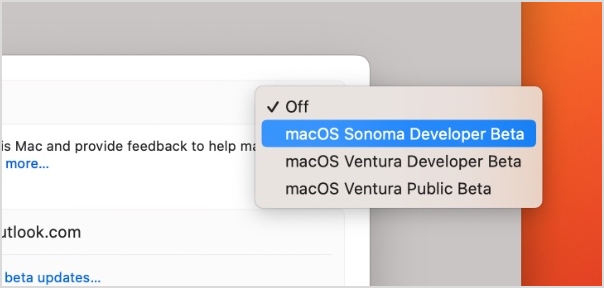
B. Télécharger macOS Sonoma depuis Mr. Macintosh
Vous pouvez obtenir les liens de téléchargement de macOS Sonoma directement auprès de Mr. Macintosh si vous n'avez pas de compte Apple Developer. L'installation du fichier, qui pèse environ 11 Go, prendra un certain temps. Vous pouvez consulter le passage suivant pour découvrir d'autres méthodes de téléchargement de macOS 14 :
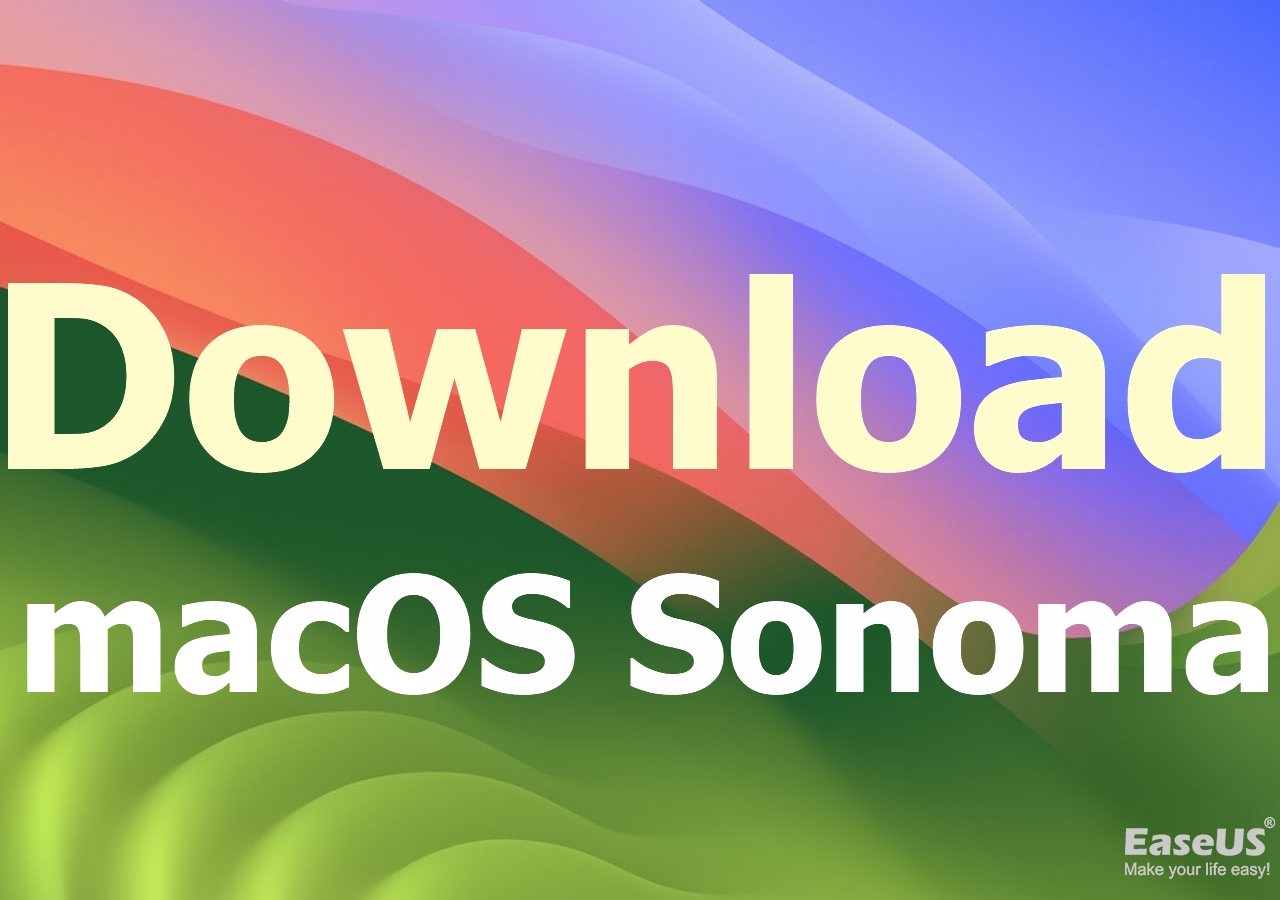
Télécharger macOS 14 Sonoma sur Mac, MacBook, iMac
macOS 14 Sonoma a été publié en juin dernier. Comment télécharger macOS 14 ? Tout ce qui concerne macOS Sonoma sera abordé dans cet article. Lire la suite >>
Étape 2. Formater correctement une clé USB sur Mac pour macOS 14
Vous devez maintenant créer une clé USB bootable pour Mac après avoir installé le programme d'installation de macOS Sonoma sur votre Mac. Suivez les étapes ci-dessous :
Méthode 1 : Supprimez votre périphérique de stockage
Étape 1. Votre Mac doit être relié à l'appareil de stockage.
Étape 2. Choisissez votre périphérique de stockage après avoir ouvert l'utilitaire de disque.

Étape 3. Cliquez sur le bouton "Effacer" dans la barre de menu supérieure de l'utilitaire de disque.
Étape 4. Sélectionnez macOS extended dans Format et GUID partition Mac dans Scheme après avoir modifié le nom du disque.
Étape 5. Vous pouvez confirmer vos préférences en appuyant sur le bouton d'effacement.
Méthode 2 : Exécuter des lignes de commande pour transformer votre périphérique de stockage en une installation amorçable
Étape 1. Ouvrez Terminal sur Mac en utilisant le raccourci de recherche Spotlight.
Etape 2. Tapez les chaînes de commande ci-dessous dans la fenêtre du terminal :
sudo /Applications/Installation de macOS\ Sonoma.app/Contents/Ressources/Createinstallmedia - volume /volumes/voluems nom
Étape 3. Pour protéger vos actions, saisissez le mot de passe du compte administrateur et cliquez sur Y.
Étape 4. Une fois le processus terminé, le nom de votre division de disque sera modifié en Install macOS Sonoma.
Etape 3. Télécharger et installer OpenCore Legacy Patcher
Suivez les étapes ci-dessous pour télécharger et installer OpenCore Legacy Patcher :
Etape 1. Lancez OpenCore Legacy Patcher sur votre macOS 14.
Etape 2. Ouvrez Settings à partir de la page principale d'OpenCore Legacy Patcher.
Étape 3. Optez pour Verbose afin de fournir des informations précises pour le débogage pendant le processus d'installation.

Suivez les étapes ci-dessous pour démarrer les travaux d'installation :
Méthode 1 : Créer et installer OpenCore
Etape 1. Choisissez Build and Install OpenCore dans l'interface principale de l'OpenCore Legacy Patcher.
Etape 2. Sélectionnez le bouton "Build OpenCore" dans la nouvelle fenêtre.
Etape 3. Lorsque la compilation est terminée, choisissez d'installer OpenCore et d'installer sur le disque.

Étape 4. Choisissez d'installer le disque dans l'OpenCore.

Étape 5. Sélectionnez EFI pour confirmer vos choix.
Méthode 2 : Lancer le programme d'installation de macOS et OpenCore
Étape 1. Appuyez sur la touche option après avoir redémarré votre MacBook jusqu'à ce que vous voyiez un écran de démarrage avec plusieurs options.
Étape 2. En utilisant l'option des caractères de démarrage EFI, vous pouvez utiliser le clavier et la souris pour sélectionner le symbole OpenCore.
![]()
Etape 3. Vous remarquerez le sélecteur OpenCore à l'écran car vous avez téléchargé OpenCore ici.
Étape 4. Après avoir décidé de configurer macOS Sonoma, vous arrivez à la fenêtre de démarrage typique de l'assistant.
Étape 4. Installer Sonoma sur un Mac non supporté et démarrer
Vous pouvez installer macOS Sonoma depuis l'App Store. Suivez les étapes ci-dessous :
Étape 1. Rendez-vous sur l'App Store et, dans la barre de recherche, tapez macOS Sonoma.
Étape 2. Cliquez sur le bouton Obtenir, indiquez votre identifiant Apple et installez macOS Sonoma. Vous pouvez également installer macOS Ventura avec l'outil OpenCore :
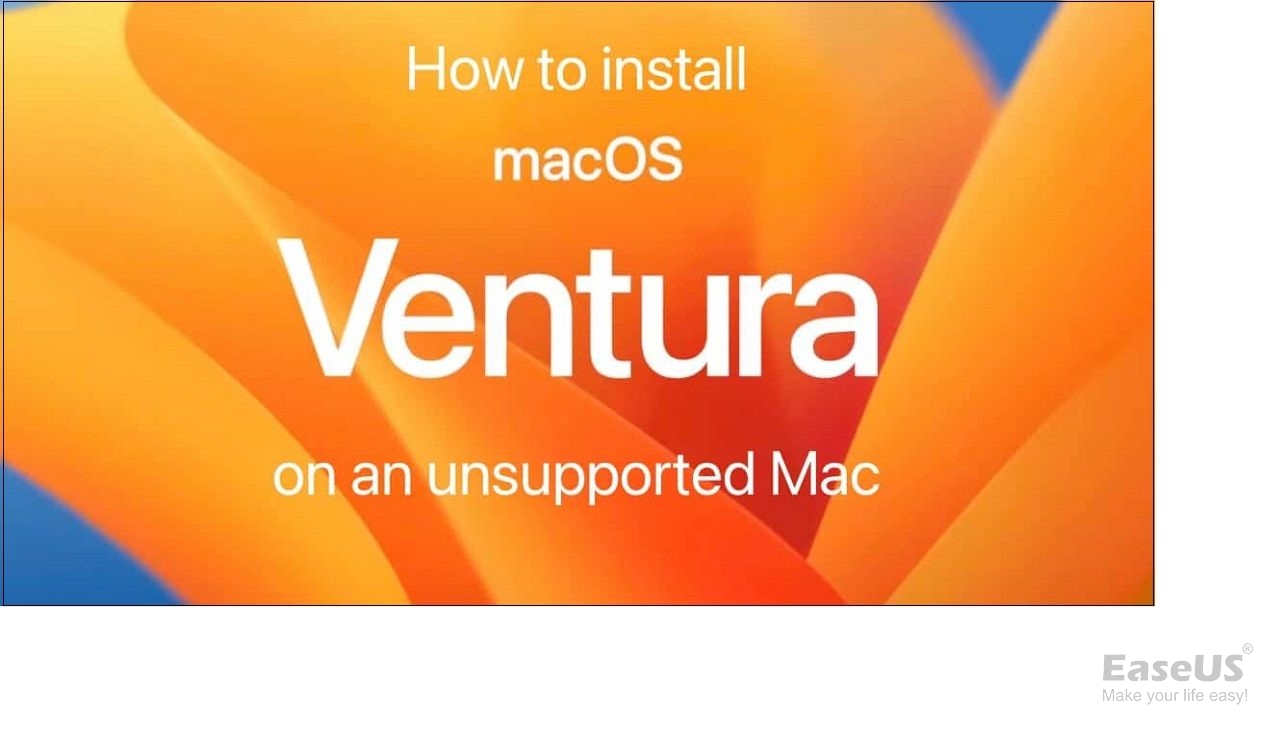
Comment installer macOS Ventura sur un Mac non supporté
Vous vous demandez comment installer macOS Ventura sur un Mac non pris en charge ? Cet article vous fournira toutes les informations nécessaires. Lire la suite >>
Récupérer les données de macOS 14 sur un Mac non supporté
Télécharger macOS Sonoma sur un Mac incompatible semble excitant. Mais cela peut aussi ruiner vos données. Les fichiers et données critiques peuvent être corrompus lors de l'accès à des ressources tierces. Cela peut s'avérer problématique car l'appareil d'une personne contient probablement de nombreuses informations et enregistrements essentiels.
Si vous avez du mal à trouver des informations utiles sur votre Mac, vous devez les récupérer à l'aide d'un programme de récupération de données réputé. EaseUS Data Recovery Wizard for Mac est votre meilleure option à cet égard.
Ce sont les meilleures caractéristiques d'EaseUS Data Recovery Wizard for Mac :
Récupérer les fichiers supprimés :
Utilisez cet outil pour récupérer les iMessages supprimés sur Mac et récupérer les images, vidéos et documents supprimés.
Simplifier le rétablissement
La récupération des fichiers supprimés sur Mac se fera sans problème avec EaseUS, qui peut récupérer des fichiers après avoir vidé la corbeille.
Prise en charge de plusieurs appareils
Récupérer les fichiers perdus ou supprimés des cartes SD, des disques durs externes, des disques durs internes/SSD et des clés USB.
Réparer les fichiers corrompus :
Ce logiciel peut également réparer les fichiers corrompus sur Mac, y compris les documents, les photos et même les vidéos corrompues.
Conclusion
Vous êtes prêt ! Une fois l'installation de macOS 14 terminée, explorez tout ce que le système d'exploitation peut vous offrir. Si vous tombez sur quelque chose d'inhabituel, n'hésitez pas à nous en faire part. Vous pouvez être certain que notre équipe vous informera de tout ce qui fait de ce système d'exploitation une fantastique mise à jour. Vous pouvez facilement installer macOS 14 sur un Mac non pris en charge, et si des données sont perdues lors de l'installation du dernier système d'exploitation, vous devez envisager d'utiliser EaseUS.
FAQ
Consultez les FAQ ci-dessous pour mieux comprendre le sujet :
1. Comment installer macOS Monterey sur un Mac non pris en charge ?
Pensez à préparer une clé USB pour installer macOS Monterey sur un Mac non pris en charge. Vous pouvez préparer votre USB via l'utilitaire de disque. Il vous suffit de brancher la clé USB sur votre MacBook, d'ouvrir l'utilitaire de disque, de choisir votre clé USB et enfin d'appuyer sur le bouton d'effacement.
2. Comment récupérer des données sur macOS Sonoma Mac ?
Pour récupérer des données sur macOS Sonoma Mac, vous pouvez télécharger EaseUS Data Recovery Wizard for Mac. Sinon, vous pouvez récupérer les fichiers supprimés dans la corbeille. Lorsque vous supprimez des fichiers sur macOS Sonoma à l'aide du raccourci Déplacer vers la corbeille, vous pouvez voir le dossier Corbeille.
3. Comment créer un programme d'installation amorçable pour macOS 14 ?
Après avoir allumé votre Mac, vous devez appuyer sur la touche Option (Alt) et la maintenir enfoncée. Lorsque vous voyez vos volumes de démarrage sur un écran sombre, relâchez la touche Option. Choisissez le lecteur sur lequel se trouve le programme d'installation. Ensuite, appuyez sur Retour ou sur les flèches à l'écran.
4. Quelles sont les nouvelles fonctionnalités de macOS 14 Sonoma ?
Le partage d'écran amélioré, une plus grande confidentialité dans Safari, les dernières fonctionnalités d'accessibilité cognitive, visuelle et vocale, ainsi que de nouveaux économiseurs d'écran sont quelques-unes des principales fonctionnalités de macOS Sonoma.
