Dans cet article, vous apprendrez
- Exigences : Mon Mac est-il compatible avec macOS 14 ?
- Mise à jour vers macOS 14 via le Mac App Store
- Effectuer une installation propre de macOS 14 à l'aide d'une clé USB amorçable 🔥
- Mise à jour vers macOS 14 à partir de macOS Recovery
macOS 14, connu sous le nom de Sonoma, est le dernier système d'exploitation d'Apple et a été publié le 5. juin. Chaque année, Apple dévoile la version majeure lors de l'événement WWDC. Cela explique la curiosité des utilisateurs et des développeurs d'Apple. Cet article explique comment passer à macOS 14.
Depuis la sortie de macOS 10.9, des points de repère en Californie ont été utilisés pour nommer la version de macOS. Au fil des ans, Apple a déposé plusieurs noms en Californie, mais ne les a pas encore utilisés. Il s'agit de -
| Mammouth | Sonoma | Ligne d'horizon |
| Shasta | Pacifique | Miramar |
| Tiburon | Diablo | Séquoia |
| Rouge-queue | Grizzly | Bois rouge |
| Rincon | Farallon | Condor |
Plusieurs rumeurs ont circulé concernant le dévoilement des nouvelles fonctionnalités de macOS 14. Cependant, tout est clair sur la publication de la WWDC, ce qui a empêché les utilisateurs de spéculer sur ce qui pourrait arriver.
Voici quelques nouvelles fonctionnalités de macOS Sonoma.
- 📱Desktop Widgets : Les professionnels de l'entreprise apprécieront le Dashboard qu'Apple a abandonné. Cette fonctionnalité permet aux utilisateurs d'ajouter des widgets sur leur bureau.
- 🌴Dynamic Island : Déjà introduite dans iOS 14, l'île dynamique permet aux utilisateurs de réduire l'encombrement de l'interface du Mac. Grâce à cette fonctionnalité, on peut utiliser la découpe de la pilule pour une caméra selfie et Face ID à diverses fins.
- ⏱️Time Sauvegarde iCloud de Time Machine : La sauvegarde hors site de Time Machine est une excellente idée. J'espère qu'Apple l'appréciera autant que les utilisateurs de Mac.
Découvrons les instructions détaillées de la mise à niveau vers macOS 14. Avant cela, n'oubliez pas de marquer ce passage en le partageant sur Facebook, Twitter ou SNS.
Exigences : Mon Mac est-il compatible avec macOS 14 ?
Il est essentiel de comprendre que rien ne peut être affirmé avec certitude tant qu'Apple n'a pas communiqué sur les modèles compatibles. Cependant, nous pouvons supposer qu'Apple n'abandonnera pas la prise en charge d'autres modèles cette année. Nous pouvons supposer que macOS 14 prendra en charge les mêmes modèles que ceux de Ventura ou Monterey.
Découvrez les modèles de Mac compatibles avec macOS 14 -
- Mac Studio
- iMac Pro
- MacBook (2017 et supérieur)
- MacBook Pro (2017 et supérieur)
- iMac (2017 et supérieur)
- MacBook Air (2018 et supérieur)
- Mac Mini (2018 et supérieur)
- Mac Pro (2019 et supérieur)
Exigences générales
| ✨Facteurs | Exigences |
| 💽Hardware | Le modèle doit être compatible avec la nouvelle version de macOS. |
| 🪴Mémoire | 4 Go ou plus |
| 🏠Espace de stockage | 40 Go ou plus |
| 🌐Internet Connection | Besoin d'aide |
| 🍎Apple ID | Nécessaire (pour certaines fonctionnalités) |
Mise à jour vers macOS 14 via le Mac App Store
L'une des meilleures façons de passer à macOS Sonoma est d'utiliser le Mac App Store. Pour cela, vous pouvez suivre ces étapes simples -
Étape 1. Lancez l'"App Store".
Étape 2. Tapez le nom du système d'exploitation dans la barre de recherche située à gauche.
Étape 3. Sélectionnez "Obtenir" ou "Voir".

Étape 4. Cliquez sur "Télécharger" pour lancer le processus de téléchargement de macOS 14.
Étape 5. Attendez que le téléchargement soit terminé.
Étape 6. Après cela, le processus d'installation démarre immédiatement.
Cependant, plusieurs problèmes peuvent survenir au cours du processus de mise à niveau. Jetons un coup d'œil -
Manque d'espace de stockage
L'une des principales raisons pour lesquelles Mac ne peut pas être mis à jour est le manque d'espace de stockage. C'est pourquoi il est conseillé de vérifier l'espace de stockage avant de lancer le processus d'installation.
Un problème avec les serveurs Apple
Parfois, le problème ne vient pas de vous. Si vous rencontrez un problème lors de l'installation et que vous n'en connaissez pas la raison, consultez les serveurs d'Apple. Allez sur la page État du système et vérifiez si l'option de mise à jour a un signal vert. Si ce n'est pas le cas, vous devez attendre que le problème soit résolu.
Programme d'installation corrompu
Il peut être endommagé ou corrompu si vous téléchargez le programme d'installation à partir de sources non officielles. Cela pourrait alors interférer avec le processus d'installation de macOS. La solution consiste à l'obtenir sur le site officiel d'Apple.
Votre Mac reste-t-il bloqué sur la vérification des mises à jour alors que vous essayez de le mettre à jour ? De nombreux utilisateurs, comme vous, ont signalé qu'ils ne pouvaient pas mettre à jour leur macOS et qu'ils ne voyaient que la vérification des mises à jour.
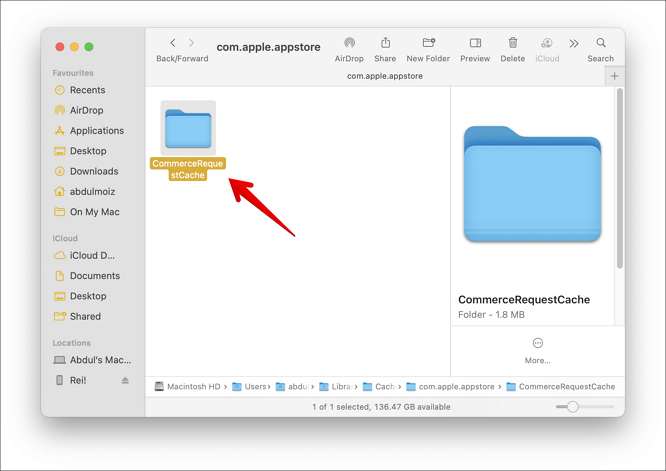
Effectuer une installation propre de macOS 14 à l'aide d'une clé USB amorçable
Une installation propre à partir d'une clé USB est un processus au cours duquel le système d'exploitation précédent est complètement supprimé. C'est le meilleur moyen de mettre à jour vers macOS Sonoma et de rendre votre Mac complètement neuf. Cependant, il faut garder à l'esprit que ce processus efface l'intégralité du disque dur. Elle peut également entraîner une perte de données, d'où la nécessité d'effectuer une sauvegarde des données.
Recommandation :
![]() Pour
Pour
- Efface le disque dur
- Démarrage rapide grâce à l'absence d'applications de démarrage
![]() Cons
Cons
- Cela prend beaucoup de temps
- Les utilisateurs doivent sauvegarder leurs fichiers et applications importants
Pour créer une clé USB amorçable pour l'installation de macOS 14, suivez ces étapes -
Étape 1. Connectez la clé USB.
Étape 2. Allez dans le terminal.
Etape 3. Tapez - sudo /Applications/Installation macOS\ Ventura.app/Contents/Resources/createinstallmedia --volume /Volumes/MyVolume
(Utilisez le nom du macOS que vous voulez, et à la place de MonVolume, écrivez le nom de votre volume)

Étape 4. Lorsque cela vous est demandé, donnez le mot de passe administrateur.
Étape 5. Si aucun caractère n'apparaît dans le terminal, appuyez sur "Return".
Étape 6. Saisissez Y lorsque l'on vous demande de confirmer.
Etape 7. Appuyez sur "Return".
Étape 8. Vous verrez une alerte indiquant que le terminal veut accéder aux fichiers du volume amovible.
Etape 9. Sélectionnez "OK".
Étape 10. Une fois l'opération terminée, quittez Terminal.
Étape 11. Déconnectez la clé USB.

Résolu : La clé USB ne s'affiche pas sur Mac
Votre Mac ne reconnaît pas une clé USB ? La clé USB ne s'affiche pas sur le Mac après l'avoir insérée dans le port USB ? En savoir plus >>
Il est essentiel de sauvegarder les données importantes avant de procéder à une installation propre. Vous devez sauvegarder -
- Applications importantes
- Fichiers et documents essentiels.
- Images et vidéos
Cependant, si vous n'avez pas sauvegardé vos données avant l'installation propre et que vous perdez certaines de vos données vitales sur votre MacBook, ne vous inquiétez pas ! Vous pouvez utiliser un logiciel de récupération de données fiable. Installez EaseUS Data Recovery Wizard for Mac.
EaseUS Data Recovery Wizard for Mac est un logiciel de récupération de données facile à utiliser et efficace. Il est doté d'un large éventail de fonctionnalités qui permettent aux utilisateurs de récupérer facilement leurs données.
Faits marquants :
- Récupération des données dans des situations telles que les attaques de logiciels malveillants, le formatage, la suppression accidentelle, etc.
- Récupération facile d'images, de vidéos, de documents, de courriels, etc.
- Récupération de données Mac sur des périphériques tels que HDD, SSD, lecteur fusion, carte mémoire, etc.
- Assistance d'une équipe de spécialistes informatiques à distance en cas de besoin.
Instructions étape par étape pour créer le disque de démarrage et récupérer les données sur Mac :
Comment créer un support de démarrage USB
Étape 1. Installez et exécutez EaseUS Data Recovery Wizard for Mac sur un autre ordinateur Mac, sélectionnez "Fichier" > "Créer une clé USB amorçable". Ensuite, choisissez un lecteur USB pour créer le disque amorçable.

- Avertissement
- Le créateur vous demandera d'effacer le disque pour réallouer l'espace, puis il pourra écrire les fichiers amorçables sur ce disque. Veuillez sauvegarder tous les fichiers USB avant de traiter "Effacer".
Étape 2. Le programme commence à créer un espace de 2 Go et à enregistrer les fichiers de démarrage. L'espace restant sur la clé USB peut encore être utilisé pour le stockage.
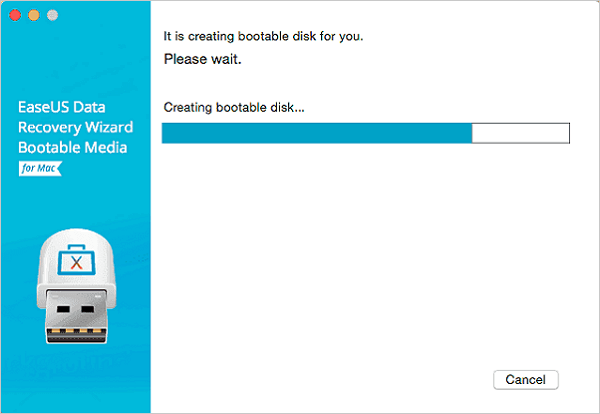
Étape 3. Une fois l'opération terminée, suivez le guide pour démarrer le Mac corrompu à partir du disque de démarrage et lancer la récupération. Nous vous suggérons de restaurer les données sur un disque dur externe.

Comment récupérer les données d'un disque dur Mac
Étape 1. Sélectionnez l'emplacement du disque (il peut s'agir d'un disque dur interne/SSD ou d'un périphérique de stockage amovible) où vous avez perdu des données et des fichiers. Cliquez sur le bouton "Analyser".

Étape 2. EaseUS Data Recovery Wizard for Mac analyse immédiatement le volume de disque sélectionné et affiche les résultats de l'analyse dans le volet de gauche.

Étape 3. Dans les résultats de l'analyse, sélectionnez le ou les fichiers et cliquez sur le bouton "Récupérer" pour les récupérer.
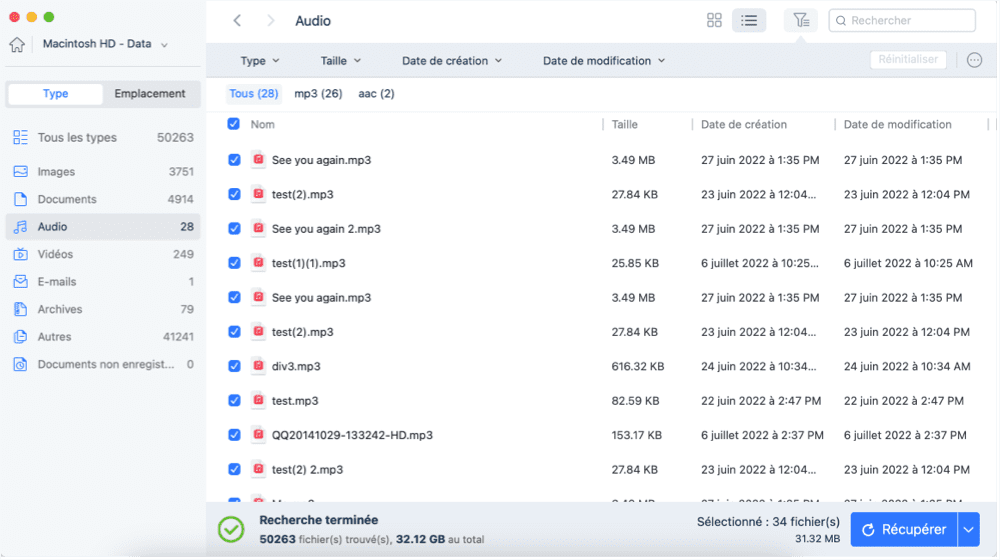
Mise à jour vers macOS 14 à partir de macOS Recovery
Avant de découvrir comment passer à macOS Sonoma à partir de macOS Recovery, il convient d'en savoir plus sur la fonction de récupération. Apple a officiellement déclaré que macOS Recovery était le "système de récupération intégré à votre Mac". Cela signifie que vous pouvez opter pour macOS Recovery à diverses fins. Il s'agit notamment de restaurer des fichiers à partir d'une sauvegarde Time Machine, de définir une politique de sécurité pour plusieurs volumes, de réparer le stockage interne, etc.
Vous pouvez mettre à niveau votre système vers macOS 14 à partir du mode de récupération. Cependant, plusieurs problèmes peuvent survenir au cours du processus de mise à niveau.
😦La perte de données
Les utilisateurs se plaignent souvent de la perte de données au cours du processus de mise à jour. Bien qu'imprévisible, la perte de données peut survenir à tout moment. C'est pourquoi il est essentiel de conserver une sauvegarde des données avant d'entamer le processus d'installation. Si vous ne l'avez pas fait, vous pouvez opter pour un logiciel de récupération de données pour mac professionnel pour récupérer les données perdues.
💾Incompatibilité matérielle
L'incompatibilité de votre système avec le logiciel est l'un des principaux problèmes qui peuvent survenir. C'est pourquoi il est essentiel de s'assurer que votre appareil est compatible avec macOS avant de l'installer. Évitez de forcer l'installation de la dernière version de macOS.
🧷 Problèmes d'installation
Un manque d'espace sur le disque dur ou un fichier d'installation corrompu peuvent créer des interférences pendant le processus de mise à jour. Cela peut entraîner l'échec de l'installation du dernier macOS. Pour contourner ces problèmes, vérifiez le disque dur et supprimez les fichiers inutiles. Vous devez également éviter d'utiliser des sources contestées pour télécharger les programmes d'installation de macOS.
🖥️Wi-Fi problèmes
Au cours du processus de mise à niveau, des problèmes de connectivité Wi-Fi peuvent survenir. Cela peut perturber ou faire échouer le processus d'installation. La solution idéale consiste à vérifier que la connexion Wi-Fi est stable. Vous devez également vous assurer que les paramètres Wi-Fi ne sont pas modifiés au cours du processus de mise à niveau.
Conseils pour une mise à niveau réussie à l'aide de la récupération de macOS
Il y a plusieurs conseils à suivre pour une mise à niveau réussie à l'aide de la récupération de macOS. Il s'agit de -
- Assurez-vous que votre système dispose d'un espace de stockage suffisant.
- Il est essentiel de disposer d'une connexion internet solide et stable.
- Téléchargez le programme d'installation de macOS à partir du site officiel.
- Vérifiez la compatibilité de votre système avec la nouvelle version de macOS.
- Assurez-vous que votre Mac a une batterie pleine et qu'il est connecté à l'alimentation électrique.
- Sauvegarder les fichiers critiques pour éviter la perte de données.
Conclusion
macOS 14 est la prochaine grande mise à jour pour les utilisateurs de Mac. Il est fort probable qu'Apple en dévoile les détails lors de l'événement WWDC en juin. En même temps, les utilisateurs de Mac n'aimeraient rien de plus que de mettre la main sur les nouvelles fonctionnalités, mais cela pourrait ne pas être le cas.
Selon Gurman de Bloomberg, macOS Sonoma se concentrera sur des mises à jour mineures. L'objectif premier est de s'assurer que chaque fonctionnalité et application fonctionne parfaitement bien avec tous les appareils Apple.
L'installation de macOS 14 est possible de différentes manières. Cependant, la perte de données est possible lors de l'installation du nouveau système d'exploitation. Dans ce cas, opter pour un logiciel de récupération de données professionnel est une excellente idée. Pour cela, vous pouvez utiliser EaseUS Data Recovery Wizard for Mac. Il s'agit d'un logiciel de récupération de données convivial, fiable et robuste.
FAQ
Il existe différentes façons de passer à macOS 14. Pour en savoir plus, consultez les questions et réponses ci-dessous -
1. Pourquoi ne puis-je pas télécharger macOS Sonoma?
Différentes raisons peuvent expliquer pourquoi vous ne pouvez pas télécharger macOS Sonoma. Un espace de stockage insuffisant, une connexion internet instable, des paramètres de préférence incorrects ou une incompatibilité matérielle et logicielle peuvent en être la cause.
2. Pourquoi ne puis-je pas mettre à jour mon système d'exploitation Mac ?
Vous ne pouvez pas mettre à jour votre système d'exploitation Mac parce que l'espace de stockage et la mémoire vive sont insuffisants. Cela peut également être dû à des problèmes de connexion internet.
3. Comment télécharger iOS 14 sur Mac ?
Vous pouvez télécharger iOS 14 sur Mac par différentes méthodes. Pour commencer, vous pouvez le faire à partir de l'App Store. Vous pouvez également le faire à partir du mode de récupération.
4. Quelles sont les nouvelles fonctionnalités de macOS 14 ?
Les nouvelles fonctionnalités de macOS Sonoma n'ont pas été déclarées officiellement. Cependant, il y a plusieurs fonctionnalités que les utilisateurs de Mac aimeraient voir. Il s'agit notamment des widgets de bureau, de l'île dynamique, de la sauvegarde iCloud Time Machine, et bien plus encore !
