Bluetooth est l'un des principaux moyens de connecter des périphériques sans fil tels que des claviers, des souris et des haut-parleurs. Mais après la mise à niveau vers Windows 10, de nombreux utilisateurs ont signalé avoir rencontré des problèmes liés à Bluetooth alors qu'ils n'en causaient habituellement pas. Ces problèmes incluent l'impossibilité de connecter des écouteurs ou des microphones à l'ordinateur portable et l'impossibilité de trouver l'icône Bluetooth lors du transfert de données depuis votre téléphone portable vers Windows 10. Pour certaines personnes, Bluetooth n'apparaît pas non plus dans le gestionnaire de périphériques.
Ainsi, il n'est pas possible de relier votre appareil sans fil à l'ordinateur à l'aide de Bluetooth si les paramètres Bluetooth sont absents de Windows 10 ou s'ils ont disparu du Gestionnaire de périphériques ou du Panneau de configuration. Cet article propose quelques solutions pour résoudre le problème du Bluetooth dans Windows 10.
Comment résoudre le problème de disparition du Bluetooth sous Windows 10
Ces solutions consistent à déterminer le problème, à réactiver quelques services Windows, à réinitialiser le pilote, à vérifier le matériel et à redémarrer l'ordinateur Windows.
Identifier le dispositif à l'origine du problème
Avant de prendre des mesures techniques, il est essentiel de déterminer la source du problème. Tout d'abord, assurez-vous que le problème Bluetooth concerne tous les appareils, et non un seul. Si l'un des appareils ne fonctionne pas, vous pouvez le retirer de la liste et l'ajouter à nouveau.
Êtes-vous inquiet de ne pas pouvoir voir l'icône Bluetooth dans la barre des tâches ? Il se peut que le Bluetooth soit activé, mais que vous ne puissiez pas voir l'icône Bluetooth dans la barre des tâches en raison de certains ajustements des paramètres de la barre des tâches. Essayez ces mesures pour éliminer cette option dans votre cas avant de faire quoi que ce soit d'autre.
Étape 1 : Lancez la barre de recherche en appuyant simultanément sur les touches Windows et S. Dans la boîte de recherche, entrez Bluetooth.
Étape 2 : Dans la liste des résultats, sélectionnez Paramètres Bluetooth et autres périphériques. Choisissez ensuite Bluetooth et autres périphériques dans la boîte suivante.
Étape 3 : Cliquez sur Plus d'options Bluetooth sous Paramètres associés dans le volet de droite.
![]()
Étape 4 : Cochez la case à côté de l'option Afficher l'icône Bluetooth dans la zone de notification dans la fenêtre Paramètres Bluetooth. Appuyez sur Appliquer > OK.
Étape 5 : Fermez toutes les fenêtres et vérifiez si le symbole Bluetooth s'est affiché dans la zone de notification de la barre des tâches.
Réactiver les services Windows
Le service de support Bluetooth permet la découverte et l'appairage de périphériques Bluetooth à distance. L'arrêt ou la désactivation de ce service peut compromettre le fonctionnement des appareils Bluetooth existants. Vous ne pourrez pas non plus connecter de nouveaux appareils.
Le service WLAN AutoConfig est nécessaire pour configurer, découvrir, se connecter et se déconnecter du réseau local sans fil de ce service. En outre, il comprend le code nécessaire pour transformer votre ordinateur en point d'accès sans fil, ce qui permet à d'autres appareils électroniques ou ordinateurs de s'y connecter sans fil lorsqu'ils utilisent un adaptateur WLAN capable de le faire. Le service WLANSVC peut être arrêté ou désactivé pour empêcher l'accès aux périphériques WLAN sur votre ordinateur à l'aide du réseau Windows.
Étape 1 : Ouvrez l'invite Run en utilisant Win + R
Étape 2 : Tapez services.msc et appuyez sur la touche Entrée pour ouvrir la fenêtre Services.
Étape 3 : Localisez les services mentionnés (WLAN AutoConfig et Bluetooth Support Service) dans la liste et double-cliquez pour les ouvrir.
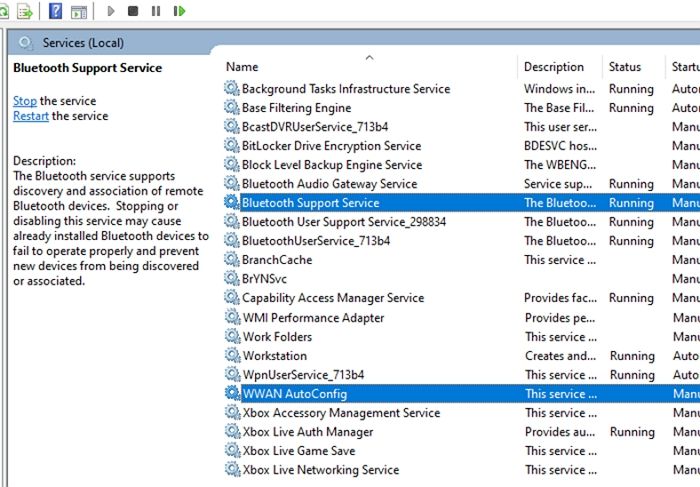
Étape 4 : Cliquez sur le bouton Arrêter, puis sur le bouton Démarrer pour réactiver le système.
Réouvrir le matériel
Étape 1 : Tapez Panneau de configuration dans la barre de recherche de Windows et double-cliquez dessus.
Étape 2 : Dans la barre de recherche, tapez Network and Sharing Center et cliquez dessus.
Étape 3 : Cliquez avec le bouton droit de la souris sur le matériel Bluetooth et choisissez de le désactiver. L'UAC vous invite à cliquer sur Oui.
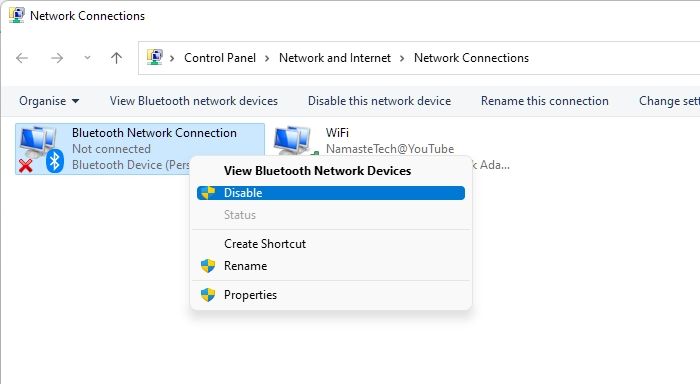
Étape 4 : Redémarrez l'ordinateur et activez-le pour voir s'il revient à la normale.
Réinitialiser vos pilotes
La seule façon de réinitialiser le pilote est de désinstaller le périphérique et de laisser Windows résoudre le problème. Une fois que Windows a déterminé le matériel, vous pouvez installer le pilote si l'équipementier propose des pilotes spécifiques. Dans le cas contraire, Windows téléchargera et installera automatiquement le pilote.
Étape 1 : Ouvrez le Gestionnaire de périphériques en utilisant Win + X, suivi de M sur le clavier.
Étape 2 : Développez la section Bluetooth, cliquez avec le bouton droit de la souris sur le matériel et choisissez de le désinstaller.
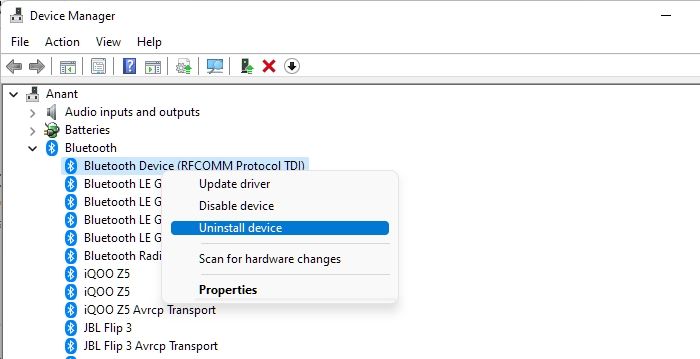
Étape 3 : Vous pouvez redémarrer l'ordinateur et revenir au gestionnaire de périphériques. Si vous remarquez le périphérique Bluetooth, vérifiez si le problème est résolu.
Étape 4 : Si ce n'est pas le cas, cliquez sur le menu Action, puis sur Rechercher les modifications matérielles. Le système trouvera automatiquement le périphérique et installera le pilote. Vérifiez maintenant si le problème persiste.
Redémarrer l'ordinateur
Le redémarrage de Windows peut résoudre de nombreux problèmes. Il serait utile de le faire immédiatement lorsque vous rencontrez des problèmes et que le dépannage de base ne vous aide pas. Le périphérique Bluetooth peut être bloqué et le redémarrage peut éliminer l'erreur.
Nous vous recommandons d'éviter d'éteindre et de redémarrer le PC.
Étape 1 : Ouvrez le menu Démarrer et choisissez le bouton Alimentation.
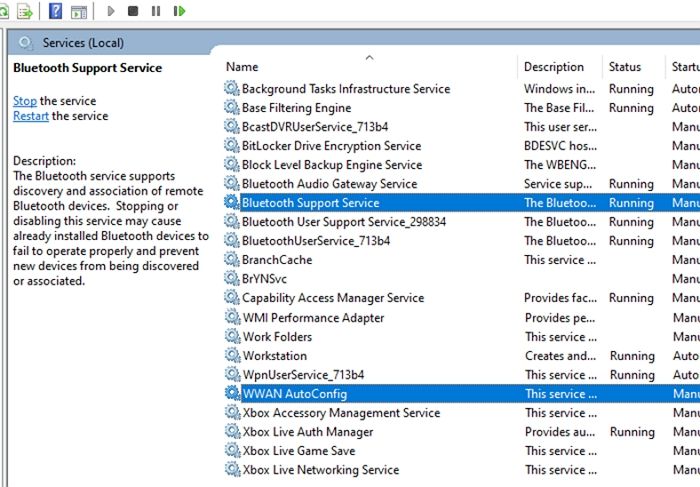
Étape 2 : Sélectionnez Redémarrer pour redémarrer l'appareil Windows 10.
Une fois que vous vous êtes reconnecté à votre compte, vérifiez si vous pouvez vous connecter aux appareils et s'ils fonctionnent comme prévu.
Conclusion
Ces solutions devraient permettre de résoudre le problème du périphérique Bluetooth après la mise à jour. Toutefois, vous pouvez faire deux choses si le problème persiste.
La première consiste à lancer le programme de dépannage Bluetooth de Windows 10, qui exécutera le script automatisé de l'équipe Windows pour résoudre le problème. La seconde consiste à vérifier s'il s'agit d'un problème matériel. Vous pouvez ajouter un adaptateur USB-Bluetooth et vérifier s'il fonctionne. S'il fonctionne, c'est que Windows n'est pas à l'origine du problème et qu'il s'agit d'un problème matériel.
Vous pouvez vous connecter à l'OEM si le Bluetooth est sur la carte mère ou à l'assistance technique s'il s'agit d'un adaptateur.

