Êtes-vous enthousiaste à l'idée d'utiliser Stage Manager sur Mac pour réussir le multitâche ? Il pourrait également être curieux de vous essayer aux nouvelles versions d'Apple pour Mac. Apple nous impressionne toujours soit par ses appareils bien optimisés avec des fonctionnalités ! Donc, vous auriez téléchargé Ventura mais vous auriez été confronté au problème macOS Ventura Won't Install. Donc, si vous cherchez comment réparer macOS Ventura ne peut pas être installé , voici les solutions pour la même chose !
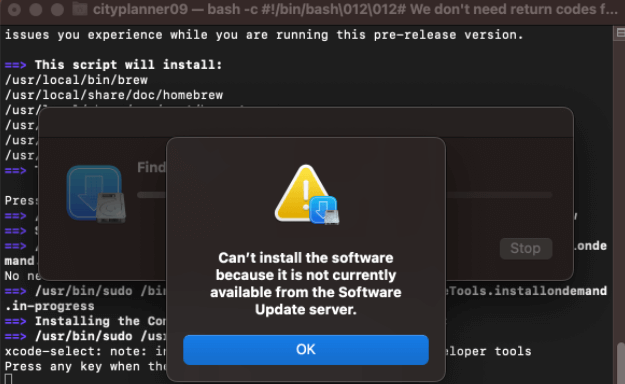
Pourquoi ne peut-il pas installer macOS Ventura - 4 raisons
Pourquoi votre Mac ne peut-il pas installer le message d'erreur macOS Ventura si vous réfléchissez ? Ensuite, nous avons des réponses à toutes vos questions. Vous trouverez ci-dessous les causes du problème d'installation impossible de macOS Ventura :
Compatibilité des appareils
Tous les modèles Mac ne sont pas compatibles avec la mise à jour Ventura. De plus, Ventura est incompatible avec les anciens modèles de Mac. Par conséquent, vous devez vérifier si la version de votre système d'exploitation est compatible ou non.
Mauvaise connectivité Internet
Vous avez besoin d'une connexion Internet active pour télécharger la mise à jour Ventura. Si votre Mac a un réseau ou une connexion Wi-Fi médiocre, il est utile de le réparer.
Peu d'espace de stockage
Si vous utilisez Sierra ou une version macOS similaire, vous avez besoin de 26 Go de mémoire libre sur votre Mac. De plus, si vous utilisez une version précédente comme Yosemite, alors un minimum de 44 Go d'espace est requis. Donc, dans le meilleur des cas, avoir plus que l'espace requis est approprié.
Le serveur Apple est en panne
Lorsque les serveurs Apple sont en panne, plusieurs de ses services ne fonctionnent pas. Par conséquent, vous devez visiter la page État du système d'Apple pour vérifier si un problème de serveur est responsable de la cause ou s'il y a autre chose.
Quelle que soit la cause, nous vous aiderons à installer la mise à niveau macOS Ventura. Suivez les étapes ci-dessous pour corriger la mise à jour macOS introuvable ou l'erreur d'échec de l'installation de macOS 13 .
9 façons de réparer macOS Ventura ne s'installe pas
macOS Ventura ne s'installera pas, le problème peut vous effrayer souvent. Cependant, alors que certains pourraient également penser que votre Mac ne fonctionne pas de manière optimale, vous pouvez le résoudre efficacement. Selon les causes, nous avons spécifié 9 façons d'y faire face !
- Vérifiez la compatibilité de votre appareil Mac
- Vérifiez l'espace de stockage
- Vérifiez la connexion Internet
- Redémarrez Mac et vérifiez à nouveau
- Vérifiez les paramètres du pare-feu
- Passez à nouveau à Ventura
- Installez macOS Ventura depuis l'App Store
- Supprimer l'application d'installation
- Installez macOS Ventura à partir du mode de récupération
Correctif 1. Vérifiez la compatibilité de votre appareil Mac
macOS Ventura ne s'installe pas, ce qui peut être dû à plusieurs raisons. Cependant, il devient de votre responsabilité principale de vous assurer que votre modèle de Mac est compatible avec celui-ci ou non. Oui, c'est une mise à jour Mac, mais ce n'est pas pour tous les MacBook. Par conséquent, il est indispensable de vérifier la compatibilité avant de procéder à la résolution du problème.
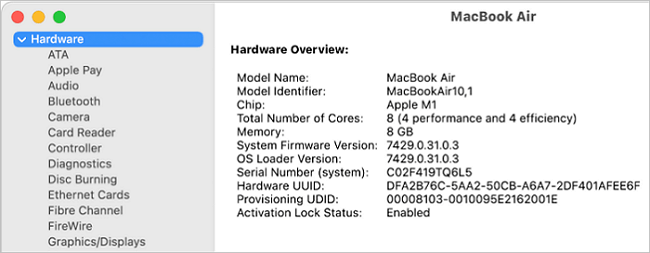
Nous avons mentionné ci-dessous une liste de tous les Mac compatibles avec macOS Ventura :
- iMac 2017 et versions ultérieures
- iMac Pro 2017 et versions ultérieures
- MacBook Pro 2017 et versions ultérieures
- MacBook 2017 et versions ultérieures
- MacBook Air 2018 et versions ultérieures
- Mac Mini 2018 et versions ultérieures
- Mac Pro 2019 et versions ultérieures
- Mac Studio 2022
Cependant, vous ne pourrez pas installer Ventura si votre Mac n'appartient à aucun de ceux-ci. Plus précisément, s'il est plus ancien que les modèles répertoriés, macOS Ventura est incompatible.
Correctif 2. Vérifiez l'espace de stockage pour résoudre les problèmes de macOS Ventura
Le faible espace de stockage sur votre macOS ne vous permet pas d'installer Ventura. C'est parce que vous avez besoin de 26 Go à 44 Go de mémoire libre sur votre appareil, selon le macOS que vous utilisez actuellement. Pour ceux qui ont Sierra ou une version ultérieure active, 26 Go vous suffisent. Cependant, si vous avez installé Yosemite, Capitan ou des versions similaires, vous avez besoin d'un minimum de 44 Go d'espace libre.
La bonne partie est que vous pouvez l'éviter en libérant de la mémoire et en augmentant le stockage. Suivez les étapes ci-dessous pour vérifier votre espace de stockage Mac :
Étape 1. Appuyez sur le logo Apple en haut à gauche de votre écran
Étape 2. Cliquez sur À propos de ce Mac dans le menu déroulant qui apparaît
Étape 3. Accédez à l'onglet Stockage dans la fenêtre contextuelle qui apparaît
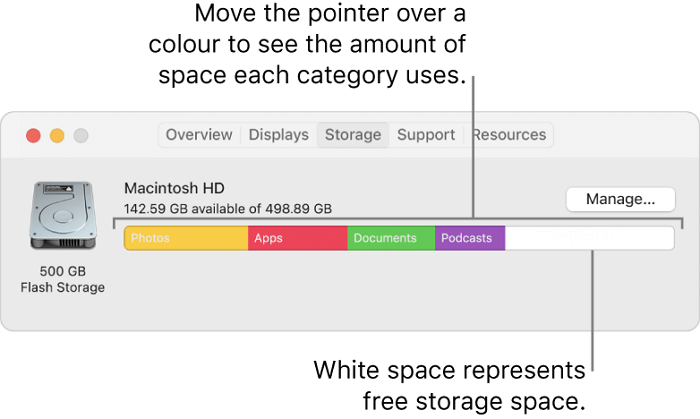
Il affichera un graphique montrant quel type de fichiers consomment de l'espace de stockage. Fichiers, Systèmes, Applications et Photos sont quelques catégories disponibles. Vous pouvez ensuite analyser quel type de fichiers consomme le plus de stockage.
De plus, vous pouvez désencombrer en supprimant les fichiers inutiles. Vérifiez également les fichiers volumineux et, si possible, déplacez-les vers un lecteur cloud comme iCloud ou Google Drive. Sinon, vous pouvez également utiliser un périphérique de stockage secondaire pour enregistrer de gros fichiers inutiles accessibles à tout moment. Plusieurs des derniers modèles de Mac ont une fonctionnalité qui suggère comment vous pouvez libérer de la mémoire.
Correctif 3. Vérifiez la connexion Internet de votre Mac
Une mauvaise connexion Internet perturbe vos e-mails et autres activités de navigation sur le Web. Dans un tel scénario, si vous envisagez d'installer un logiciel, c'est assez difficile. Par conséquent, l'installation d'une mise à jour au milieu d'une mauvaise connexion Internet vous donne le message d'erreur macOS Ventura Won't Install.
Vérifiez si votre connexion Internet est stable ou non. Si ce n'est pas le cas, essayez de vous asseoir près du routeur ou de vous reconnecter à Internet. La meilleure solution pour une mauvaise connexion Internet est d'activer et de désactiver le mode avion pour rétablir la connexion.
Correctif 4. Redémarrez Mac et vérifiez à nouveau
Si vous n'avez reçu aucun message d'erreur spécifique lors du processus d'installation, mais que macOS Ventura ne s'installe pas, vous pouvez essayer de redémarrer votre Mac. Et voici comment vous pouvez le faire sans simplement appuyer sur le bouton d'alimentation jusqu'à ce que votre Mac s'éteigne puis se rallume. Suivez les étapes ci-dessous pour redémarrer votre Mac :
Étape 1. Cliquez sur le logo Apple dans le coin supérieur gauche de l'écran d'accueil
Étape 2. Sélectionnez l'option Redémarrer dans le menu qui apparaît
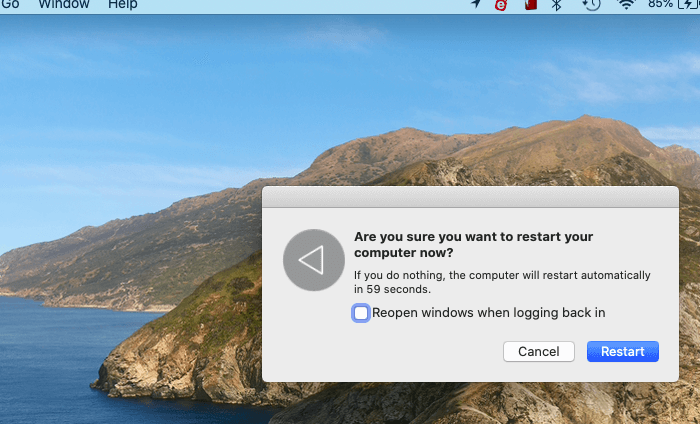
Étape 3. Votre Mac va maintenant redémarrer. Veuillez attendre qu'il termine le processus de redémarrage. Ensuite, rendez-vous pour télécharger Ventura et vérifiez si le problème persiste.
Si des problèmes mineurs tels que le cache interfèrent, ils seront résolus. Cependant, si ce n'est pas le cas, il y aurait un problème avec les configurations du pare-feu. La méthode suivante vous y aidera !
Correctif 5. Vérifiez les paramètres du pare-feu
Souvent, les paramètres du pare-feu entravent l'installation de macOS Ventura sur l'appareil, ce qui entraîne le message d'erreur. Un paramètre de pare-feu spécifique est la principale cause ; le résoudre aidera. Suivez les étapes ci-dessous pour vérifier les paramètres du pare-feu sur Mac :
Étape 1. Cliquez sur le logo Apple dans le coin supérieur gauche pour ouvrir le menu
Étape 2. Sélectionnez Préférences Système dans le menu déroulant
Étape 3. Accédez à Sécurité et confidentialité
Étape 4. Accédez au pare-feu
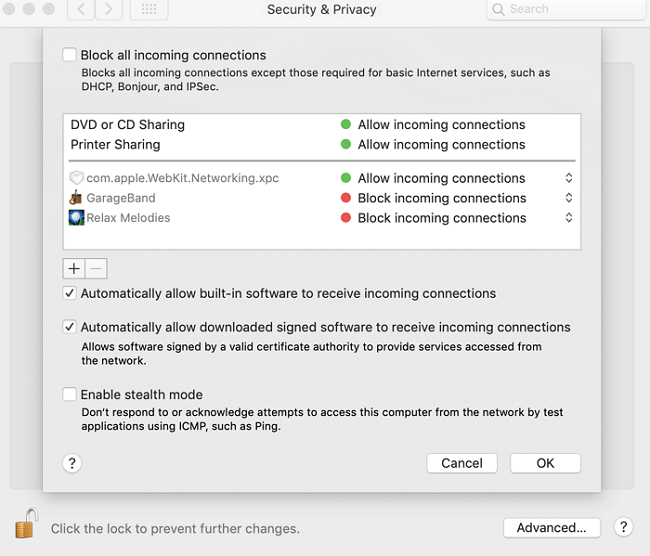
Étape 5. Cliquez sur la case Bloquer les connexions entrantes pour la décocher.
En outre, activez l'option Autoriser automatiquement les logiciels intégrés à recevoir les connexions entrantes pour le résoudre. Si vous n'utilisez pas de pare-feu ou s'il n'y a rien de mal avec ses paramètres, il y aurait un problème avec les mises à jour. La méthode suivante vous aidera à le résoudre.
Correctif 6. Vérifiez les mises à jour pour mettre à niveau vers Ventura à nouveau
Si votre logiciel Mac est déjà obsolète, l'installation directe d'une mise à jour Ventura peut être gênante, entraînant le message d'erreur. Apple apporte de nouveaux correctifs et débogue son ancien logiciel et apporte des mises à jour plus récentes. Par conséquent, un logiciel plus ancien rendrait difficile l'installation de Ventura. Tout ce que vous avez à faire est de vérifier si une mise à jour est disponible sur votre macOS actuel. Si oui, vous devez mettre à jour le logiciel et installer la nouvelle version "Ventura".
Voici comment vous pouvez obtenir une mise à jour logicielle avant de continuer avec Ventura :
Étape 1. Rendez-vous sur le menu Apple
Étape 2. Cliquez sur Mise à jour du logiciel dans le menu déroulant
Étape 3. Vous verriez alors une mise à jour si elle était disponible. Cliquez sur l'option Télécharger et installer pour continuer. Laissez votre Mac terminer la mise à jour et installez ultérieurement macOS Ventura.
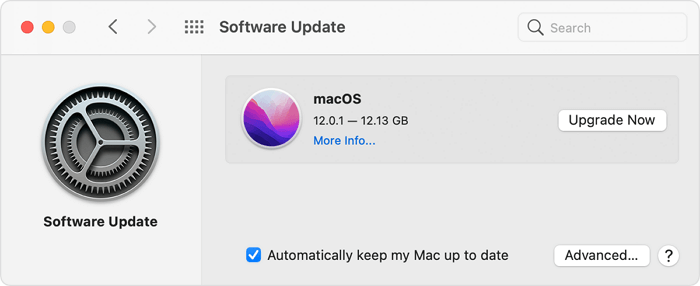
Plutôt que de compter sur la fonctionnalité logicielle intégrée, vous pouvez télécharger à partir de macOS depuis l'App Store.
Correctif 7. Installez macOS Ventura à partir du Mac App Store
Apple a rendu toutes ses mises à jour et versions disponibles dans l'App Store. Ainsi, s'il n'apparaît pas dans la section des mises à jour ou lorsque vous rencontrez l'erreur Impossible d'installer macOS Ventura lorsque vous le faites à partir de la section des mises à jour, l'App Store vous aide. Vous pouvez le télécharger à partir de là et éliminer le problème Ventura.
Suivez les étapes ci-dessous pour installer macOS Ventura depuis le Mac App Store :
Étape 1. Accédez à l'App Store sur votre Mac
Étape 2. Tapez macOS Ventura dans sa zone de recherche et appuyez sur le bouton Obtenir
Étape 3. Vous serez peut-être invité à entrer vos informations d'identification Apple ID. Ensuite, cliquez sur OK et attendez que l'App Store termine l'installation.
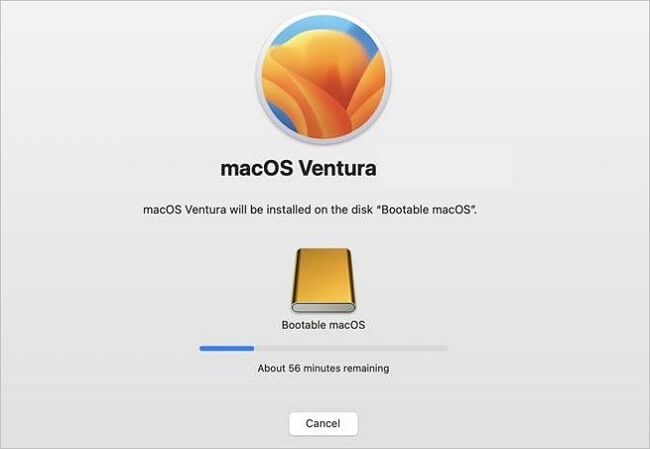
Étape 4. Vous trouverez l'application MacOS Installer Ventura. Exécutez-le, puis suivez une procédure pour mettre à jour Ventura.
Si cela ne vous permet pas de résoudre le problème, la méthode suivante vous aidera !
Correctif 8. Supprimez l'application d'installation et réessayez
Vous auriez téléchargé l'application Ventura Installer, qui ne vous aurait pas aidé. Par conséquent, il est conseillé de supprimer l'application d'installation et de réessayer dans un tel scénario. Vous pouvez le supprimer de la même manière que vous désinstallez les applications.
Voici comment vous pouvez supprimer l'application macOS Ventura Installer :
Étape 1. Allez dans Finder et cliquez sur Applications dans le volet de gauche
Étape 2. Accédez à macOS Ventura et faites-le glisser vers l'icône Corbeille pour le désinstaller.
Étape 3. Cliquez sur l'icône Corbeille et videz-la
Étape 4. Redémarrez votre appareil
Vider la corbeille vous permettra d'éliminer tout type d'encombrement associé à macOS Ventura que l'application d'installation aurait apporté. Maintenant, vous devez vérifier la section Mises à jour logicielles et vous déplacer pour l'installer à nouveau.
Vous auriez déjà installé Ventura ! Sinon, la dernière solution est le sauvetage ultime pour vous.
Correctif 9. Installez macOS Ventura à partir du mode de récupération
L'utilisation du mode de récupération est le sauvetage ultime pour résoudre l'erreur Ventura ne peut pas installer. Vous pouvez passer en mode de récupération, puis installer macOS Ventura. Cependant, le mode de récupération peut sembler fastidieux, et ses étapes varient pour les Mac Intel et les Mac Apple Silicon ( puce Apple M1 , puce M2).
Installez macOS Ventura à l'aide du mode de récupération sur Apple Silicon (Mac M1/M2) :
Étape 1. Allumez votre Mac et maintenez le bouton d'alimentation enfoncé jusqu'à ce que vous ne voyiez pas la fenêtre de démarrage
Étape 2. Cliquez sur l'icône en forme d'engrenage pour voir les options et sélectionnez l'option Continuer
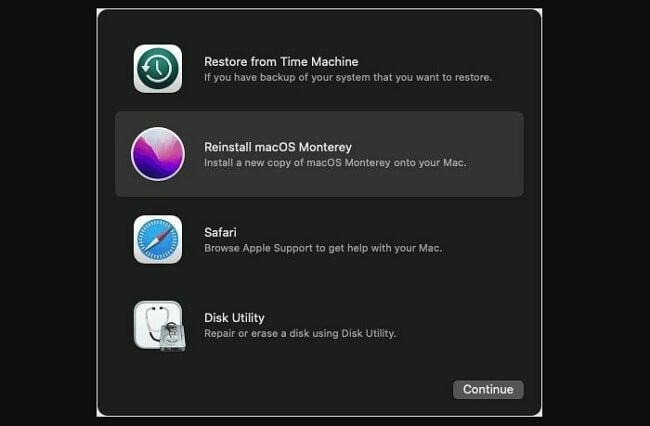
Installez macOS Ventura à l'aide du mode de récupération sur les Mac Intel :
Étape 1. Appuyez simultanément sur les touches Power et Cmd R et maintenez-les enfoncées
Étape 2. Relâchez les touches lorsque le logo Apple apparaît
Étape 3. Mac s'ouvre maintenant en mode de récupération. Vous serez maintenant invité à installer une version sur macOS. Ensuite, votre Mac redémarrera pour installer Ventura.
Conseils bonus : comment récupérer des données après l'installation de macOS Ventura
Au milieu de l'erreur d'installation de Ventura, vous pourriez avoir une perte de données. Dans un tel scénario, il serait utile de pouvoir restaurer tous vos fichiers après une perte de données. Un outil fiable et efficace comme EaseUS Data Recovery Wizard for Mac est la meilleure option pour récupérer vos données.
L'aspect le plus surprenant est que vous pouvez récupérer des fichiers après une suppression accidentelle et dans des situations comme le nettoyage de la corbeille.
Voici pourquoi les utilisateurs d'Apple adorent la solution de récupération de données :
- Il restaure les photos manquantes après la mise à jour de macOS Ventura et prend également en charge la musique, les vidéos, etc.
- Vous ne prenez pas l'aide d'une sauvegarde Time Machine dans le processus
- Vous pouvez récupérer des fichiers supprimés après avoir vidé la corbeille sur Mac, MacBook, iMac, etc.
- Application robuste avec des fonctionnalités incroyables et facile à utiliser
L'utilisation de l'outil est facile. Des problèmes avec Mac peuvent survenir à tout moment. Parfois, une défaillance du système peut également être l'une des principales causes de la perte de toutes vos données. EaseUS Data Recovery Wizard for Mac vous aide.
Étape 1. Où les données ont-elles été perdues après la mise à jour du système d'exploitation ? Choisissez l'emplacement et cliquez sur Analyser.

Étape 2. EaseUS Data Recovery Wizard for Mac analyse immédiatement le volume de disque sélectionné et affiche les résultats de l'analyse dans le volet de gauche.

Étape 3. Après l'analyse, sélectionnez les fichiers cibles qui ont été perdus à votre insu pendant ou après la mise à jour et cliquez sur le bouton Récupérer pour les récupérer tous.

Conclusion
Vous obtiendrez votre réponse si vous vérifiez Impossible d'installer macOS Ventura. Les causes courantes de l'erreur incluent des problèmes de compatibilité avec Mac et Ventura, une mauvaise connexion Internet, un faible espace de stockage ou un serveur Apple en panne.
Vous pouvez ainsi vérifier la compatibilité de Ventura, réparer une mauvaise connexion Internet et voir si vous disposez de 26 à 44 Go d'espace libre. Pendant l'erreur ou pendant que vous y remédiez, vous pouvez finir par perdre vos données. Mais pas de panique ! Ici, nous vous recommandons d'utiliser l'assistant de récupération de données d'EaseUS pour Mac, et vous pourrez ainsi restaurer vos données en quelques clics.
FAQ
Si vous rencontrez toujours des problèmes avec la mise à jour de macOS , lisez la FAQ ci-dessous pour obtenir une aide supplémentaire.
1. Que faire si macOS ne peut pas être installé ?
Éteignez votre Mac et recommencez l'installation de macOS. En outre, vérifiez également que votre Mac ne doit pas manquer d'espace de stockage. Si tel est le cas, effacez de la mémoire et réessayez.
2. La mise à jour de macOS supprime-t-elle tout ?
Habituellement, la mise à jour de macOS ne supprimera pas les données ni n'effacera le disque dur. Obtenez plus d'informations ici - la mise à jour de macOS supprime-t-elle tout ?
3. Mon Mac est-il trop ancien pour être mis à jour ?
Si vous n'avez pas reçu de mises à jour MacOS depuis longtemps, il est plus probable que Mac soit trop ancien pour être mis à jour. Cela arrive surtout si votre Mac a plus de sept ans.
4. Comment installer le macOS 13 Ventura ?
Pour installer macOS 13 Ventura, vous devez vous rendre dans les Préférences Système depuis le menu Apple. Recherchez les mises à jour logicielles et attendez que macOS Ventura apparaisse. Maintenant, cliquez pour le télécharger. Alternativement, vous pouvez également visiter l'App Store, télécharger macOS Ventura et exécuter l'application à installer.
