Sommaire
![]() A propos de l'auteur
A propos de l'auteur
![]() Avis et récompenses
Avis et récompenses
Aperçu de macOS 13 Ventura
Apple a publié la version bêta de macOS 13 Ventura le 6 juin 2022, et il s'agit de la dernière version de macOS. macOS 13 Ventura est une mise à jour importante qui nous apporte un nouveau modèle multitâche et ajoute plus de fonctionnalités dans cette dernière version. Voyons les principales caractéristiques de macOS 13 Ventura :
Principales nouveautés de macOS 13 Ventura
- Développement de l'application de messagerie. macOS Ventura offrira des suggestions de recherche et des corrections plus brillantes, et les utilisateurs de Mac sont autorisés à définir un e-mail programmé ou à annuler l'e-mail.
- Caméra de continuité. Les utilisateurs de Mac peuvent utiliser l'iPhone comme webcam pour le Mac. Utilisez un support pour placer votre iPhone au-dessus du Mac, et votre Mac et votre iPhone se connecteront automatiquement.
- Déconnexion dans FaceTime. Vous pouvez transférer les appels entre le Mac et les appareils mobiles Apple, et l'oreillette Bluetooth se connectera automatiquement à l'appareil sur lequel vous répondez à l'appel.
- Développement de Safari. Il peut prendre en charge la traduction des images des pages web et ajoute la prise en charge des langues suivantes : turc, thaï, vietnamien, polonais, indonésien et néerlandais.
Découvrez les toutes nouvelles fonctionnalités sur le site officiel d'Apple.

Conditions requises pour la mise à jour de macOS Ventura
Tous les appareils Mac ne peuvent pas être mis à jour vers macOS Ventura. Consultez la liste pour vous assurer que votre Mac peut exécuter macOS Ventura.
- MacBook (2017 et plus récent)
- MacBook Air (2018 et plus récent)
- MacBook Pro (2017 et plus récent)
- Mac mini (2018 et plus récent)
- Mac Studio (2022)
- iMac (2017 et plus récent)
- iMac Pro (2017)
- Mac Pro (2019 et plus récent)
macOS Ventura prend en charge les Macs équipés de puces Kaby Lake de 7e génération d'Intel ou plus récentes, ainsi que le Silicon d'Apple. Mais il y a quelques fonctionnalités dont les appareils non-M1 ou M2 seront privés, comme l'utilisation de votre voix pour insérer des emojis et des légendes en direct dans FaceTime.
Nous vous apprendrons comment télécharger et installer proprement macOS Ventura dans la partie suivante.
Comment télécharger et installer macOS Ventura, étape par étape
Tout d'abord, vous devez vous assurer que votre appareil peut exécuter macOS Ventura. Si vous n'êtes pas sûr, vérifiez-le sous l'onglet À propos de ce Mac. Nous avons déjà proposé les appareils Mac disponibles, et vous pouvez revérifier la liste.
Étapes à suivre pour télécharger et installer macOS Ventura
Maintenant, nous pouvons commencer à télécharger macOS 13 Ventura sur votre appareil Mac disponible.
Étape 1. Démarrez votre App Store et tapez macOS Ventura. Vous pouvez également obtenir l'ancienne version dans l'App Store.
Étape 2. Cliquez sur "Obtenir" pour télécharger.
Étape 3. Cliquez sur "Télécharger" pour confirmer, puis le téléchargement commencera.

Étape 4. Lorsque le processus de téléchargement est terminé, l'installation démarre automatiquement. Attendez et ne fermez pas l'appareil Mac.
Comment installer macOS Ventura à partir d'une clé USB
Certains utilisateurs peuvent avoir besoin de télécharger macOS Ventura sur un lecteur flash USB et de l'installer à partir de celui-ci sur différents appareils Mac. Nous allons maintenant vous apprendre à installer proprement macOS à partir de périphériques USB. Vous devez préparer un lecteur flash USB de plus de 16 Go et le formater, et n'oubliez pas de sauvegarder les données importantes avec Time Machine ou un logiciel de sauvegarde tiers. Ensuite, nous appliquerons la commande " createinstallmedia " pour créer un programme d'installation amorçable.
Étape 1. Trouvez le dossier Applications/Utilitaires dans le Finder, puis double-cliquez sur Terminal.
Étape 2. Nous vous suggérons de taper les commandes suivantes et de les coller dans le Terminal. (Vous devrez peut-être remplacer MonVolume par le nom réel de votre clé USB).
Sudo/Applications/Install/macOS/Ventura.app/Contents/Resources/createinstallmedia --volume /Volumes/MyVolume
Étape 3. Appuyez sur la touche Retour pour confirmer la commande.
Étape 4. Il vous sera demandé de saisir le mot de passe et de confirmer l'effacement de toutes les données de la clé USB.
Étape 5. Vous pouvez maintenant démarrer votre Mac à partir de l'installateur amorçable.
Comment mettre à niveau vers macOS 13 (Ventura)
Peut-être ne connaissez-vous pas les différences entre la mise à jour de macOS et l'installation propre. Par rapport à une installation propre, vous n'avez pas à vous soucier du formatage du disque dur si vous effectuez une mise à niveau vers macOS Ventura avec l'option de mise à jour logicielle. Le nouveau système d'exploitation remplacera automatiquement l'ancien, et vous pourrez conserver vos fichiers et programmes.
Il suffit de suivre le tutoriel pour passer à macOS 13 Ventura et faire en sorte que votre Mac se connecte toujours à Internet.
Étape 1. Trouvez Préférences Système dans le menu Apple.
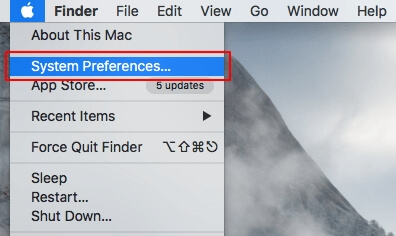
Étape 2. Cliquez sur "Mises à jour et logiciel".
Étape 3. Les macOS disponibles s'affichent, et attendez que macOS Ventura apparaisse.
Étape 4. Cliquez sur "Mettre à niveau maintenant" pour commencer la mise à niveau.
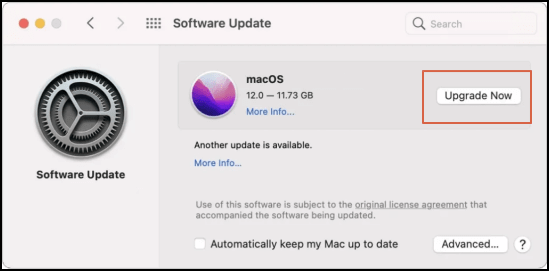
Récupérer les données perdues lorsque l'installation de macOS 13 Ventura est bloquée/échec
L'installation de macOS Ventura peut se bloquer ou échouer en raison d'un manque d'espace ou d'une déconnexion d'Internet. Vous constaterez alors que vous avez perdu les données nécessaires parce que l'installation est bloquée. Est-il possible de récupérer ces fichiers et dossiers perdus ? Vous pouvez les récupérer avec le logiciel de récupération de données Mac - EaseUS Data Recovery Wizard for Mac.
Cet outil de récupération fiable peut vous aider à récupérer rapidement les fichiers supprimés. Il peut récupérer des fichiers supprimés sur macOS Ventura peu après que l'installation soit bloquée.
Si vous supprimez des fichiers et des dossiers et videz la Corbeille de Mac par accident, EaseUS Data Recovery Wizard peut également vous aider à récupérer la Corbeille de Mac.
Si vous avez terminé le téléchargement d'EaseUS Data Recovery Wizard pour Mac, continuez à lire le tutoriel.
Comment récupérer les données perdues après le blocage de l'installation de macOS 13 Ventura avec l'outil EaseUS Data Recovery
Il suffit de trois étapes pour récupérer les données perdues après macOS Ventura avec EaseUS Data Recovery Wizard.
Étape 1. Où les données ont-elles été perdues après la mise à jour du système d'exploitation ? Choisissez l'emplacement et cliquez sur Analyser.

Étape 2. EaseUS Data Recovery Wizard for Mac analyse immédiatement le volume de disque sélectionné et affiche les résultats de l'analyse dans le volet de gauche.

Étape 3. Après l'analyse, sélectionnez les fichiers cibles qui ont été perdus à votre insu pendant ou après la mise à jour et cliquez sur le bouton Récupérer pour les récupérer tous.

Téléchargez les FAQ de macOS 13 Ventura
Nous listons cinq questions et réponses supplémentaires pour vous aider à en savoir plus sur le téléchargement et l'installation de macOS Ventura.
Quels Macs recevront macOS 13 ?
Voici la liste qui vous aidera à vérifier si votre Mac peut exécuter macOS 13 ou non.
- MacBook (2017 et plus récent)
- MacBook Air (2018 et plus récent)
- MacBook Pro (2017 et plus récent)
- Mac mini (2018 et plus récent)
- Mac Studio (2022)
- iMac (2017 et plus récent)
- iMac Pro (2017)
- Mac Pro (2019 et plus récent)
Comment installer macOS 13 Ventura beta sur Mac ?
Vous pouvez télécharger macOS 13 Ventura beta depuis developer.apple.com. Et ensuite, suivez les pistes :
- 1. Après le téléchargement, vous pouvez ouvrir le fichier macOSDeveloperBetaAccessUtility.dmg.
- 2. Double-cliquez sur macOSDeveloperBetaAccessUtility.pkg pour exécuter le programme d'installation.
- 3. Lorsque la progression du téléchargement de l'installateur est terminée, il ouvrira la mise à jour du logiciel avec la version bêta de macOS 13.
- 4. Cliquez sur "Mettre à niveau maintenant" pour installer macOS 13Ventura beta.
Pourquoi ne puis-je pas installer macOS Ventura sur mon Mac ?
Votre Mac n'est pas capable d'exécuter macOS Ventura. Les appareils Mac suivants peuvent exécuter macOS Ventura :
- MacBook (2017 et plus récent)
- MacBook Air (2018 et plus récent)
- MacBook Pro (2017 et plus récent)
- Mac mini (2018 et plus récent)
- Mac Studio (2022)
- iMac (2017 et plus récent)
- iMac Pro (2017)
- Mac Pro (2019 et plus récent)
Comment télécharger manuellement une mise à jour de Mac Ventura ?
Vous pouvez télécharger toutes les versions de macOS sur l'App Store d'Apple. Tapez macOS Ventura et cliquez sur "Obtenir" pour télécharger et mettre à jour.
Comment configurer Time Machine sur mon Mac ?
Vous pouvez choisir "Préférences système" dans le menu Apple, et vous verrez alors Time Machine. Vous pouvez sélectionner le nom de votre disque et commencer à sauvegarder.
Cette page vous a-t-elle aidé ?
Mise à jour par Lionel
Lionel est passionné de technologie informatique, il fait partie de l'équipe EaseUS depuis 8 ans, spécialisé dans le domaine de la récupération de données, de la gestion de partition, de la sauvegarde de données.
Rédigé par Nathalie
Nathalie est une rédactrice chez EaseUS depuis mars 2015. Elle est passionée d'informatique, ses articles parlent surtout de récupération et de sauvegarde de données, elle aime aussi faire des vidéos! Si vous avez des propositions d'articles à elle soumettre, vous pouvez lui contacter par Facebook ou Twitter, à bientôt!
-
EaseUS Data Recovery Wizard est un puissant logiciel de récupération de système, conçu pour vous permettre de récupérer les fichiers que vous avez supprimés accidentellement, potentiellement perdus à cause de logiciels malveillants ou d'une partition entière du disque dur.
En savoir plus -
EaseUS Data Recovery Wizard est le meilleur que nous ayons vu. Il est loin d'être parfait, en partie parce que la technologie avancée des disques d'aujourd'hui rend la récupération des données plus difficile qu'elle ne l'était avec la technologie plus simple du passé.
En savoir plus -
EaseUS Data Recovery Wizard Pro a la réputation d'être l'un des meilleurs logiciels de récupération de données sur le marché. Il est livré avec une sélection de fonctionnalités avancées, notamment la récupération de partitions, la restauration de lecteurs formatés et la réparation de fichiers corrompus.
En savoir plus
Articles liés
-
6 Meilleures alternatives gratuites à Disk Drill pour la récupération de données Mac en 2025
![author icon]() Lionel 13 Jan, 2025
Lionel 13 Jan, 2025 -
Le disque que vous avez connecté n'est pas lisible par cet ordinateur sur Mac [4 façons]
![author icon]() Nathalie 16 Dec, 2024
Nathalie 16 Dec, 2024 -
Mac ne démarre pas en mode de récupération | Solutions pour la commande R de Mac ne fonctionne pas
![author icon]() Lionel 16 Dec, 2024
Lionel 16 Dec, 2024 -
![author icon]() Nathalie 16 Dec, 2024
Nathalie 16 Dec, 2024
