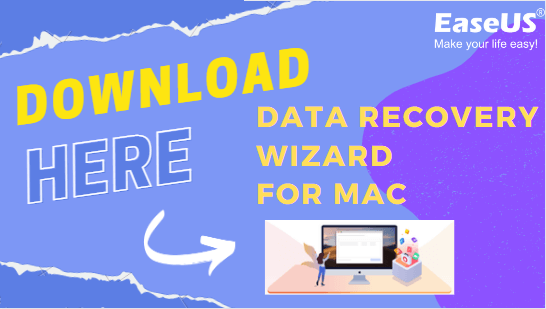Sommaire
![]() A propos de l'auteur
A propos de l'auteur
![]() Avis et récompenses
Avis et récompenses
Lors de la WWDC 2022, Apple a présenté la dernière version de macOS - macOS Ventura. Mais certains utilisateurs constatent que des fichiers ont disparu après la mise à jour de macOS Ventura. Ainsi, ce post fournit quatre moyens pratiques pour récupérer des fichiers supprimés sur macOS Ventura. Avant de prendre des mesures pour récupérer des données sur macOS Ventura, apprenez à connaître le tout nouveau système d'exploitation Mac.
Aperçu de macOS Ventura (Quoi de neuf)
macOS Ventura est le dernier système d'exploitation d'Apple, et il s'appuie sur le succès de ses prédécesseurs avec une foule de nouvelles fonctionnalités et d'améliorations.
- macOS Ventura présente un nouveau design, plus propre et plus moderne que jamais.
- Les développeurs peuvent créer une section "Shared with You" pour envoyer une vidéo et un article dans leur application.
- macOS Ventura comprend de nombreuses nouvelles applications et fonctionnalités qui amélioreront votre expérience Mac.
- Elle apporte des améliorations aux applications et fonctionnalités existantes, telles que le navigateur web Safari, l'application Mail et l'application Calendrier.
macOS Ventura comprend plusieurs changements sous le capot qui rendent votre Mac plus rapide et plus fiable. Il est certain qu'il améliorera votre expérience Mac à bien des égards. Les améliorations sont agréables. Mais certaines personnes souhaitent récupérer des fichiers supprimés sur Mac après la mise à jour.

Comment récupérer des fichiers supprimés sur macOS Ventura
La récupération de données sur Mac peut être facile et rapide si vous disposez de la bonne solution. Lisez les clés ci-dessous pour restaurer des fichiers supprimés sur macOS Ventura. Choisissez la solution qui peut le mieux répondre à vos besoins.
Méthode 1. Récupérer les fichiers supprimés de la corbeille sur macOS Ventura
Le moyen le plus simple de récupérer des fichiers Mac perdus est d'utiliser la Corbeille. Vous pouvez toujours récupérer des fichiers si vous avez récemment supprimé un fichier ou un dossier sur macOS Ventura sans vider la Corbeille. Suivez les étapes ci-dessous pour récupérer des fichiers supprimés de la Corbeille de macOS Ventura.
Étape 1. Ouvrez la Corbeille sur votre bureau.
Étape 2. Pour récupérer un fichier ou un dossier, sélectionnez-le et cliquez sur "Remettre".

Le fichier ou le dossier sera restauré à son emplacement d'origine.
Méthode 2. Récupérer les fichiers supprimés sur macOS Ventura avec un logiciel
Que faire si vous avez vidé la Corbeille de Mac ? Comment récupérer la Corbeille sur Mac? Alors, vous pouvez vous tourner vers EaseUS Data Recovery Wizard for Mac. Que vous vidiez la Corbeille ou que vous supprimiez des fichiers directement d'un périphérique de stockage sur votre Mac, ils ne sont pas effacés de votre ordinateur. Les fichiers supprimés sont marqués comme "espace libre" et peuvent être écrasés par de nouvelles données. Mais avec EaseUS Data Recovery Wizard for Mac, vous pouvez récupérer les fichiers supprimés en quelques clics.
Logiciel de récupération de données macOS Ventura
- Récupérez les données perdues/supprimées en raison d'une suppression accidentelle, d'une corbeille vidée et d'une partition formatée.
- Restaurer les données de macOS Ventura/Monterey/Big Sur/Catalina/Mojave/High Sierra plus tôt.
- Récupérez les fichiers Mac définitivement supprimés, les photos, les documents, les vidéos, les fichiers audio et plus encore.
Voici un guide étape par étape pour récupérer des fichiers supprimés sur macOS Ventura/Monterey/Big Sur/Catalina/Mojave/High Sierra avec le logiciel de récupération de données d'EaseUS pour Mac :
Étape 1. Télécharger et installer Data Recovery Wizard pour Mac
Cliquez sur le bouton Télécharger ici pour télécharger le paquet d'installation d'EaseUS Data Recovery Wizard for Mac. Il nécessite macOS 10.9 ou plus. Selon la vitesse de votre bande passante, le temps nécessaire pour terminer le téléchargement varie de quelques secondes à quelques minutes. Une fois le téléchargement terminé, trouvez le fichier "MAC_DRW_Trial_RssM.dmg" dans le dossier de téléchargement, double-cliquez dessus et faites glisser l'icône EaseUS vers les dossiers d'application pour l'installer sur votre Mac.
Étape 2. Localiser le disque de perte de données
L'étape suivante consiste à indiquer à EaseUS Data Recovery Wizard où se trouvent les données perdues.
EaseUS Data Recovery Wizard for Mac prend en charge la récupération à partir de périphériques internes et externes, y compris HFS+, APFS, SSD, HDD, FAT, NTFS, etc. Connectez votre périphérique externe à votre Mac (s'il y en a), sur l'interface principale du logiciel, vous pourrez voir que tous les périphériques scannables sont listés. Les périphériques internes et externes sont placés séparément. Cliquez pour choisir le lecteur cible (analyser un seul lecteur à la fois), et cliquez sur le bouton "Analyser" sur le côté droit.

Étape 3. Analyser les fichiers supprimés rapidement et en profondeur.
Une fois que vous aurez cliqué sur "Analyser", EaseUS Data Recovery Wizard lancera une analyse rapide du lecteur cible. Ce processus permet de trouver les fichiers les plus susceptibles d'être récupérés ou les fichiers qui viennent d'être supprimés. Lorsque le processus d'analyse rapide est terminé, EaseUS Data Recovery Wizard lance automatiquement l'analyse approfondie. Une analyse approfondie consiste à analyser en profondeur et à trouver toutes les données perdues sur l'ensemble du disque au niveau binaire. En fonction de la taille de votre disque et de vos données, ce processus durera de quelques dizaines de minutes à plusieurs heures.
Vous n'avez pas besoin d'attendre que le processus d'analyse soit entièrement terminé pour commencer la récupération. Tant que le logiciel trouve vos fichiers supprimés, vous pouvez commencer la récupération quand vous le souhaitez. Vous pouvez également enregistrer l'enregistrement de l'analyse sur votre Mac pour une prochaine analyse.

Étape 4. Sélectionner et récupérer vos fichiers
La dernière étape consiste à localiser vos fichiers supprimés. Vous pouvez filtrer le type de fichier, rechercher le nom du fichier ou vérifier le chemin d'accès au fichier. Une fois que vous avez trouvé les fichiers que vous voulez, sélectionnez-les et cliquez sur le bouton Récupérer, puis enregistrez-les vers une nouvelle destination. Vous pouvez également choisir plusieurs fichiers souhaités, faire un clic droit dessus, et choisir de les récupérer sur le Mac local ou sur votre disque cloud.
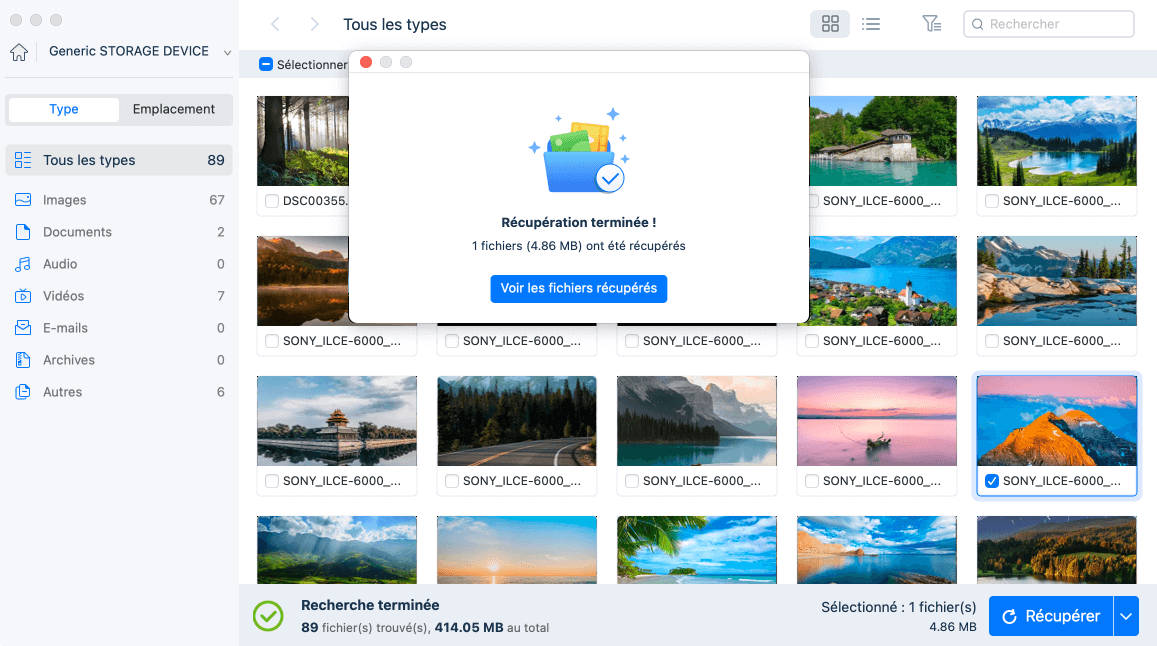
Méthode 3. Récupérer les fichiers supprimés sur macOS Ventura avec Terminal
Si vous êtes à l'aise avec Terminal, vous pouvez l'utiliser pour récupérer des fichiers supprimés sur votre Mac. Cette méthode ne fonctionne bien que pour récupérer des fichiers supprimés de la Corbeille sur Mac. Si vous avez vidé la Corbeille, passez à la méthode 2. Suivez les étapes ci-dessous pour récupérer des fichiers supprimés sur macOS Ventura.
Étape 1. Ouvrez Terminal (situé dans /Applications/Utilitaires/)
Étape 2. Tapez la commande suivante :
- cd .Trash
- ls -al ~/.Trash
- mv nom du fichier ../
Appuyez sur la touche "Retour" de votre Mac une fois que vous avez saisi la commande.

Après la récupération, tapez "Quit" dans le terminal pour quitter la fenêtre du terminal.
Méthode 4. Récupérer des fichiers supprimés sur macOS Ventura à partir de Time Machine
Si vous avez régulièrement sauvegardé votre Mac avec Time Machine, vous pouvez l'utiliser pour récupérer des fichiers et des dossiers supprimés accidentellement sur macOS Ventura. Pour récupérer des fichiers supprimés à partir d'une sauvegarde Time Machine:
Étape 1. Lancez Time Machine sur votre Mac. (Recherchez Time Machine à l'aide de Spotlight)
Étape 2. Trouvez les fichiers spécifiques que vous voulez restaurer. (Vous pouvez le prévisualiser en appuyant sur la barre d'espace)
Étape 3. Cliquez sur le bouton "Restaurer", et le fichier supprimé sera remis à son emplacement d'origine.
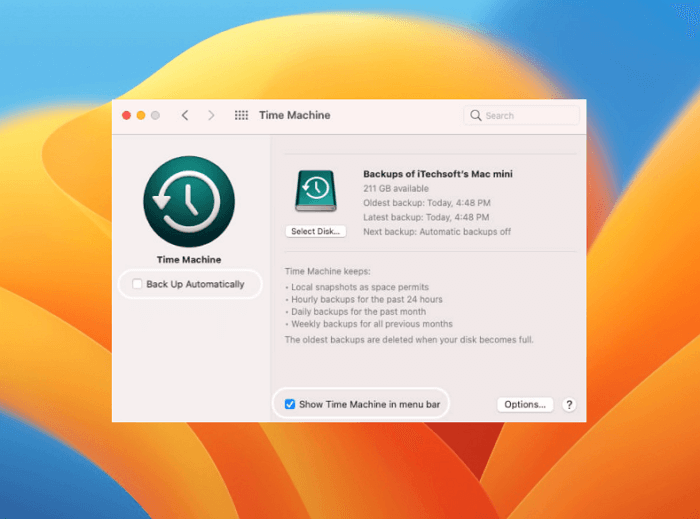
Conclusion
C'est tout ce qu'il faut savoir sur la récupération des données de macOS Ventura. Si vous n'avez pas vidé la Corbeille, la méthode 1 et la méthode 3 peuvent être les meilleures solutions. Si vous avez vidé la Corbeille et que vous n'avez pas de sauvegarde, la méthode 2 est le meilleur choix. Si vous avez une sauvegarde faite par Time Machine, la méthode 4 est la plus fiable.
Peu importe que vous ayez une sauvegarde ou non, le logiciel de récupération de données Mac est le meilleur choix. Il peut récupérer les données perdues, effacées ou formatées d'un disque dur Mac, d'un disque dur externe, d'un lecteur flash USB, d'une carte SD, d'une carte mémoire, etc. Téléchargez le logiciel de récupération de données pour restaurer les données Mac.
Récupérer des fichiers supprimés sur macOS Ventura FAQs
Les questions et réponses ci-dessous vous donnent des informations supplémentaires sur la récupération des données sur Mac et macOS Ventura. Poursuivez votre lecture et trouvez les réponses.
1. Comment réparer le fait que Time Machine ne termine pas la première sauvegarde ?
Pour réparer le fait que Time Machine ne termine pas la première sauvegarde
- Annuler la progression de la sauvegarde et redémarrer pour sauvegarder à nouveau
- Exécuter S.O.S. sur le disque de sauvegarde Time Machine
- Exclure les répertoires affectés pour la sauvegarde
- Démarrer votre Mac en mode sans échec pour la première sauvegarde
- Formater le disque de sauvegarde Time Machine en APFS
- Installer la nouvelle mise à jour de macOS disponible
2. Comment installer la version bêta de macOS Ventura ?
- Visitez le site Web du programme de logiciels bêta d'Apple sur votre Mac.
- Allez dans l'onglet Compte et connectez-vous avec votre compte de développeur.
- Allez dans la section Téléchargements, faites défiler vers le bas et trouvez la bêta de macOS 13.
- Cliquez sur Installer le profil, ouvrez le fichier téléchargé et suivez les instructions à l'écran.
3. Comment récupérer des fichiers supprimés sur macOS ?
- Lancez EaseUS Data Recovery Wizard sur Mac.
- Sélectionnez le disque où vous avez supprimé vos fichiers et cliquez sur "Scan".
- Prévisualisez les fichiers recherchés et récupérez les fichiers supprimés sur macOS.
4. Où vont les fichiers supprimés sur Mac ?
Vers la Corbeille. Sur chaque Mac, les fichiers supprimés sont envoyés à la Corbeille. Si les fichiers sont supprimés dans la Corbeille, une copie est enregistrée sur le disque dur du Mac.
Cette page vous a-t-elle aidé ?
Mise à jour par Nathalie
Nathalie est une rédactrice chez EaseUS depuis mars 2015. Elle est passionée d'informatique, ses articles parlent surtout de récupération et de sauvegarde de données, elle aime aussi faire des vidéos! Si vous avez des propositions d'articles à elle soumettre, vous pouvez lui contacter par Facebook ou Twitter, à bientôt!
-
EaseUS Data Recovery Wizard est un puissant logiciel de récupération de système, conçu pour vous permettre de récupérer les fichiers que vous avez supprimés accidentellement, potentiellement perdus à cause de logiciels malveillants ou d'une partition entière du disque dur.
En savoir plus -
EaseUS Data Recovery Wizard est le meilleur que nous ayons vu. Il est loin d'être parfait, en partie parce que la technologie avancée des disques d'aujourd'hui rend la récupération des données plus difficile qu'elle ne l'était avec la technologie plus simple du passé.
En savoir plus -
EaseUS Data Recovery Wizard Pro a la réputation d'être l'un des meilleurs logiciels de récupération de données sur le marché. Il est livré avec une sélection de fonctionnalités avancées, notamment la récupération de partitions, la restauration de lecteurs formatés et la réparation de fichiers corrompus.
En savoir plus
Articles liés
-
Comment télécharger macOS [Sequoia, Sonoma, Ventura, Monterey, Big Sur, Catalina...]
![author icon]() Arnaud 16 Dec, 2024
Arnaud 16 Dec, 2024 -
Réparer le Mac qui ne reconnaît pas la Gopro avec des solutions rapides
![author icon]() Nathalie 16 Dec, 2024
Nathalie 16 Dec, 2024 -
4 façons de réparer le dossier Documents manquant sur Mac [2025 astuces]
![author icon]() Mélanie 13 Jan, 2025
Mélanie 13 Jan, 2025 -
5 méthodes éprouvées pour réparer un MP4 sans son sur Mac [macOS 13/12/11]
![author icon]() Mélanie 18 Oct, 2024
Mélanie 18 Oct, 2024