Sommaire
![]() A propos de l'auteur
A propos de l'auteur
![]() Avis et récompenses
Avis et récompenses
"Je peux visionner plusieurs fichiers QuickTime sur mon MacBook Pro retina fonctionnant sous Sierra 10.12.6 sur Apple TV, et le son est bon. Mais certains fichiers ont le comportement suivant : Dans Quicktime, cliquez sur Apple TV / Airplay. Sur la TV, il y a de la vidéo mais pas de son (sur la TV ou l'ordinateur portable). Je choisis Apple TV comme sortie en cliquant sur le bouton Sound Pref Pane. Après un bref intervalle, la vidéo revient sur l'ordinateur portable et l'Apple TV joue maintenant le son.
Comme cet utilisateur Mac, vous obtenez fréquemment l'erreur "MP4 sans son sur Mac" lorsque vous tentez de lire des fichiers vidéo MP4 dans n'importe quel lecteur multimédia. La corruption des fichiers, les attaques de logiciels malveillants ou un transfert vidéo incomplet peuvent endommager les vidéos MP4, souvent en raison d'une gestion vidéo incorrecte. Toutefois, comme nous le verrons dans cet article, il est toujours possible de réparer les fichiers MP4 endommagés sur un Mac.
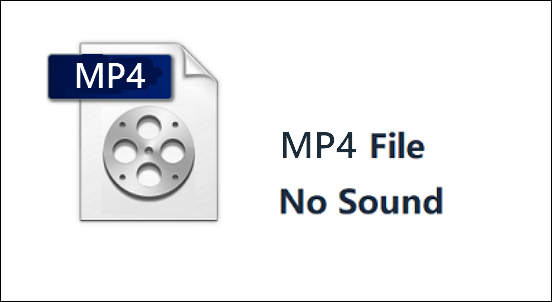
Quelles sont les causes de l'absence de son des fichiers MP4 sur Mac ?
La majorité des gens pensent que les défaillances de leur Mac en matière de MP4 sont dues à des problèmes matériels. Pourtant, cela n'a rien à voir. La plupart du temps, c'est un problème de logiciel qui est en cause. Vous pouvez être confronté à ce problème si l'un des codecs de votre appareil ne fonctionne pas correctement avec un fichier multimédia. La majorité des utilisateurs ne sont pas familiarisés avec les codecs. Par conséquent, il leur est assez difficile de détecter le problème au départ. Il y a deux raisons principales à cela : d'une part, le lecteur multimédia Mac pose problème. L'autre est que le fichier MP4 que vous utilisez est peut-être corrompu.
Raison 1. Mac ou Mac Media Player pose problème
La corruption du lecteur Mac Media peut résulter d'une installation défectueuse ou inappropriée. Les lecteurs multimédias Mac peuvent parfois être corrompus ou ne pas pouvoir ouvrir les fichiers MP4 à la suite de mises à jour inutiles du système d'exploitation. La corruption du lecteur multimédia peut empêcher la lecture du son.
Les fichiers vidéo MP4 ne sont pas pris en charge par tous les lecteurs multimédias. Il est donc conseillé d'utiliser des lecteurs standard comme le lecteur multimédia Mac Quicktime pour lire les fichiers MP4.
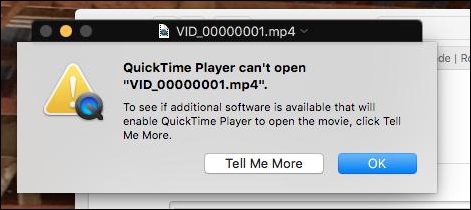
Raison 2. Les fichiers MP4 sont corrompus
En outre, les fichiers MP4 corrompus ou altérés ne peuvent pas non plus être lus sur Mac. Voici quelques raisons courantes pour lesquelles les fichiers MP4 peuvent être corrompus :
- L'en-tête de la vidéo est cassé ou absent.
- Pendant le montage vidéo, compression, transmission ou conversion de faible qualité.
- Le téléchargement d'une vidéo MP4 a été interrompu en raison d'une connexion internet défaillante.
Vous pouvez faire une copie de sauvegarde de vos fichiers MP4 pour les utiliser immédiatement au cas où le fichier original deviendrait complètement corrompu à l'avenir, ce qui permet d'éviter la corruption et les erreurs. Cependant, il n'est pas toujours facile de récupérer un fichier corrompu. Bien que la réparation des fichiers MP4 qui ne se lisent pas sur Mac puisse être très difficile et prendre du temps, vous pouvez toujours réparer les vidéos corrompues sur Mac en utilisant certaines techniques manuelles et automatiques, comme nous le démontrons dans la section suivante.
Comment résoudre le problème d'absence de son des fichiers MP4 sur Mac
Vous pouvez essayer plusieurs techniques pour remédier au problème. Chaque technique s'attaque efficacement à la cause première d'une erreur de fichier vidéo MP4 spécifique.
- Avis :
- Avant de mettre en œuvre les correctifs susmentionnés, assurez-vous de toujours disposer d'un fichier MP4 de sauvegarde. Ainsi, si votre fichier MP4 d'origine est corrompu ou endommagé, vous pourrez toujours accéder à la vidéo à partir de l'emplacement où est stocké votre fichier MP4 de sauvegarde.
- Méthode 1. Réparer les fichiers MP4 sans son avec un logiciel
- Méthode 2. Redémarrer votre QuickTime ou votre Mac
- Méthode 3. Mettre à jour QuickTime Player
- Méthode 4. Télécharger et transcoder des fichiers MP4 sur Mac
- Méthode 5. Lire un fichier MP4 dans un autre lecteur sur Mac
Méthode 1. Réparer les fichiers MP4 sans son avec un logiciel
Lorsque vous lisez une vidéo MP4 sur Mac, sa piste audio est endommagée et ne peut plus être lue avec les sons, ce qui vous avertit qu'outre les problèmes logiciels, la corruption du fichier vidéo peut être en cause. La corruption des données est un problème courant pour les utilisateurs de Mac et, dans la plupart des cas, les clients suppriment les fichiers vidéo corrompus et recommencent à zéro.
Cependant, EaseUS Fixo vous permet de réparer rapidement les fichiers MP4 endommagés et d'autres cas comme l'absence de son de VLC. Le programme dispose d'une multitude de fonctionnalités et est assez simple à utiliser, ce qui vous permet de lutter contre la corruption des données vidéo dans une variété de situations. Il peut extraire les données d'un fichier MP4 corrompu et séparer les pistes audio et visuelles sur un duplicata.
Cette application étonnante facilite la restauration des vidéos endommagées. Vous pouvez l'utiliser pour réparer et récupérer des vidéos dont la lecture s'est arrêtée pour diverses raisons, notamment une infection virale, des secteurs défectueux, etc. Téléchargez EaseUS Fixo et suivez les étapes ci-dessous pour réparer les vidéos MP4 sans son.
Étape 1. Lancez EaseUS Fixo sur Mac
Téléchargez EaseUS Fixo sur votre Mac et lancez-le. Cliquez sur "Réparation vidéo" à gauche et cliquez sur "Ajouter une vidéo" pour télécharger vos fichiers vidéo MP4/MOV/MKV/3GP corrompus.

Étape 2. Sélectionnez la vidéo corrompue et lancez la réparation
Sélectionnez une vidéo ciblée et cliquez sur le bouton "Réparer" pour démarrer le processus de réparation d'une seule vidéo. Si vous souhaitez réparer toutes les vidéos, sélectionnez-les toutes et cliquez sur "Réparer tout".

Étape 3. Afficher et enregistrer les vidéos corrigées
Attendez quelques minutes et les vidéos corrompues seront réparées. Le temps que vous attendez dépend du degré de corruption de vos vidéos. Cliquez ensuite sur "Afficher réparé" pour prévisualiser les vidéos. Pour enregistrer la vidéo corrigée, cliquez sur le bouton "Enregistrer". Garder plusieurs vidéos est acceptable. Choisissez simplement "Enregistrer tout" pour terminer.

Étape 4. Exécutez le processus avancé de réparation vidéo
Si la réparation rapide ne fonctionne pas, essayez le mode de réparation avancé. Choisissez "Réparation avancée" pour démarrer le processus. Après avoir téléchargé un exemple de vidéo, sélectionnez "Confirmer".

Étape 5. Visualisez et enregistrez la vidéo réparée en mode avancé
Une fenêtre d'informations détaillées sur la corruption et des exemples de vidéos apparaîtront. Cliquez sur "Réparer maintenant" pour démarrer le processus. Une fois la réparation terminée, vous pouvez visualiser les vidéos réparées et cliquer sur le bouton "Enregistrer" pour conserver les fichiers vidéo réparés sur le chemin souhaité.

Méthode 2. Redémarrer votre QuickTime ou votre Mac
Si le fichier MP4 ne se lit pas ou se lit sans son sur votre Mac, fermez toutes les applications et redémarrez le Mac. Il est également conseillé de fermer le lecteur QuickTime et de recharger le programme pour voir si cela résout le problème du fichier MP4 qui n'a pas de son sur le Mac. Vous n'aurez pas besoin d'utiliser des moyens difficiles s'ils peuvent vous aider.
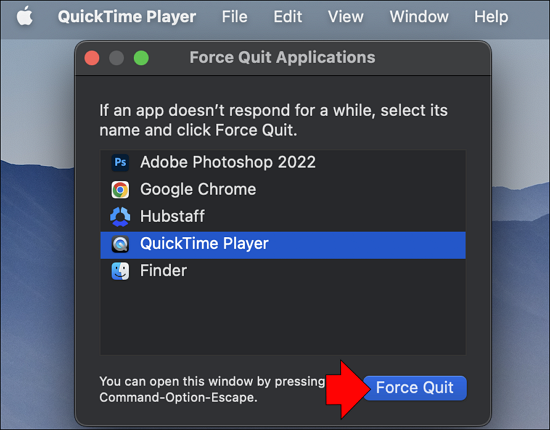
Méthode 3. Mettre à jour QuickTime Player
Si le lecteur QuickTime sur Mac lit des fichiers MP4 sans sons, mettez-le à jour. Normalement, QuickTime Player vous invitera à télécharger la version la plus récente si elle est disponible, si la connexion Internet est activée sur votre Mac et si le programme est ouvert.
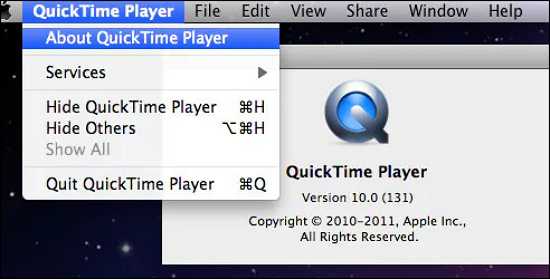
Cependant, vous pouvez également déterminer manuellement si les mises à jour les plus récentes de QuickTime sont accessibles ou non. Voici la marche à suivre :
Étape 1. Choisissez QuickTime Player dans le menu Apple.
Étape 2. Mettre à jour le logiciel existant dans le menu QuickTime.
Si des mises à jour sont disponibles, procédez à la mise à niveau en suivant les instructions. Vérifiez maintenant si les fichiers MP4 peuvent être lus par le lecteur QuickTime.
Méthode 4. Télécharger et transcoder des fichiers MP4 sur Mac
Si les codecs nécessaires à la lecture de votre fichier vidéo sur Mac font défaut, vous ne pourrez pas lire les fichiers MP4 normalement. Vous devez donc installer les codecs audio requis sur votre Mac. Les codecs incompatibles sont souvent à l'origine de problèmes tels que l'absence de son des fichiers MP4 lorsqu'ils sont lus avec un lecteur QuickTime sur un Mac ou la latence audio. Pour résoudre ce problème, procurez-vous les codecs MP4 pour Mac.
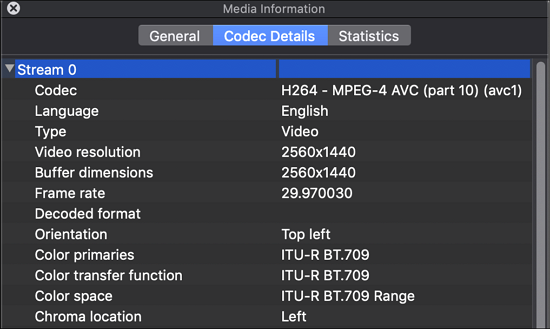
Si vous avez exclu tous les problèmes énumérés ci-dessus et confirmé qu'il n'y a pas de problème avec QuickTime et les fichiers MP4, la raison principale du problème peut être que le MP4 ne dispose pas d'un codec nécessaire, ce qui le rend incompatible avec le lecteur QuickTime. Si c'est la raison pour laquelle le fichier MP4 n'a pas de son, vous devez modifier les codes pour qu'ils fonctionnent avec QuickTime.
Étape 1. Lancez le lecteur et sélectionnez Windows
Étape 2. Affichez l'inspecteur de film.
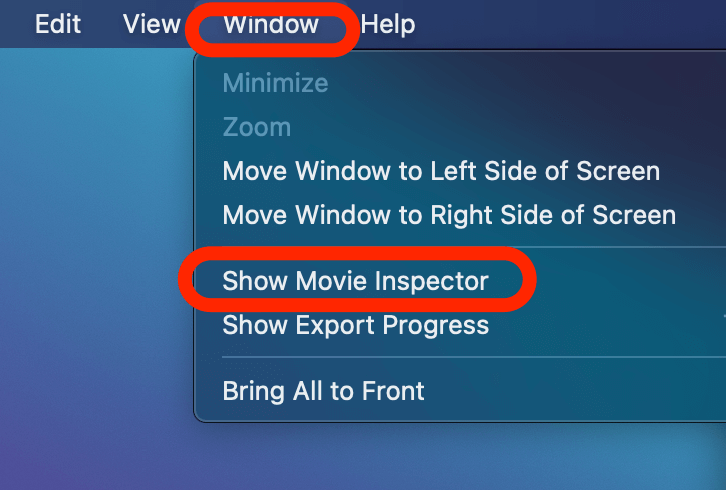
Étape 3. Vous verrez un large éventail de choix de codecs.
Étape 4. Cliquez sur un autre lien pour voir si cela résout le problème.
Méthode 5. Lire un fichier MP4 dans un autre lecteur sur Mac
Si tous les correctifs ci-dessus ne permettent pas de lire le son des fichiers MP4 sur Mac, il reste une méthode simple pour traiter l'erreur "Le fichier MP4 n'a pas de son sur Mac", qui consiste à lire le fichier MP4 dans un autre lecteur sur Mac. Vous pouvez utiliser des alternatives à QuickTime telles que VLC Media Player ou 5K Player pour ouvrir les fichiers MP4 sur Mac. Assurez-vous que le nouveau lecteur multimédia peut résoudre le problème de non-lecture du fichier MP4 et qu'il est compatible avec les codecs MP4 H.264 ou H.265 de votre vidéo.
Quelques réglages à vérifier en cas d'absence de son MP4 sur Mac
Un problème de réglage du système ou du volume du Mac peut également être à l'origine du problème "Le fichier MP4 n'a pas de son" :
- Si le son est éteint, vérifiez le réglage du volume et activez-le.
- Si le son est coupé, assurez-vous que. Avant de lancer le fichier MP4, désactivez le son de la barre des tâches.
- Avant de lire le fichier MP4, vous devez mettre à jour le pilote audio s'il est obsolète dans la gestion des périphériques.
- Vérifier l'équilibre de l'égaliseur de son.
- Assurez-vous que l'extension du fichier est .mp4.
- Vous pouvez également modifier l'extension du fichier en ".avi" pour réparer un fichier vidéo corrompu sur Mac.
Conclusion
J'espère que vous pourrez utiliser mes approches pour identifier la cause précise et choisir le meilleur plan d'action pour résoudre votre problème de MP4 sans son sur Mac. EaseUS Fixo est fortement recommandé si vous avez besoin d'un convertisseur tiers en raison de sa lecture fluide, de sa vitesse de conversion rapide et de ses fonctions robustes et pratiques.
FAQ sur l'absence de son MP4 sur Mac
Après avoir appris comment réparer les fichiers MP4 qui s'affichent sans son sur Mac, vous avez peut-être d'autres questions à ce sujet. Voyez si vous pouvez trouver des réponses ici :
1. Le MP4 est-il un fichier audio ou vidéo ?
Bien qu'il soit plus souvent utilisé comme format vidéo, le format de fichier MP4 est classé comme un conteneur multimédia numérique, ce qui signifie qu'il est à la fois audio et vidéo. Par conséquent, le MP4 est un format vidéo portable et convivial pour le web qui prend également en charge l'audio ou le son.
2. Comment lire un fichier MP4 sous Windows et Mac ?
Le format MP4 étant un format de fichier normalisé, il peut être lu par un grand nombre de lecteurs multimédias. Il suffit de double-cliquer sur le fichier MP4 que vous souhaitez lire ou ouvrir pour que le lecteur multimédia par défaut de votre système d'exploitation soit lancé. Le lecteur multimédia par défaut est souvent Windows Media Player (WMP) pour Windows et QuickTime Player pour macOS. Pour lire votre vidéo MP4, vous pouvez soit faire d'un autre lecteur multimédia, tel que VLC, le lecteur par défaut de votre système, soit ne l'utiliser qu'occasionnellement.
3. Comment savoir si mon MP4 contient du son ?
Vous pouvez essayer de lire votre MP4 avec un lecteur multimédia pour voir s'il contient du son. Si vous n'entendez aucun son, il est possible que le fichier ne contienne pas d'audio.
Une autre méthode de vérification consiste à ouvrir le fichier dans un éditeur de texte et à rechercher la balise "audio". S'il n'y en a pas, le fichier ne contient probablement pas d'audio.
4. Pourquoi la vidéo MP4 n'a-t-elle pas de son ?
- Un codec audio incorrect ou manquant est à l'origine des problèmes de son des MP4.
- Le fichier MP4 est corrompu, ce qui entraîne l'absence de son.
- Le lecteur multimédia, l'éditeur vidéo ou un autre composant est endommagé, ce qui rend impossible la lecture d'une vidéo MP4 avec audio.
Cette page vous a-t-elle aidé ?
Mise à jour par Nathalie
Nathalie est une rédactrice chez EaseUS depuis mars 2015. Elle est passionée d'informatique, ses articles parlent surtout de récupération et de sauvegarde de données, elle aime aussi faire des vidéos! Si vous avez des propositions d'articles à elle soumettre, vous pouvez lui contacter par Facebook ou Twitter, à bientôt!
Rédigé par Mélanie
Mélanie est une rédactrice qui vient de rejoindre EaseUS. Elle est passionnée d'informatique et ses articles portent principalement sur la sauvegarde des données et le partitionnement des disques.
-
EaseUS Data Recovery Wizard est un puissant logiciel de récupération de système, conçu pour vous permettre de récupérer les fichiers que vous avez supprimés accidentellement, potentiellement perdus à cause de logiciels malveillants ou d'une partition entière du disque dur.
En savoir plus -
EaseUS Data Recovery Wizard est le meilleur que nous ayons vu. Il est loin d'être parfait, en partie parce que la technologie avancée des disques d'aujourd'hui rend la récupération des données plus difficile qu'elle ne l'était avec la technologie plus simple du passé.
En savoir plus -
EaseUS Data Recovery Wizard Pro a la réputation d'être l'un des meilleurs logiciels de récupération de données sur le marché. Il est livré avec une sélection de fonctionnalités avancées, notamment la récupération de partitions, la restauration de lecteurs formatés et la réparation de fichiers corrompus.
En savoir plus
Articles liés
-
Comment corriger l'erreur « com.apple.DiskManagement.disenter » sur un disque dur externe
![author icon]() Arnaud 16 Dec, 2024
Arnaud 16 Dec, 2024 -
Comment récupérer des iMessages supprimés sur Mac (4 façons efficaces)
![author icon]() Nathalie 16 Dec, 2024
Nathalie 16 Dec, 2024 -
4 façons de réparer le dossier Documents manquant sur Mac [2025 astuces]
![author icon]() Mélanie 13 Jan, 2025
Mélanie 13 Jan, 2025 -
Guide étape par étape : Comment arrêter la mise à jour automatique de macOS
![author icon]() Nathalie 07 Mar, 2025
Nathalie 07 Mar, 2025
