Sommaire
![]() A propos de l'auteur
A propos de l'auteur
![]() Articles liés
Articles liés
Amélioré par l'IA

- Réparer les vidéos présentant différents problèmes, tels que les vidéos cassées, injouables, sans son, etc.
- Réparer les photos endommagées et améliorer leur qualité à l'aide d'algorithmes d'IA avancés.
- Réparer des documents dans différents formats, y compris des fichiers PDF, Word, Excel et PowerPoint.
100% Sécurisé
Les fichiers MP4 sont l'un des types de fichiers les plus populaires lorsqu'il s'agit de lire des vidéos, qu'il s'agisse de chansons sur votre smartphone, de clips sur votre ordinateur ou de vidéos téléchargées sur Youtube.
Il est donc fréquent que des fichiers vidéo MP4 ne soient pas lus. Votre vidéo MP4 peut se briser à cause d'un logiciel malveillant, d'une corruption des données lors du transfert ou d'une perte de batterie lors de l'enregistrement, par exemple.
Si vos fichiers MP4 ne sont pas lus, ne vous inquiétez pas, vous n'êtes pas seul. Quelle que soit la cause des dommages subis par vos fichiers vidéo MP4, ce guide vous apprendra à les récupérer étape par étape.
Symptômes et erreurs lorsque le fichier MP4 n'est pas lu
- Votre application informatique ne dispose pas du codec requis pour lire cette vidéo, bien qu'elle soit lisible sur votre téléphone Android.
- La vidéo se fige de manière aléatoire.
- Le son est déformé ou la vidéo n'a pas de son du tout.
- Votre vidéo présente des scènes floues, hachées ou pixellisées.
- La lecture de votre MP4 est lente et cela n'a rien à voir avec les effets spéciaux des films.
- Il y a un problème de synchronisation entre la vidéo et l'audio.
- Votre lecteur affiche un écran noir ou un écran vide au lieu de la vidéo.
Correction 1. Essayez d'ouvrir le MP4 dans VLC Media Player
L'une des causes des problèmes liés aux fichiers mp4 qui ne sont pas lus est le fait que les lecteurs multimédias ne disposent pas des codecs appropriés pour exécuter le format. Si votre fichier vidéo n'est pas corrompu, vous pouvez essayer d'autres lecteurs tels que VLC Media Player.
- Les lecteurs multimédias tels que VLC Media Player constituent les options les plus populaires pour Mac OS X, Windows et Linux.
- VLC Media Player est un excellent choix car il peut lire presque tous les formats de fichiers, quel que soit le codec requis.
- Outre la prise en charge des DVD, CD audio, VCD, DVD, etc., VLC Media Player est capable de diffuser en continu divers protocoles audio et vidéo. Ce programme permet également de lire des fichiers vidéo via le réseau.
L'exécution de votre fichier vidéo MP4 sur VLC Media Player est simple, il suffit de suivre les étapes ci-dessous.
Étape 1. Ouvrez le lecteur VLC Media Player. Cliquez sur Media, puis sur Open File.

Etape 2. Dans la nouvelle fenêtre, sélectionnez le dossier de votre MP4 et ouvrez-le. Tant qu'elle n'est pas corrompue, la vidéo commencera à être lue.
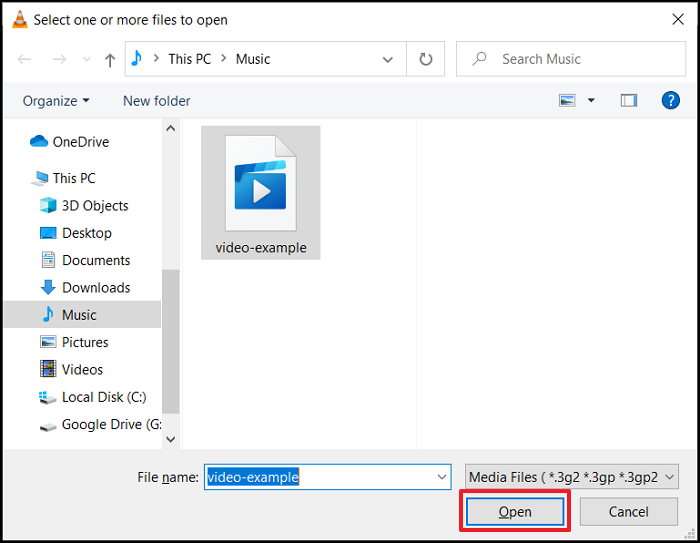
Correction 2. Convertir le MP4 dans d'autres formats à l'aide de Windows Media Player
Parfois, la conversion de votre MP4 dans un autre format peut permettre de le récupérer. Pour ce faire, vous pouvez utiliser des lecteurs gratuits tels que Windows Media Player.
Développé par Microsoft, Windows Media Player (WMP) est un lecteur multimédia et une application de bibliothèque multimédia utilisés pour lire et visualiser des fichiers audio, vidéo et des images sur des ordinateurs personnels fonctionnant avec le système d'exploitation Microsoft Windows, ainsi que sur des PC de poche et des appareils Windows Mobile.
En plus d'être un lecteur multimédia, Windows Media Player permet d'extraire et de graver des disques, de synchroniser des contenus sur des lecteurs MP3 et d'autres appareils mobiles, et de donner aux utilisateurs un accès à des magasins de musique, pour acheter ou louer de la musique.
Suivez les étapes ci-dessous pour convertir votre fichier MP4 qui ne se lit pas dans un autre type de format.
Étape 1. Lancez le lecteur Windows Media. Si vous ne voyez pas la barre d'outils, appuyez sur Ctrl + 2 pour activer le mode Skin classique. Cliquez ensuite sur Fichier et Enregistrer sous, puis sur Ouvrir. La boîte de dialogue Ouvrir s'affiche.
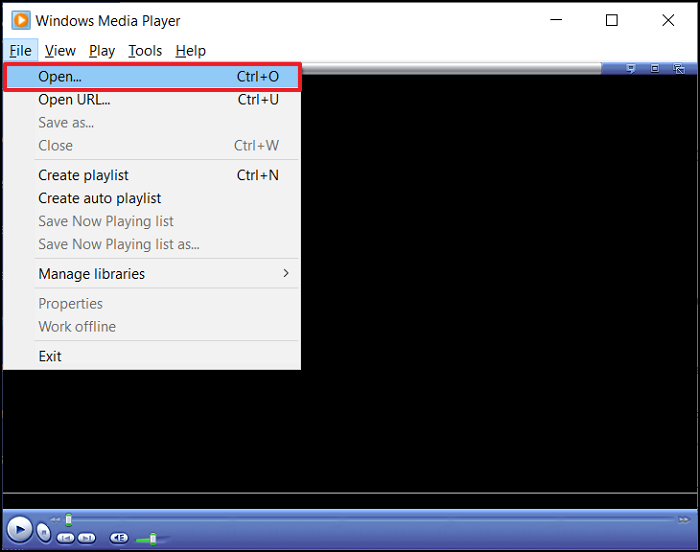
Étape 2. Sélectionnez le fichier MP4 que vous souhaitez convertir dans un autre format à partir du dossier d'emplacement sur votre ordinateur. Cliquez sur ouvrir.
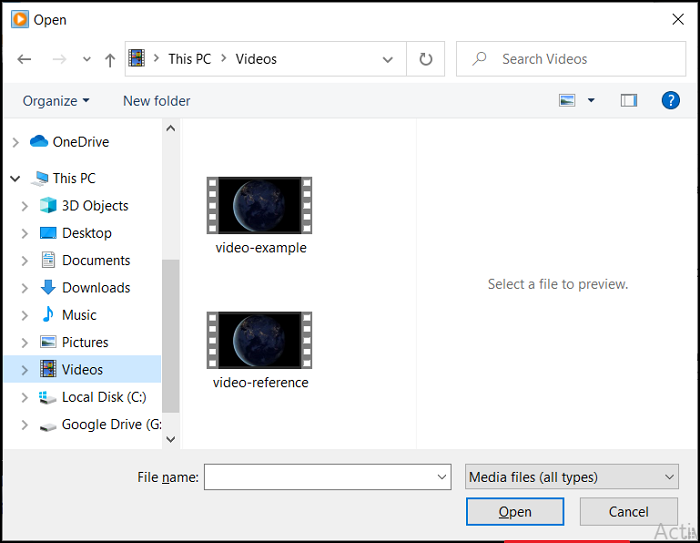
Étape 3. Une fois le fichier ouvert par le lecteur Windows Media, cliquez sur Fichier, puis sur Enregistrer sous. Pour changer le format de votre MP4, dans la boîte de dialogue Enregistrer sous qui apparaît, cliquez sur le champ "Nom de fichier" et changez le nom de l'extension pour le format de votre choix.
Choisissez l'endroit où vous souhaitez enregistrer le nouveau fichier vidéo sur votre ordinateur, puis cliquez sur Enregistrer.
Quelques secondes plus tard, le lecteur Windows Media commencera à convertir le fichier MP4 dans un autre format vidéo, et le fichier converti sera enregistré à l'emplacement de votre choix sur votre ordinateur. Dans la plupart des cas, ce processus ne prend pas beaucoup de temps.
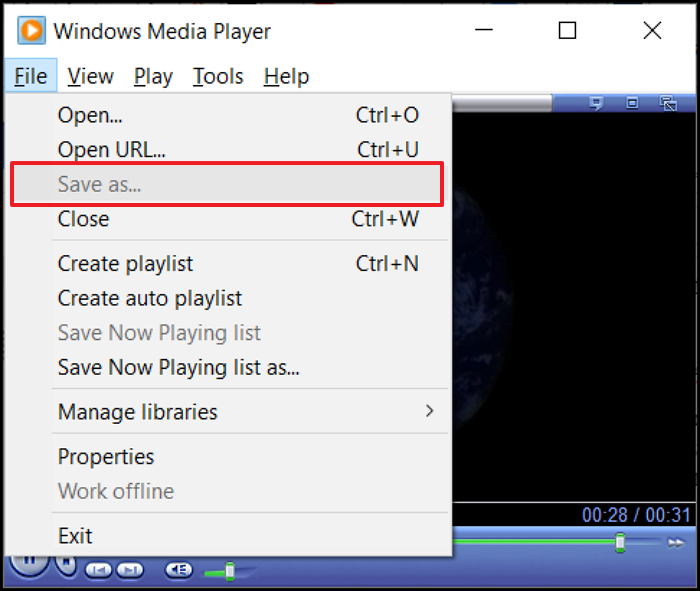
Correction 3. Réparer les vidéos MP4 avec EaseUS Repair Tool
Vous pouvez réparer tous les types de vidéos avec l'outil EaseUS Fixo Video Repair, une solution logicielle professionnelle. La réparation de vos vidéos est possible en quelques clics.
Par rapport à Windows Media Player, EaseUS Fixo est mieux adapté à la récupération des MP4, car si la conversion ne fonctionne pas toujours sur WMP, ce logiciel de réparation vidéo est un outil professionnel qui fonctionne sur des appareils compatibles.
EaseUS facilite la réparation des vidéos endommagées. Tout ce que vous avez à faire est de cliquer sur le bouton de réparation une fois que vous avez sélectionné la vidéo endommagée. Tout le reste sera pris en charge par le logiciel, et le fichier vidéo endommagé sera également réparé. Il peut également gérer des situations plus courantes telles que des formats vidéo non pris en charge.
- L'outil peut être exécuté sous Windows pour réparer les vidéos macOS, Android et iOS.
- Il prend en charge tous les formats vidéo courants, tels de réparer fichier vidéo MP4, MOV, MKV, FLV, AVI, 3GP, M4V, WMV, FLV, SWF, MPG, 3G2, RM/RMVB, NPEG, etc.
- Quelle que soit la raison pour laquelle votre vidéo a été corrompue, que ce soit pendant l'édition, la conversion ou après avoir essayé de la récupérer, EaseUS Fixo s'en charge.
- Vous pouvez utiliser cet outil pour récupérer des vidéos à partir de plusieurs sources, notamment des disques durs externes, des disques durs endommagés, des clés USB, des cartes SD, des appareils photo, des caméras de tableau de bord, des systèmes de vidéosurveillance, des appareils photo de poche, etc.
Suivez les étapes pour réparer un fichier MP4 qui ne se lit pas avec le logiciel de réparation vidéo EaseUS :
Étape 1. Ouvrez Fixo sur votre PC local. Cliquez sur "Réparation des vidéos" et ajoutez les fichiers vidéo MP4/MOV/AVI/MKV/3GP/FLV/MKV/WMV corrompus en cliquant sur "Ajouter des vidéos".
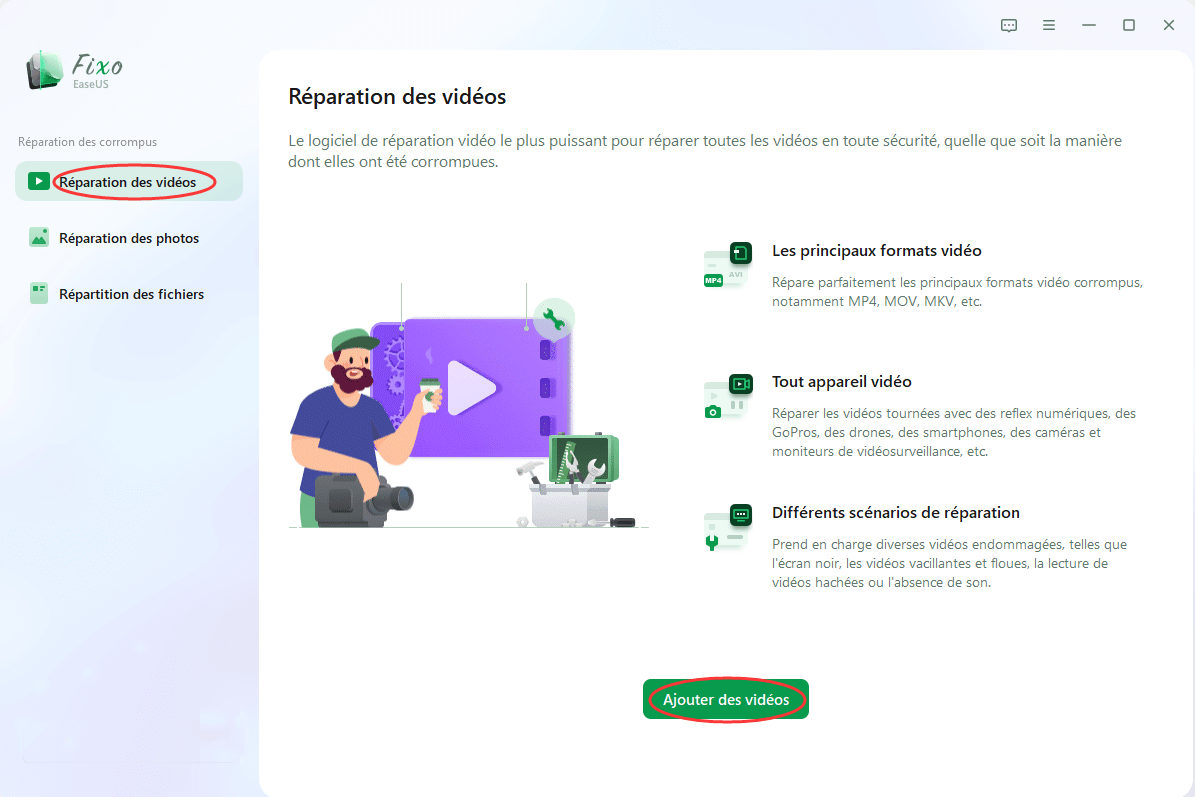
Étape 2. Placez le pointeur sur une vidéo et cliquez sur le bouton "Réparer" pour lancer le processus de réparation d'une seule vidéo. Si vous souhaitez réparer toutes les vidéos, cliquez sur "Réparer tout".
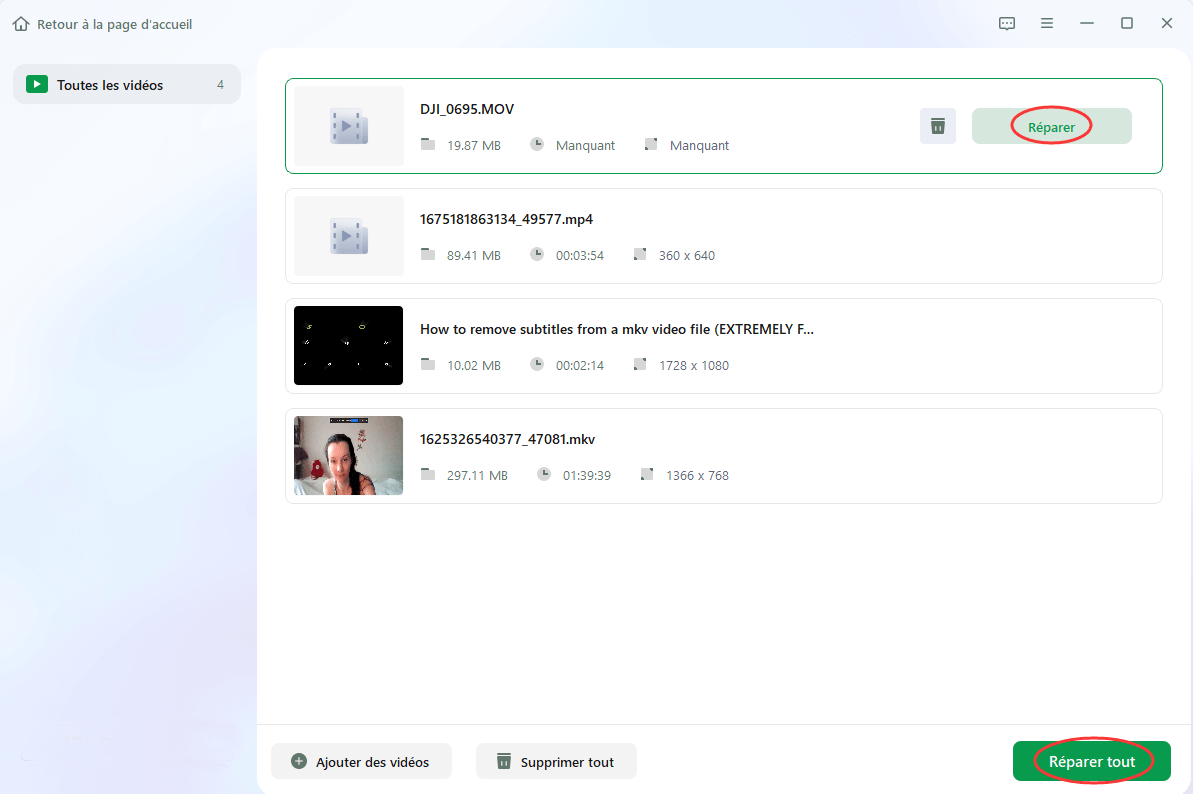
Étape 3. Attendez quelques minutes, et les vidéos corrompues seront réparées. Cliquez sur l'icône de lecture pour prévisualiser les vidéos. Vous pouvez enregistrer une seule vidéo en cliquant sur le bouton "Enregistrer" situé à côté de l'icône de lecture. Si vous souhaitez enregistrer toutes les vidéos réparées, choisissez "Enregistrer tout".
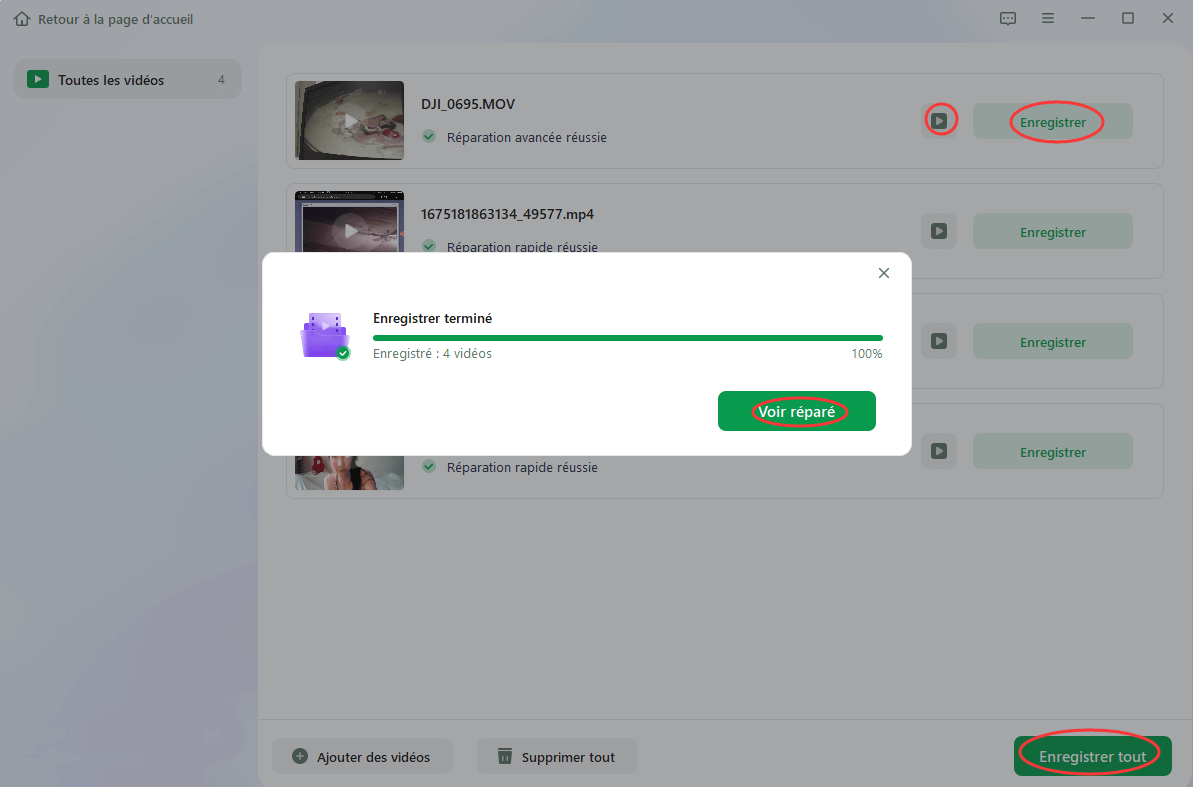
Étape 4. Si la réparation rapide échoue, vous pouvez utiliser le mode de réparation avancé. Cliquez sur "Réparation avancée" et ajoutez un exemple de vidéo. Choisissez "Confirmer" pour vous assurer.
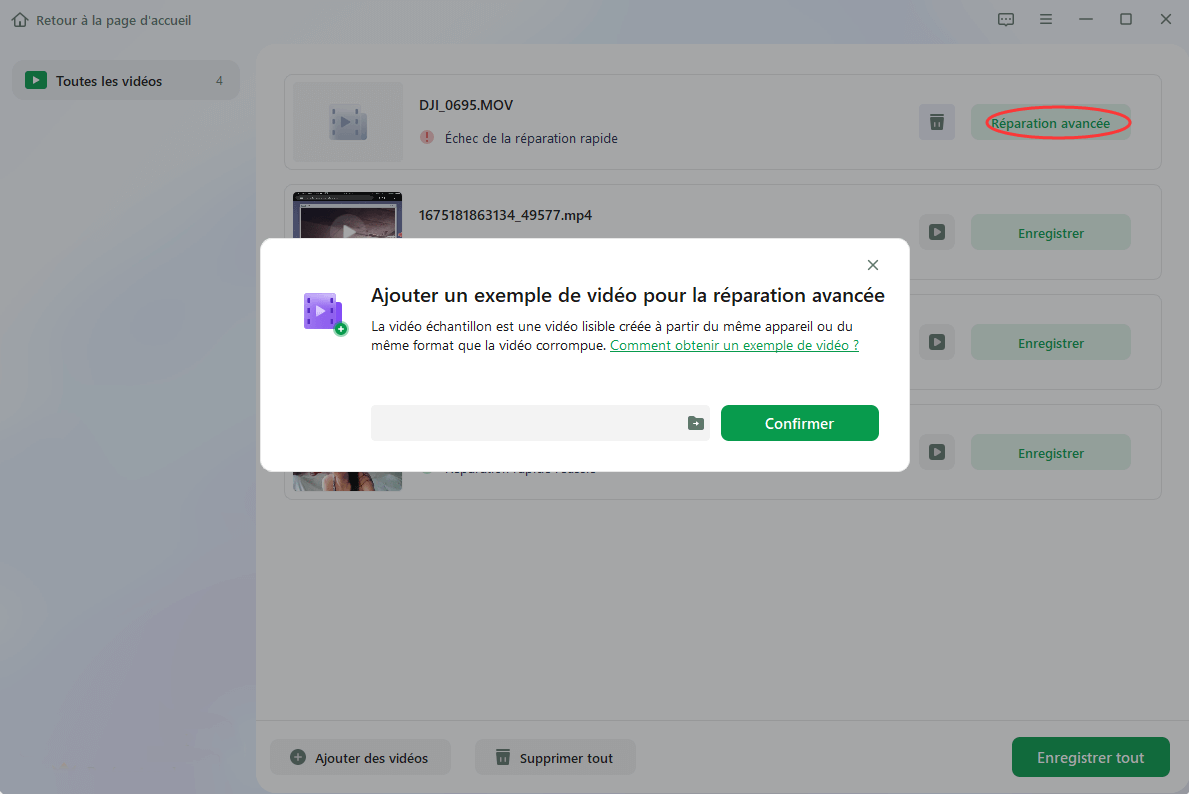
Étape 5. Une liste d'informations détaillées sur les vidéos corrompues et les exemples de vidéos s'affiche. Cliquez sur "Réparer maintenant" pour lancer le processus de réparation vidéo avancé. Une fois la réparation terminée, vous pouvez visionner les vidéos et cliquer sur le bouton "Enregistrer" pour sauvegarder les fichiers vidéo réparés vers une destination appropriée.
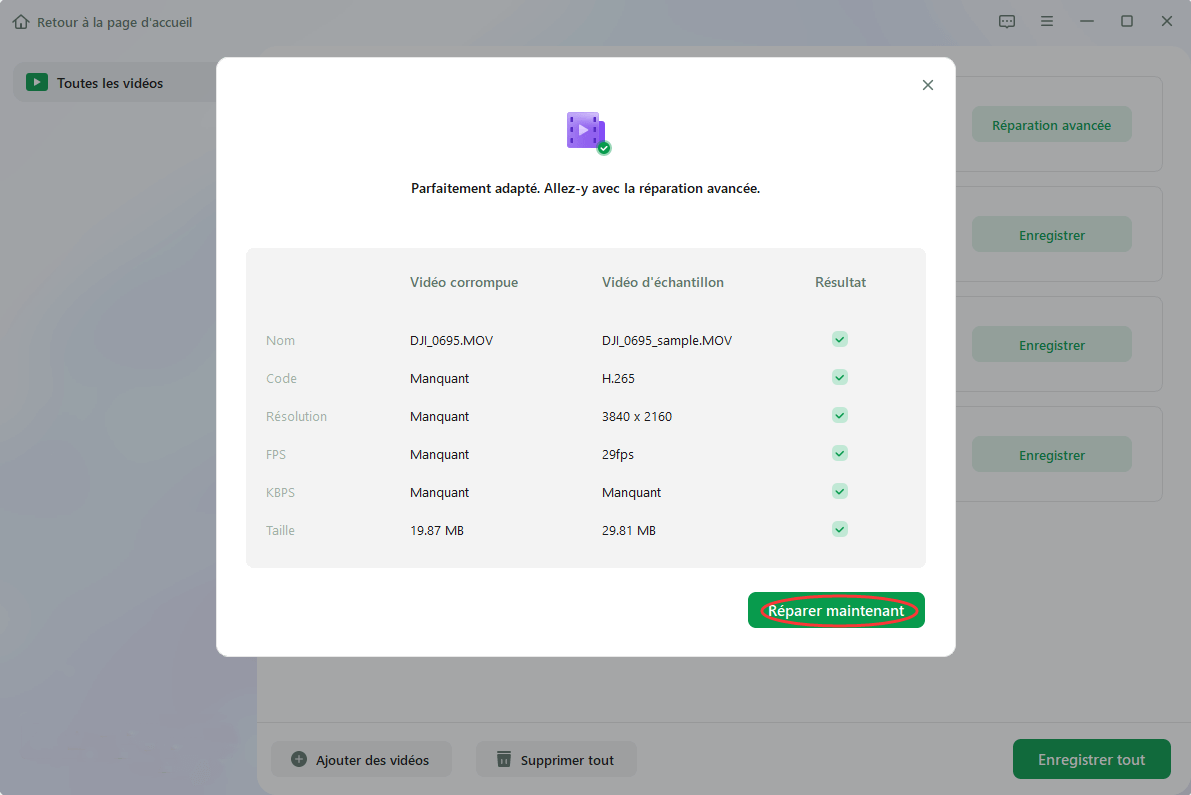
Conclusion
Ce guide vous a montré comment récupérer des fichiers MP4 qui ne sont plus lus. Par exemple, il arrive que votre ordinateur ne dispose pas du codec nécessaire à l'exécution des formats MP4, vous pouvez donc essayer un autre lecteur multimédia tel que VLC Media Player.
Ou votre MP4 a été corrompu. Dans ce cas, vous pouvez convertir le fichier dans un autre format à l'aide du lecteur Windows Media. Le processus de conversion permet de récupérer le fichier vidéo MP4. Mais il ne fonctionne pas toujours.
Pour cette raison, vous avez besoin d'un outil de récupération vidéo professionnel, tel qu'EaseUS Fixo. Ce programme est conçu pour réparer les vidéos dans divers cas de dommages.
Partagez cet article sur Twitter, Facebook et Instagram pour aider davantage de personnes.
Cette page est-elle utile ?
A propos de l'auteur
Lionel est passionné de technologie informatique, il fait partie de l'équipe EaseUS depuis 8 ans, spécialisé dans le domaine de la récupération de données, de la gestion de partition, de la sauvegarde de données.
