Une vidéo MP4 est endommagée, comment la réparer ?
MP4 est l'un des formats de fichier vidéo les plus courants utilisés pour le téléchargement et la diffusion de vidéos sur Internet. Il est souvent utilisé pour stocker de l'audio, des sous-titres et des images fixes. MP4 est un format de fichier standardisé pour la vidéo ; presque tous les lecteurs vidéo prennent en charge MP4. Pour ouvrir un fichier MP4, il suffit de double-cliquer sur la vidéo et celle-ci s'ouvrira avec votre visionneuse vidéo par défaut. Cependant, les choses se compliquent si vous obtenez un fichier MP4 corrompu. Vous ne pouvez pas accéder à la vidéo. En même temps, vous pouvez obtenir un message d'erreur qui indique que le fichier est cassé et que le lecteur ne peut pas le lire. Comment réparer les fichiers MP4 dans ce cas ? Pourquoi recevez-vous ce message d'erreur ? Quelles sont les causes de la corruption des fichiers MP4 et MOV ?
Il y a plusieurs raisons possibles et vous allez les découvrir ici :
Il existe plusieurs raisons possibles et vous les découvrirez ici :
- Arrêt soudain de la caméra
- Connexion internet instable
- Arrêt inapproprié du système
- Téléchargement ou transfert de médias perturbé ou incomplet
- Téléchargement ou transfert de médias interrompu ou incomplet
- Erreur d'écriture ou de lecture de données
- Attaque de virus, etc.
Tutoriel vidéo : 14 Meilleurs logiciels de réparation vidéo en 2024 [Windows & Mac]
Comment réparer un fichier vidéo endommagé ? Cette vidéo présente les 14 meilleurs outils de réparation vidéo pour réparer un fichier video.mp4 endommagé sous Windows, Mac et téléphones ou pour réparer une vidéo endommagé gratuit en ligne.
📌Chapitres vidéo:
00:29 EaseUS RepairVideo
01:34 EaseUS Fixo
02:51 Stellar Video Repair Tool
03:30 Yodot AVI Repair
04:06 Remo Repair MOV
04:40 Kernel Video Repair
05:27 Digital Video Repair
05:54 Repair Video Master
06:29 VLC Media Player
07:44 DivXRepair
08:07 DivFix++
08:21 OneSafe Video Repair
08:41 Meteorite MKV Video Repair Utility
08:59 Graugmbh Video Repair Tool
Top 1. Réparer les MP4/MOV endommagés avec l'outil de réparation vidéo
Si vous êtes confronté à un fichier vidéo corrompu, vous pouvez vous tourner vers un logiciel de réparation MP4 professionnel. EaseUS Fixo peut récupérer et réparer les vidéos perdues/endommagées des appareils photo. La nouvelle version de Data Recovery Wizard est dotée d'une fonction de réparation des vidéos perdues, qui répare toutes les vidéos MP4 et MOV corrompues, endommagées et cassées. Il prend en charge les marques d'appareils photo les plus utilisées, notamment Canon, GoPro et DJI. Il prend également en charge la récupération et la réparation des photos d'appareils photo et leur retrait.
Un guide étape par étape pour la réparation des MP4 :
Étape 1. Ouvrez Fixo sur votre PC local. Cliquez sur "Réparation des vidéos" et ajoutez les fichiers vidéo MP4/MOV/AVI/MKV/3GP/FLV/MKV/WMV corrompus en cliquant sur "Ajouter des vidéos".
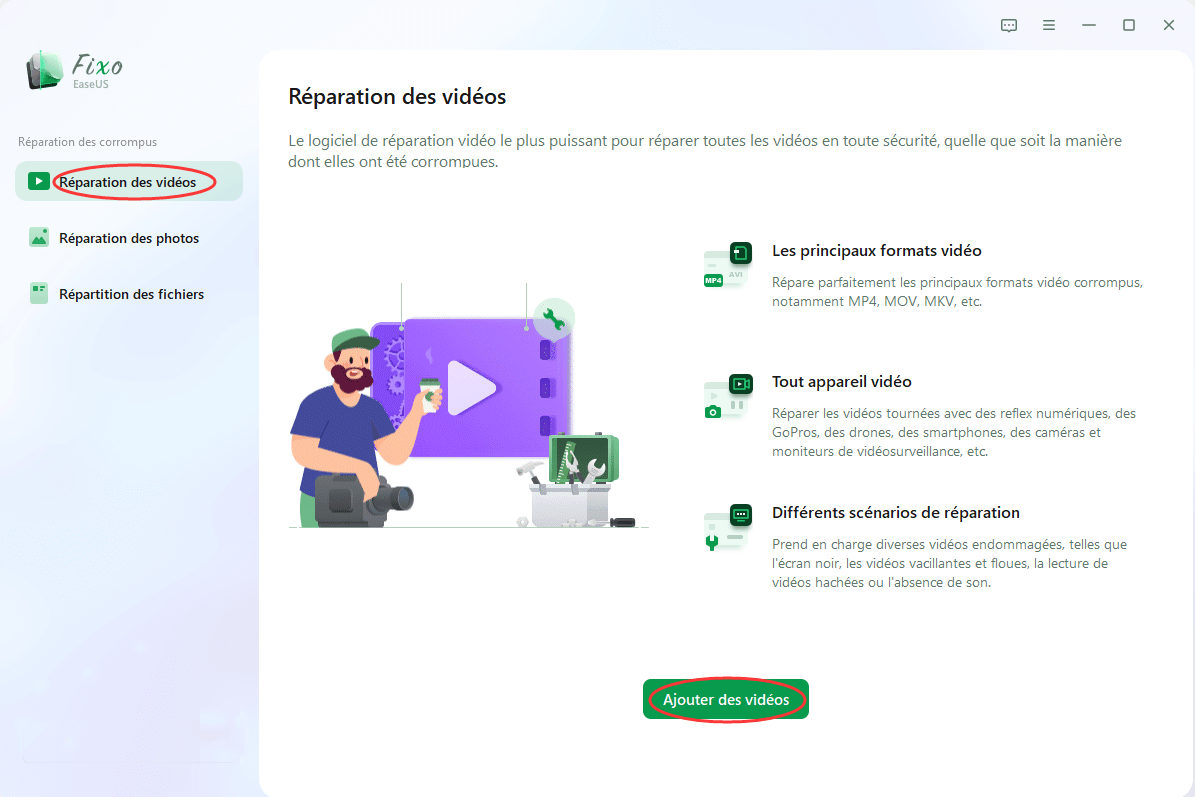
Étape 2. Placez le pointeur sur une vidéo et cliquez sur le bouton "Réparer" pour lancer le processus de réparation d'une seule vidéo. Si vous souhaitez réparer toutes les vidéos, cliquez sur "Réparer tout".
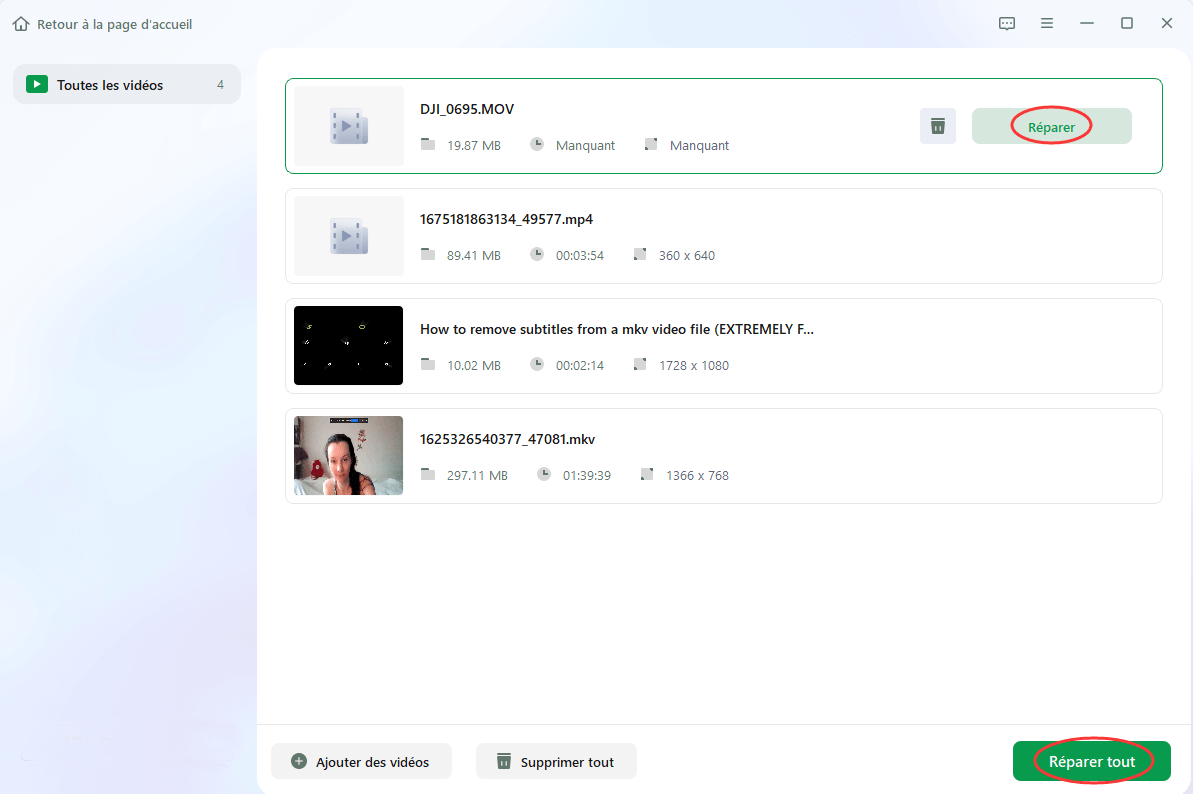
Étape 3. Attendez quelques minutes, et les vidéos corrompues seront réparées. Cliquez sur l'icône de lecture pour prévisualiser les vidéos. Vous pouvez enregistrer une seule vidéo en cliquant sur le bouton "Enregistrer" situé à côté de l'icône de lecture. Si vous souhaitez enregistrer toutes les vidéos réparées, choisissez "Enregistrer tout".
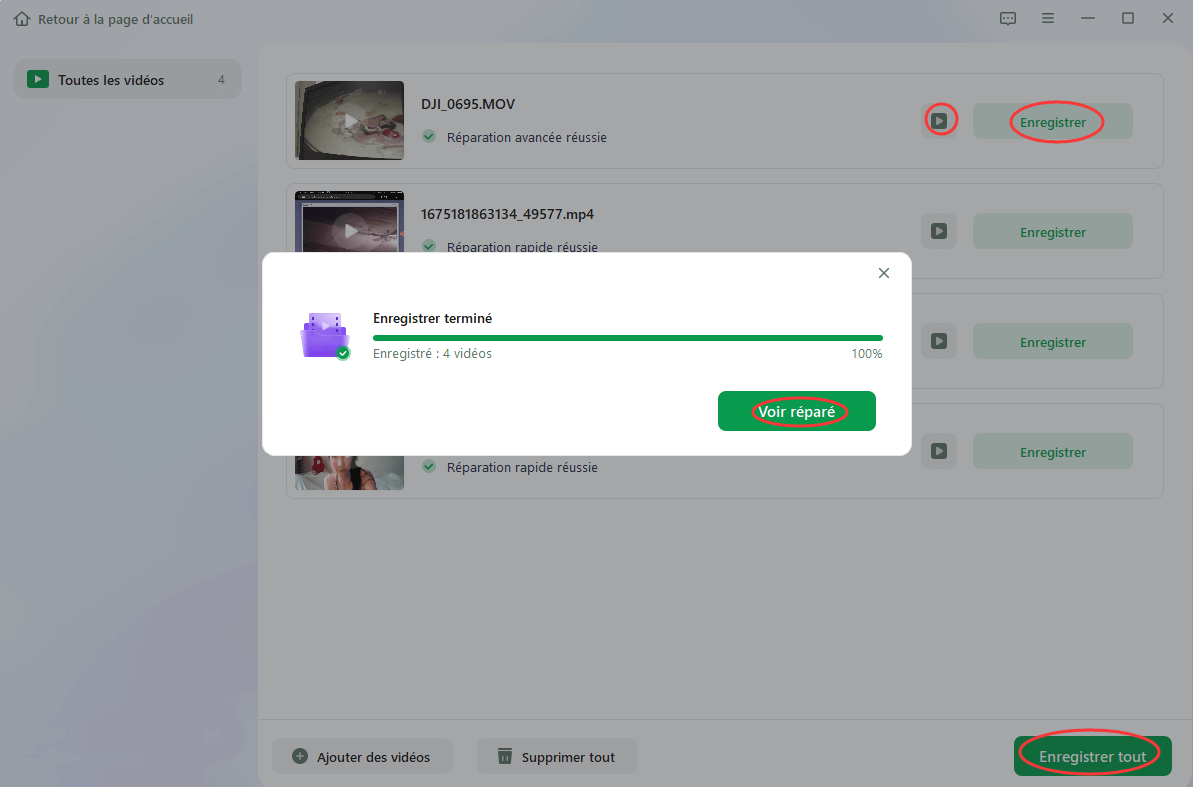
Étape 4. Si la réparation rapide échoue, vous pouvez utiliser le mode de réparation avancé. Cliquez sur "Réparation avancée" et ajoutez un exemple de vidéo. Choisissez "Confirmer" pour vous assurer.
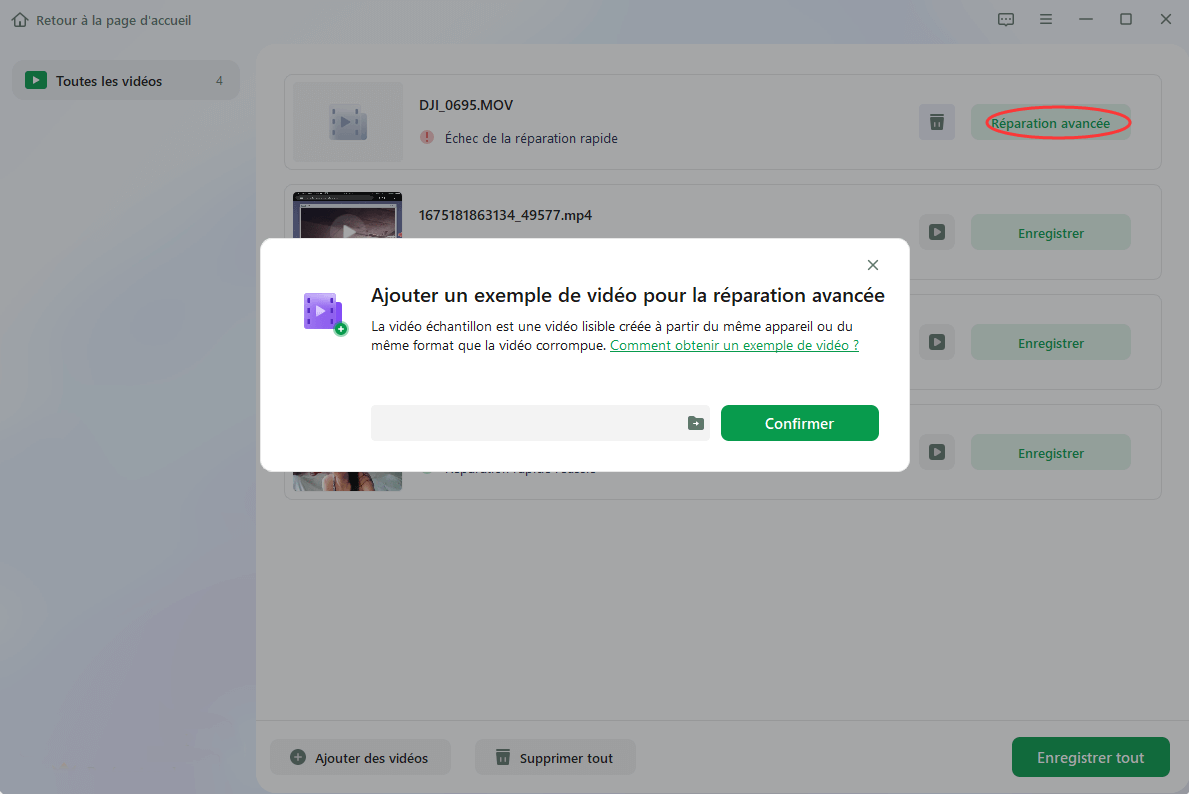
Étape 5. Une liste d'informations détaillées sur les vidéos corrompues et les exemples de vidéos s'affiche. Cliquez sur "Réparer maintenant" pour lancer le processus de réparation vidéo avancé. Une fois la réparation terminée, vous pouvez visionner les vidéos et cliquer sur le bouton "Enregistrer" pour sauvegarder les fichiers vidéo réparés vers une destination appropriée.
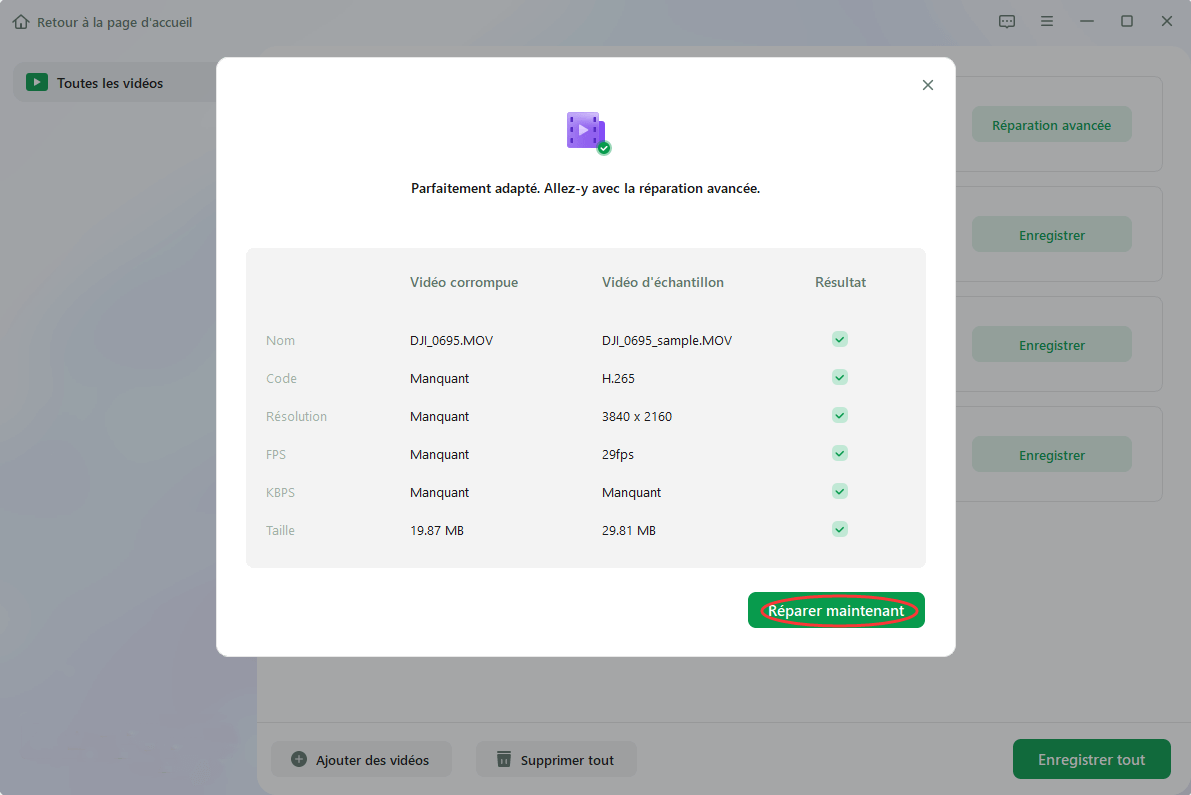
Top 2. Réparer les fichiers MOV et MP4 corrompus avec un outil en ligne gratuit
Si vous recherchez un outil en ligne gratuit, réparation vidéo en ligne d'EaseUS est un excellent choix pour réparer les vidéos MP4 et MOV corrompues. Sur le site, il suffit de télécharger votre vidéo et de suivre le guide étape par étape pour terminer la réparation de la vidéo.
Étape 1. Téléchargez votre vidéo avec le problème de corruption. Vous pouvez cliquer sur le bouton Télécharger la vidéo à gauche pour sélectionner un fichier vidéo, ou simplement faire glisser et déposer la vidéo dans la zone à droite.
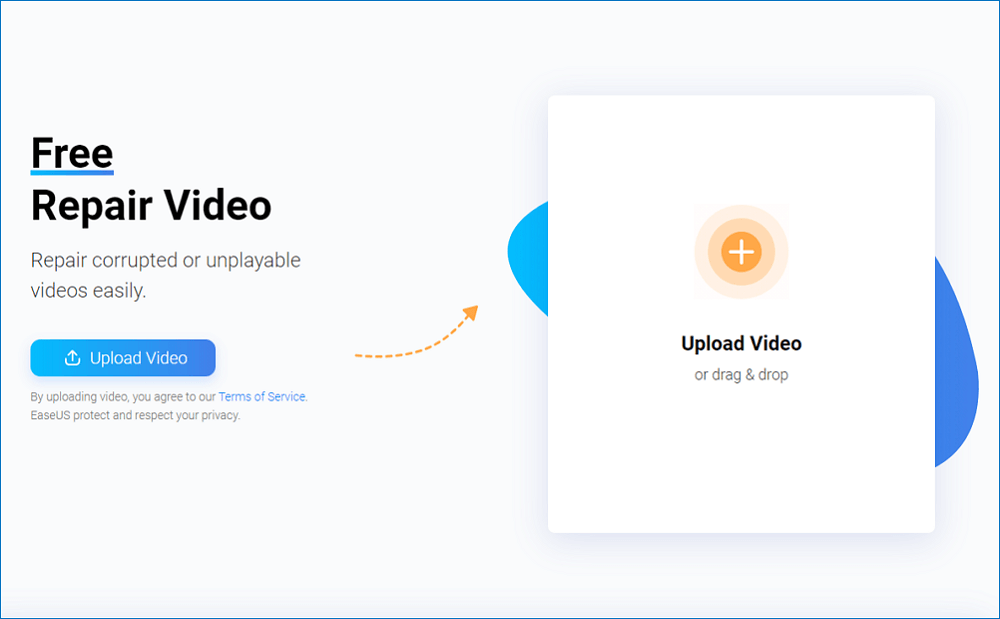
Étape 2. Saisissez votre adresse électronique et cliquez sur le bouton Start Repairing pour lancer instantanément la réparation. Vous devez vous assurer que l'adresse électronique saisie est valide pour envoyer et recevoir des messages électroniques sur Internet. EaseUS VideoRepair vous enverra un code d'extraction confidentiel à l'adresse électronique fournie. Vous ne pouvez télécharger la vidéo réparée qu'en appliquant le code que vous avez reçu.
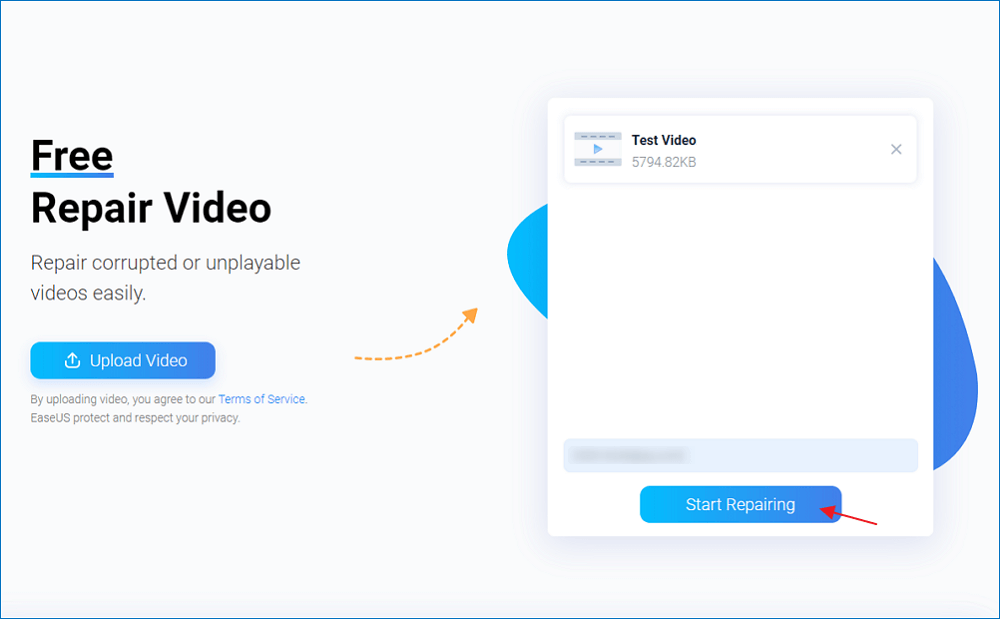
Étape 3. Le processus de téléchargement et de réparation se déroule. Vous ne restez pas forcément tout le temps à attendre car dès que la session atteint 100% de remplissage, vous recevez le code d'extraction dans votre mail.
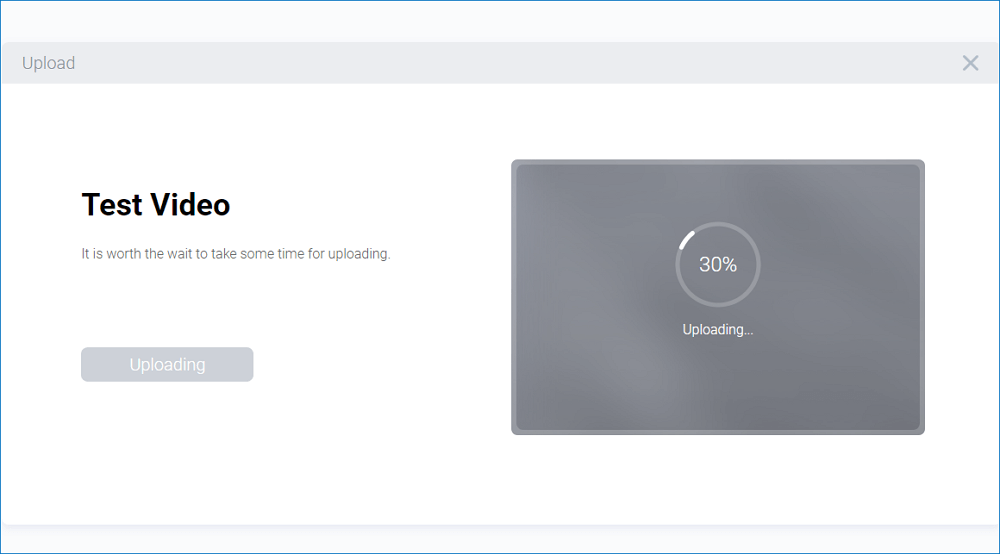
Étape 4. Dans votre courrier, vérifiez le message envoyé par EaseUS. Vous y trouverez le code d'extraction (laissez la page ouverte pour pouvoir revenir vérifier). Cliquez sur le bouton View Your Repair et vous serez guidé vers le site web. Cliquez sur le bouton Download Video, puis entrez le code qui est exclusivement généré pour vous, et cliquez sur OK.
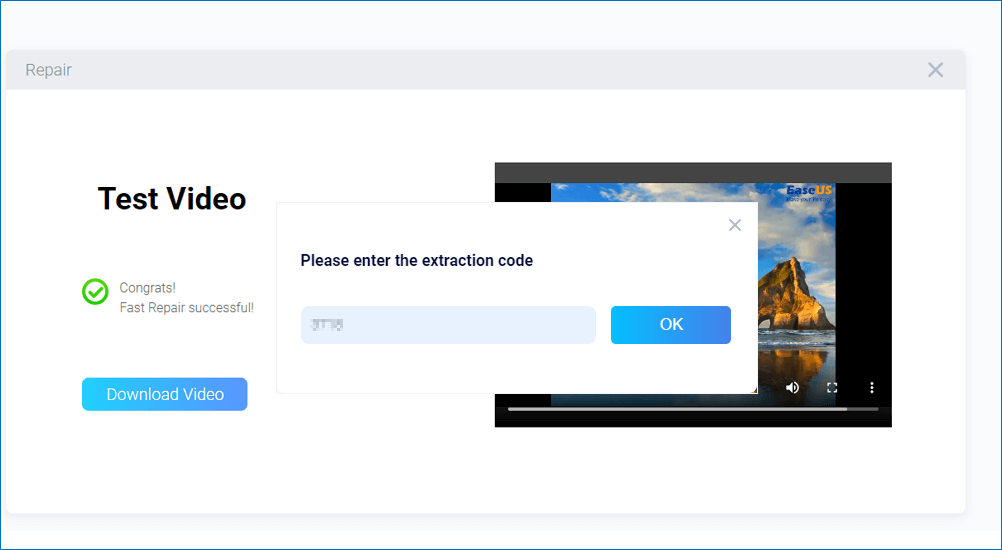
Top 3. Réparer les fichiers MOV et MP4 corrompus avec VLC
VLC Player est une application open-source qui peut également lire des fichiers vidéo qui ne sont que partiellement téléchargés. Il permet d'exécuter des fichiers vidéo légèrement corrompus ou endommagés sans qu'il soit nécessaire de corriger le problème de corruption. Ce logiciel offre également l'option de conversion de format.
Vous apprendrez ici les étapes à suivre pour réparer les fichiers MP4 corrompus à l'aide de cette application :
Étape 1. Lancez VLC Player et sélectionnez "Média > Convertir/Enregistrer...".

Étape 2. Ensuite, ajoutez une vidéo corrompue et cliquez sur "Convertir/Enregistrer".

Étape 3. Dans la fenêtre Convert qui s'affiche, parcourez le fichier de destination, puis cliquez sur "Démarrer".
Étape 4. Ouvrez VLC et cliquez sur "Préférences".

Étape 5. Sélectionnez "Toujours réparer" dans l'option "fichier AVI endommagé ou incomplet" et cliquez sur "Enregistrer".

Étape 6. Essayez de lire le fichier vidéo .mp4 corrompu avec VLC. Il devrait être lu.
Top 4. Réparer MP4 - Répliquer le fichier vidéo pour y avoir accès
En plus de la méthode 3, vous pouvez également reproduire le fichier vidéo pour y accéder. Voici le guide étape par étape pour le faire :
Étape 1. Créez une copie des fichiers MP4 ou MOV d'origine et changez le format du fichier en AVI en renommant le fichier vidéo.
Étape 2. Lancez le lecteur VLC et sélectionnez "Outil > Préférences > Entrée ou Codecs".
Étape 3. Sélectionnez "Toujours réparer". Cliquez sur "Enregistrer" dans la partie inférieure de la fenêtre "Préférences".

Essayez de lire le fichier vidéo .mp4 corrompu avec VLC pour voir si cela fonctionne.
Top 5. Comment réparer un fichier MP4 sur Mac
Si vous êtes un utilisateur Mac, vous pouvez également réparer les fichiers MP4 ou les fichiers vidéo facilement. Tout ce dont vous avez besoin est le logiciel de récupération de données d'EaseUS pour Mac. Avec lui, vous pouvez réparer et récupérer des films, des émissions de télévision, des clips, des vidéos d'appareil photo et d'autres enregistrements perdus. De plus, vous pouvez extraire des données d'une sauvegarde Time Machine ou iTunes avec ce logiciel. Apprenez-en plus sur ce logiciel de récupération de données Mac dans cette vidéo :
Allez-y, téléchargez la version Mac et réparez les fichiers MP4 Mac :
Étape 1. Ajouter vos vidéos corrompues/endommagées
Ouvrir EaseUS Data Recovery Wizard for Mac. Cliquez sur "Ajouter" ou faites glisser les fichiers vidéo MP4/MOV/AVI/MKV/3GP/FLV/MKV/WMV corrompus dans la liste de réparation.
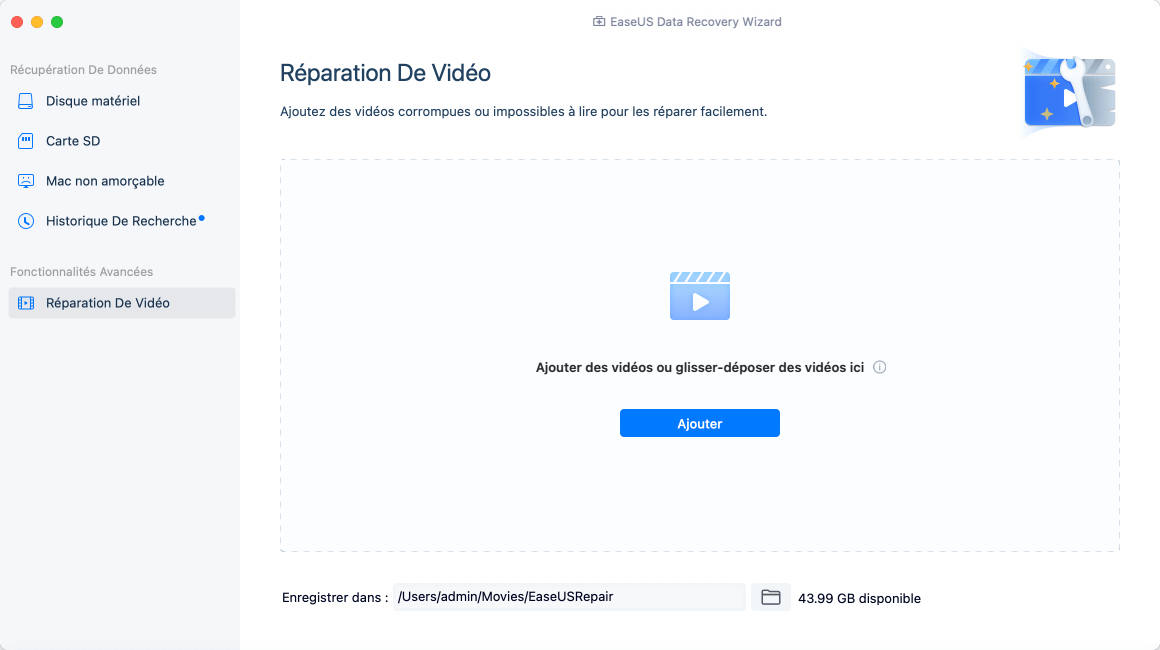
Étape 2. Commencer à réparer les fichiers vidéo
Sélectionner les fichiers vidéo endommagés dans la liste et cliquer sur le bouton "Réparer" pour lancer le processus de réparation de la vidéo. Si vous souhaitez réparer toutes les vidéos, cliquez sur "Réparer tout".
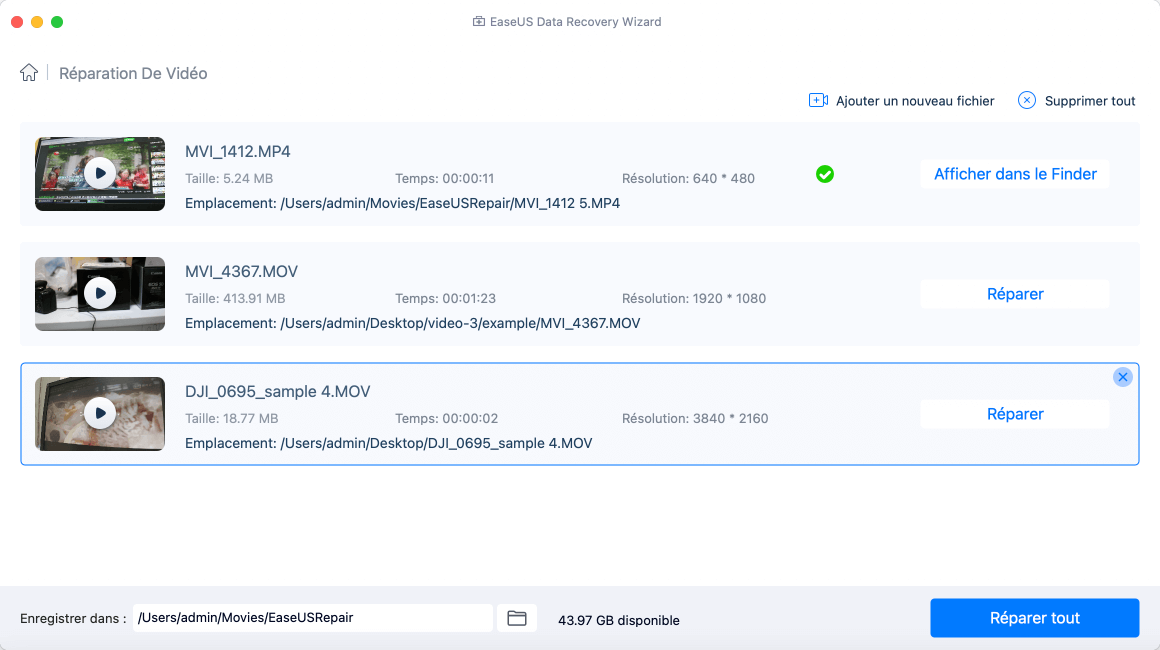
Étape 3. Prévisualiser et enregistrer les vidéos cassées
Après quelques minutes, les vidéos endommagées sont réparées. Avant de cliquer sur le bouton "Enregistrer sous", cliquez sur "Afficher dans le Finder" pour vérifier les vidéos.
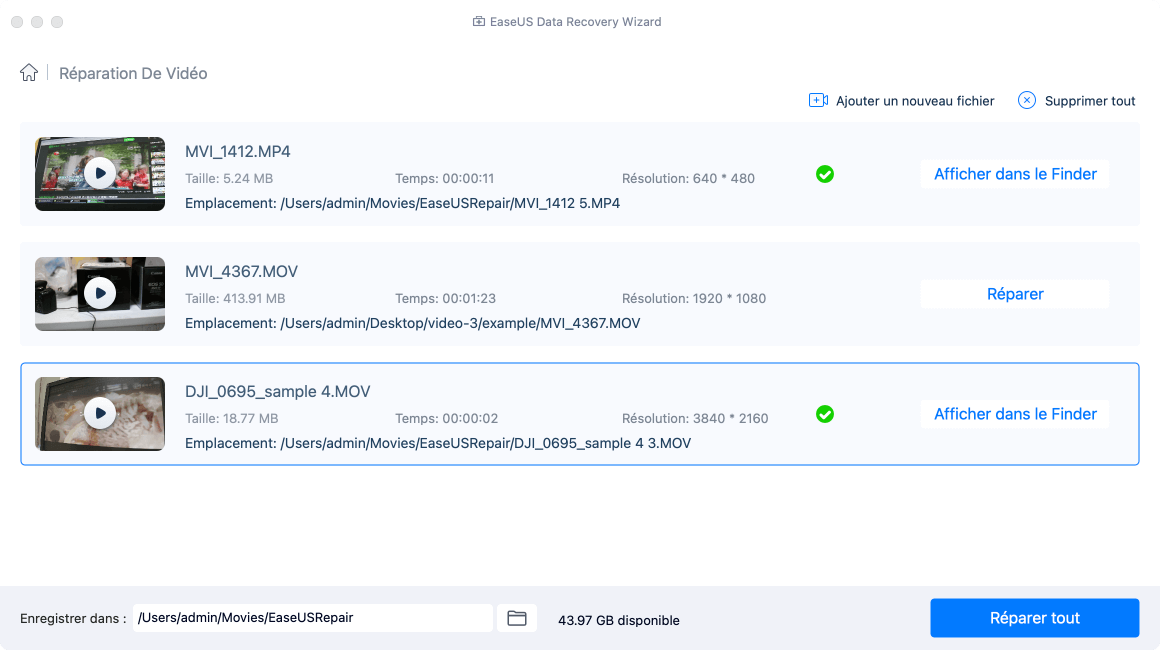
Étape 4. Utiliser le mode de réparation avancé
Si les vidéos ne sont pas réparées avec succès, cela signifie qu'elles ont été gravement endommagées. Vous devez passer au mode "Réparation vidéo avancée", qui utilise des fichiers vidéo d'exemple pour augmenter le taux de réparation des vidéos. Cliquez sur "Parcourir" pour télécharger les vidéos endommagées.
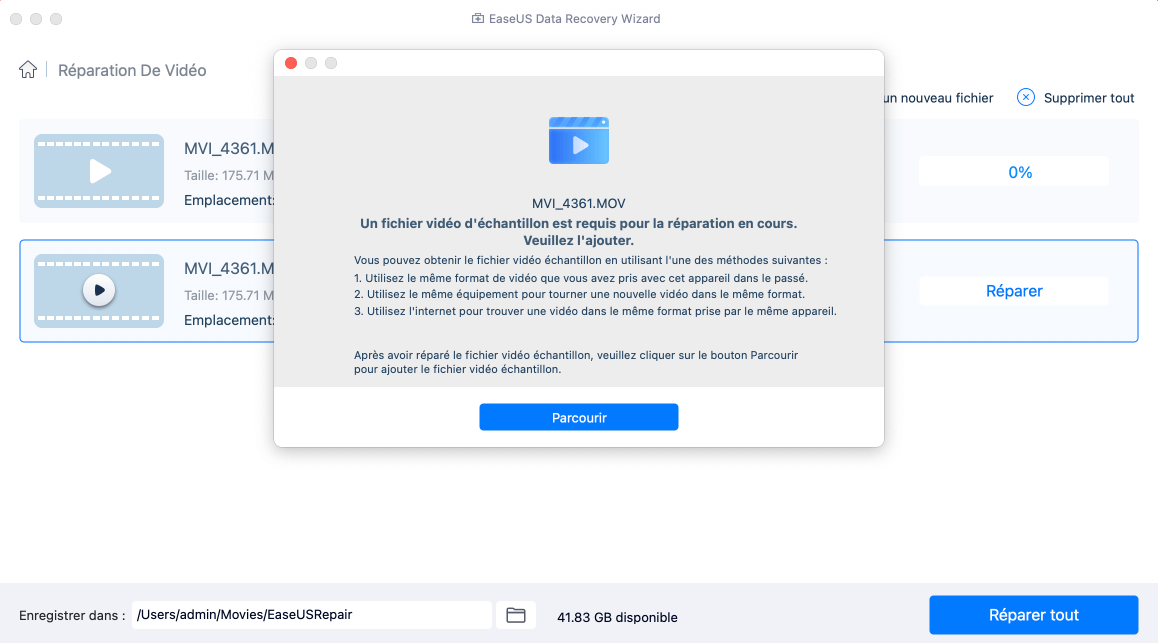
Étape 5. Vérifier les vidéos et lancer la réparation
L'outil de réparation vidéo vérifiera et analysera automatiquement votre vidéo. Après le processus, cliquez sur "Commencer la réparation" pour réparer les vidéos gravement endommagées.
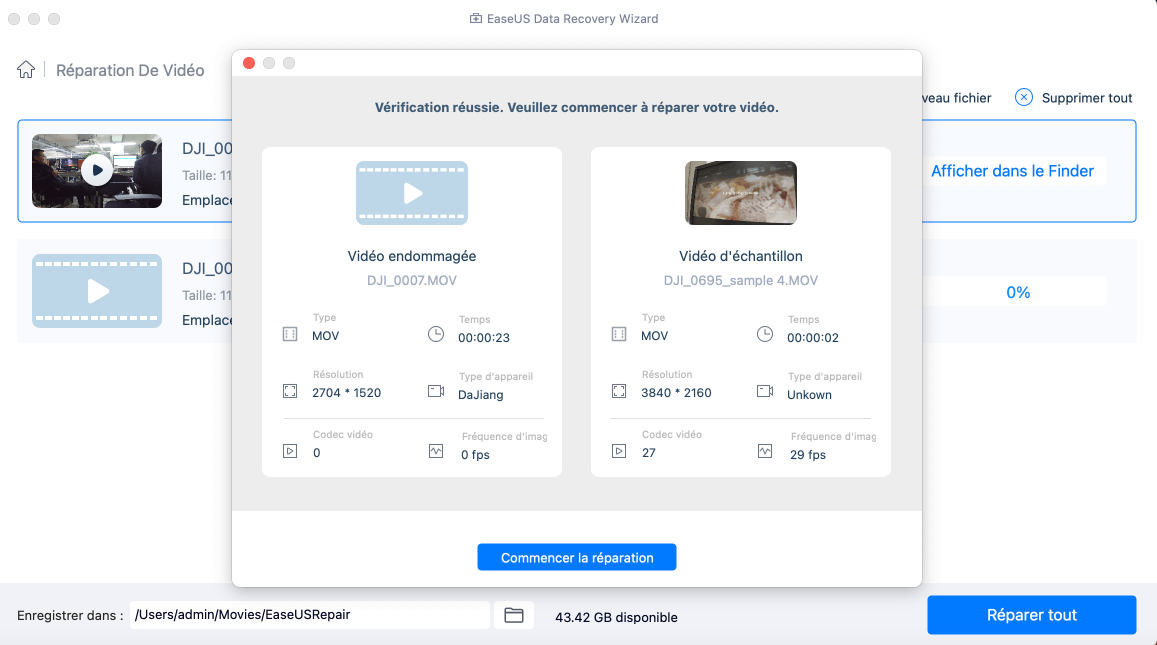
Enfin, vous pouvez visualiser les vidéos dans Finder et cliquer sur le bouton "Enregistrer sous" pour enregistrer les fichiers vidéo réparés dans une destination appropriée.
Comment éviter la corruption des fichiers MP4/MOV
Il est important de protéger vos vidéos à l'avance pour éviter les étapes de réparation compliquées. Quelle que soit l'efficacité de la méthode de réparation, le processus de réparation MP4 est toujours ennuyeux. Pour vous faciliter la tâche, voici quelques conseils utiles qui vous permettront d'éviter d'endommager vos fichiers MP4/MOV à l'avenir :
- Faites une copie des informations avant d'apporter des modifications.
- Utilisez plus d'une méthode de sauvegarde : USB, CD, DVD, stockage en nuage, etc. Si l'un de vos périphériques de stockage est endommagé, vous aurez une alternative pour récupérer vos informations. Vous pouvez également utiliser un logiciel de sauvegarde et de récupération pour vous aider.
- Assurez-vous que votre ordinateur dispose d'une bonne connexion électrique fiable lorsque vous téléchargez des vidéos sur l'internet.
- Maintenez votre système d'exploitation et votre antivirus à jour pour éviter les attaques de virus.
Conclusion
Les cinq méthodes décrites ci-dessus peuvent certainement vous aider à réparer les fichiers MP4/MOV corrompus. Avec une approche avancée pour résoudre le problème de corruption des fichiers MP4, le logiciel de réparation MP4 d' EaseUS est une solution unique pour tous les problèmes multimédia. Vous pouvez non seulement réparer les fichiers MP4 sur les PC Windows mais aussi sur les appareils Mac. En outre, vous pouvez commencer par un outil en ligne gratuit est également un choix judicieux.
Questions relatives à la réparation des MP4
Si vous avez toujours des problèmes pour réparer les fichiers MP4, vous pouvez lire les questions et réponses suivantes pour réparer vos fichiers MP4 ou MOV endommagés sur Mac.
Comment réparer un fichier MP4 endommagé ?
Le moyen le plus simple de réparer un fichier MP4 corrompu est d'utiliser EaseUS Data Recovery Wizard. Avec ce logiciel, vous pouvez récupérer et réparer des vidéos d'appareil photo perdues/endommagées. Pour ce faire, suivez les étapes ci-dessous :
Étape 1. Sélectionnez le lecteur qui contient les vidéos corrompues sous Périphériques et lecteurs. Il peut s'agir d'un disque amovible ou d'un lecteur local. Ensuite, cliquez sur "Analyser".
Étape 2. Analysez les vidéos perdues.
Étape 3. Récupérez les vidéos corrompues. Un double-clic sur un fichier vous permet de prévisualiser la qualité du fichier. Enfin, si vous êtes satisfait des résultats, cliquez sur "Récupérer". Vous devez choisir un autre emplacement pour enregistrer les vidéos récupérées.
Existe-t-il un moyen de réparer les fichiers vidéo corrompus ?
Bien sûr, oui. Il existe cinq moyens efficaces de réparer les fichiers MP4/MOV. Vous pouvez utiliser le logiciel de réparation vidéo EaseUS ou le VCL. Ces deux logiciels peuvent vraiment vous aider.
Comment réparer gratuitement un fichier MP4 corrompu sur ma GoPro ?
Vous pouvez utiliser VCL pour réparer gratuitement vos fichiers MP4 corrompus sur votre GoPro. De même, EaseUS Data Recovery Wizard Free peut réparer les vidéos MP4 et MOV corrompues, endommagées et cassées sur les appareils photo numériques les plus utilisés comme les appareils Canon, GoPro et DJI.
Comment lire les fichiers MP4 ?
Pour ouvrir un fichier MP4, il suffit de double-cliquer sur la vidéo et elle s'ouvrira avec votre lecteur vidéo par défaut.
Ces informations vous-ont elles été utiles ?
Articles associés
-
Les 10 meilleurs logiciels de récupération NAS pour la récupération RAID en 2025
![author icon]() Nathalie/Apr 15, 2025
Nathalie/Apr 15, 2025 -
Comment récupérer des fichiers supprimés d'un périphérique Synology NAS
![author icon]() Nathalie/Apr 15, 2025
Nathalie/Apr 15, 2025 -
Comment récupérer des fichiers VHD et VHDX supprimés sous Windows 10/11
![author icon]() Nathalie/Apr 15, 2025
Nathalie/Apr 15, 2025 -
Comment récupérer des photos supprimées sur Canon 5D/6D/70D/80D
![author icon]() Nathalie/Apr 15, 2025
Nathalie/Apr 15, 2025
