Q : "Puis-je réparer un fichier vidéo .mp4 corrompu en utilisant VLC Media Player ? J'ai fait installer ce logiciel VLC sur mon ordinateur portable il y a quelques mois, alors je suppose que je peux l'utiliser directement pour réparer un fichier vidéo qui semble avoir été détruit par un virus."
---Qu'est-ce que VLC Media Player ? Découvrez des informations détaillées sur VLC sur https://www.videolan.org/vlc/.
VLC Media Player, qui est universellement connu comme un lecteur multimédia multiplateforme gratuit et open source, a attiré de nombreux utilisateurs pour le télécharger et l'installer. Les utilisateurs ordinaires utilisent VLC principalement pour ouvrir, visualiser et modifier des fichiers audio et vidéo de nombreux formats, tels que MP4, MOV, FLV, WAV, AAC, MP3, etc. Il ne fait aucun doute que VLC peut travailler de manière excellente sur des fichiers multimédia sains et exploitables. Mais que faire si le fichier sur lequel vous travaillez n'est plus lisible ? VLC dispose-t-il de la capacité de "réparation" ? VLC peut-il réparer une vidéo MP4 corrompue, par exemple ?
Si vous recherchez des méthodes gratuites pour réparer des fichiers vidéo MP4 corrompus et que vous êtes un utilisateur de VLC, restez un moment. Vous n'avez pas besoin de trouver l'autre outil de réparation vidéo pour réparer un fichier MP4 problématique en dépensant de l'argent. En fait, il y a un moyen de "réparation" que vous pouvez trouver dans VLC qui vous donnera une grande chance de reconstruire entièrement une vidéo MP4 cassée.
Comment réparer un fichier vidéo MP4 corrompu en utilisant VLC
Les raisons de la corruption d'une vidéo ne sont pas toujours les mêmes. Il existe de nombreuses situations qui rendent une vidéo illisible ou illisible. Lorsque nous sommes confrontés à une vidéo corrompue, ce qui nous intéresse en premier lieu, c'est de savoir comment la rouvrir et l'enregistrer en tant que nouveau fichier pour une sauvegarde. Il est donc de plus en plus important de pouvoir traiter certains problèmes courants de corruption d'un fichier vidéo. VLC Media Player a remarqué les besoins croissants de réparation d'une vidéo corrompue, il apporte donc une solution aux utilisateurs.
Cependant, pour les anciens clients de VLC, vous pouvez constater qu'il n'y a pas d'entrée spéciale pour la "Réparation des fichiers", et encore moins pour la réparation des MP4. En fait, la fonction de réparation des vidéos de VLC concerne exclusivement les fichiers vidéo portant l'extension AVI. Cela ne signifie pas que VLC ne peut pas réparer une vidéo au format MP4. Mais comment utiliser la solution de réparation AVI sur un fichier vidéo MP4 ? Il suffit de changer le format du fichier MP4 en AVI.
Suivez le guide étape par étape ci-dessous afin de pouvoir réparer facilement un fichier vidéo MP4 corrompu dans VLC.
Étape 1. Sur votre PC ou votre Mac, téléchargez et installez le lecteur multimédia VLC à l'adresse suivante https://www.videolan.org/vlc/. Les utilisateurs de VLC existants peuvent sauter cette étape.

Étape 2. Localisez votre fichier multimédia MP4 actuellement corrompu et faites un clic droit dessus. Dans la liste déroulante, choisissez "Renommer".

Étape 3. Supprimez le .mp4 et entrez .avi et appuyez sur Entrée. Voici comment changer le MP4 en AVI afin de lancer la réparation du MP4 dans VLC.
Étape 4. Lancez VLC. Tout d'abord, dans le menu de navigation, cliquez sur"Outils", puis sélectionnez"Préférences".

Étape 5. Dans la deuxième section appelée"Fichiers" de la nouvelle fenêtre, choisissez"Toujours réparer" comme option pour le fichier AVI endommagé ou incomplet. Cliquez sur le bouton"Enregistrer".

Étape 6. Après le réglage manuel, retournez à la vidéo MP4 corrompue qui est passée au format AVI et choisissez "Ouvrir avec" VLC. Cette fois, la vidéo devrait fonctionner car VLC réparera automatiquement un fichier AVI corrompu ou endommagé.
Si vous préférez enregistrer le fichier vidéo réparé au format MP4, continuez à cliquer sur "Media" et choisissez ensuite "Convert/Save...". Suivez l'assistant à l'écran pour terminer la conversion.
Solutions pour les fichiers récupérés qui ne s'ouvrent pas
Pourquoi vos fichiers récupérés ne peuvent-ils pas s'ouvrir et comment ouvrir les fichiers récupérés avec succès ? Avez-vous le problème d'être incapable d'ouvrir les fichiers récupérés après la récupération des données avec des utilitaires tiers ?

Comment réparer un fichier vidéo MP4 corrompu après la récupération ?
Si des fichiers vidéo sont corrompus après avoir été récupérés, vous pouvez difficilement terminer la réparation en utilisant la méthode VLC. D'une part, la fonction de réparation est exclusivement réservée au format vidéo AVI. Pour réparer des formats vidéo autres que l'AVI, vous devez apporter des modifications au format vidéo actuel. D'autre part, VLC sert principalement de logiciel d'édition et de conversion de fichiers multimédia, la capacité de réparation d'un fichier vidéo est loin derrière certains utilitaires de réparation vidéo professionnels.
Malheureusement, plus de 50 % des problèmes de corruption vidéo sont associés à la récupération de fichiers vidéo. À savoir, vous ne pouvez pas lire, ouvrir, lire une vidéo récupérée ou la vidéo se casse en deux après avoir effectué une récupération via un logiciel de récupération de données Windows ou Mac. Dans ce cas, pour réparer un fichier vidéo MP4 qui a été perdu et corrompu, vous ne pouvez compter que sur une solution de réparation vidéo plus spécialisée - EaseUS Fixo Video Repair.
EaseUS Fixo - Outil de réparation
- Réparation efficace des documents Office corrompus, tels que Word, Excel et PDF
- Réparer les vidéos MP4/MOV endommagées de Cannon, GoPro, DJI, Dash cam et tous les autres appareils photo numériques populaires.
- Réparer les photos qui ne peuvent pas s'ouvrir, se lire ou être lues sur votre ordinateur
Le guide suivant explique comment récupérer et réparer des vidéos corrompues à l'aide d'EaseUS Fixo.
Étape 1. Ouvrez Fixo sur votre PC local. Cliquez sur "Réparation des vidéos" et ajoutez les fichiers vidéo MP4/MOV/AVI/MKV/3GP/FLV/MKV/WMV corrompus en cliquant sur "Ajouter des vidéos".
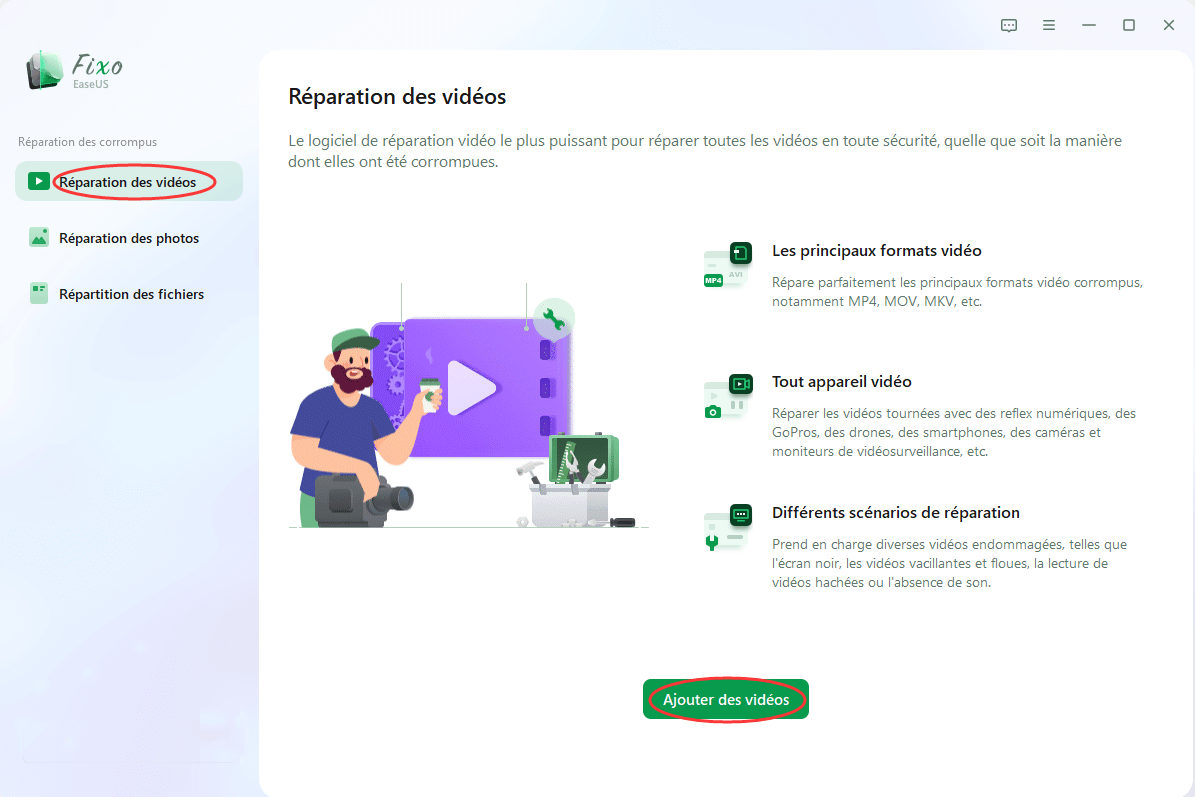
Étape 2. Placez le pointeur sur une vidéo et cliquez sur le bouton "Réparer" pour lancer le processus de réparation d'une seule vidéo. Si vous souhaitez réparer toutes les vidéos, cliquez sur "Réparer tout".
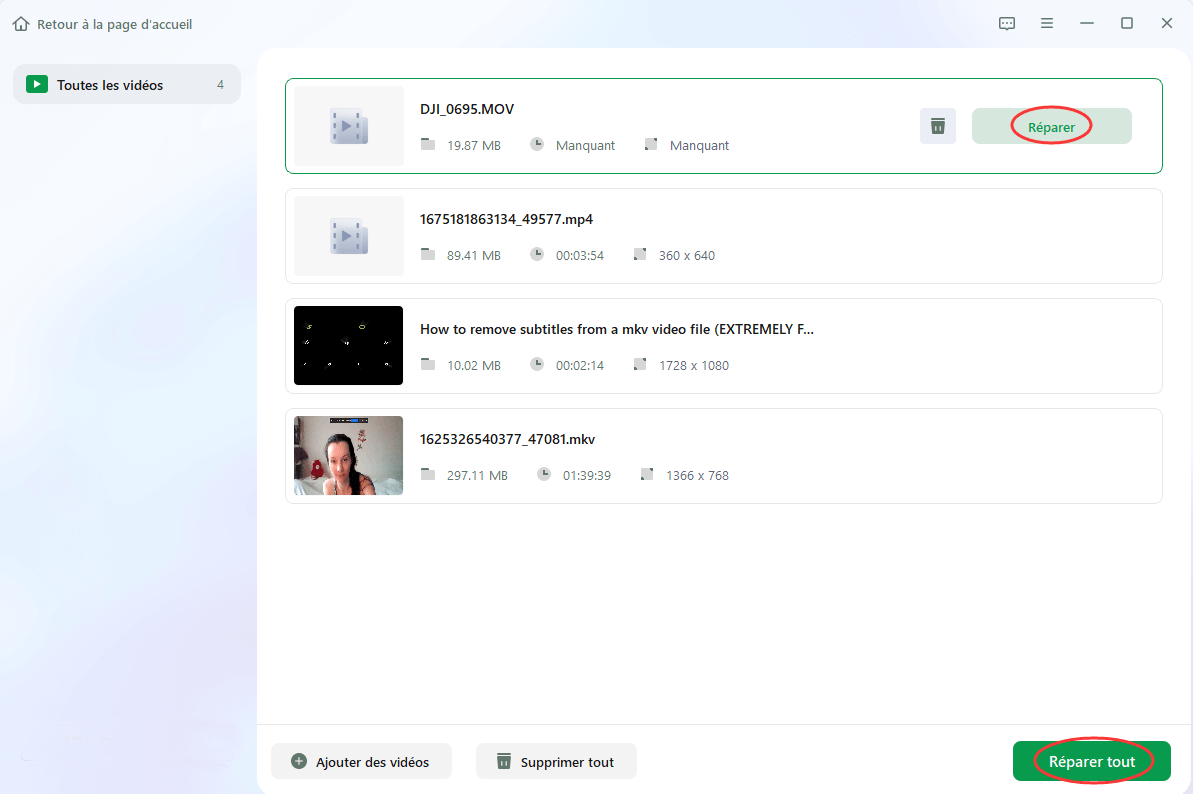
Étape 3. Attendez quelques minutes, et les vidéos corrompues seront réparées. Cliquez sur l'icône de lecture pour prévisualiser les vidéos. Vous pouvez enregistrer une seule vidéo en cliquant sur le bouton "Enregistrer" situé à côté de l'icône de lecture. Si vous souhaitez enregistrer toutes les vidéos réparées, choisissez "Enregistrer tout".
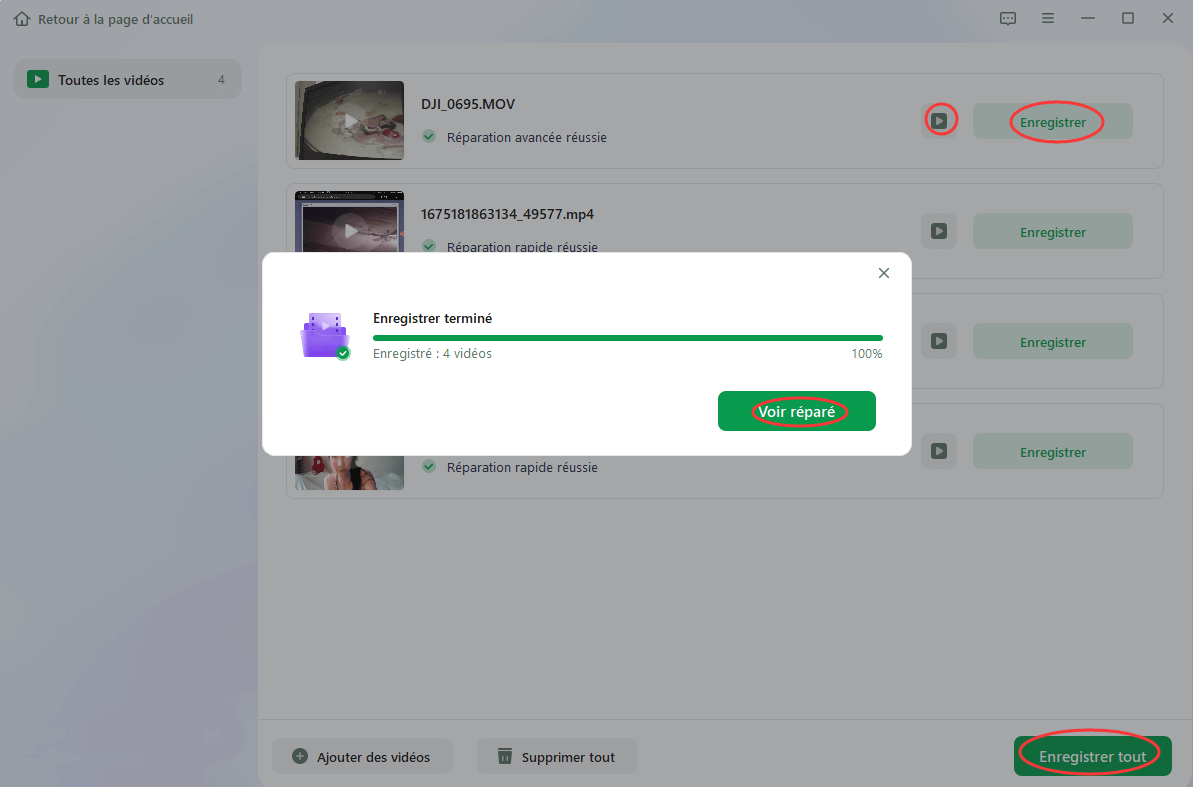
Étape 4. Si la réparation rapide échoue, vous pouvez utiliser le mode de réparation avancé. Cliquez sur "Réparation avancée" et ajoutez un exemple de vidéo. Choisissez "Confirmer" pour vous assurer.
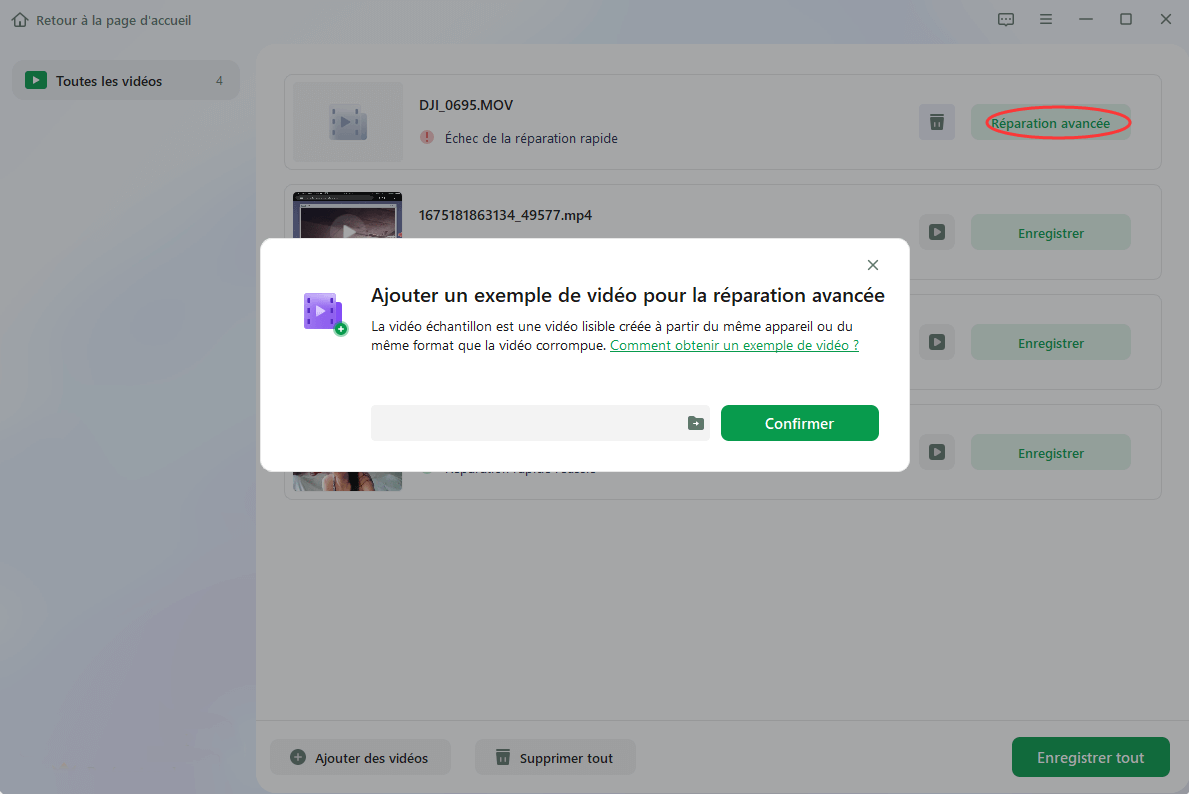
Étape 5. Une liste d'informations détaillées sur les vidéos corrompues et les exemples de vidéos s'affiche. Cliquez sur "Réparer maintenant" pour lancer le processus de réparation vidéo avancé. Une fois la réparation terminée, vous pouvez visionner les vidéos et cliquer sur le bouton "Enregistrer" pour sauvegarder les fichiers vidéo réparés vers une destination appropriée.
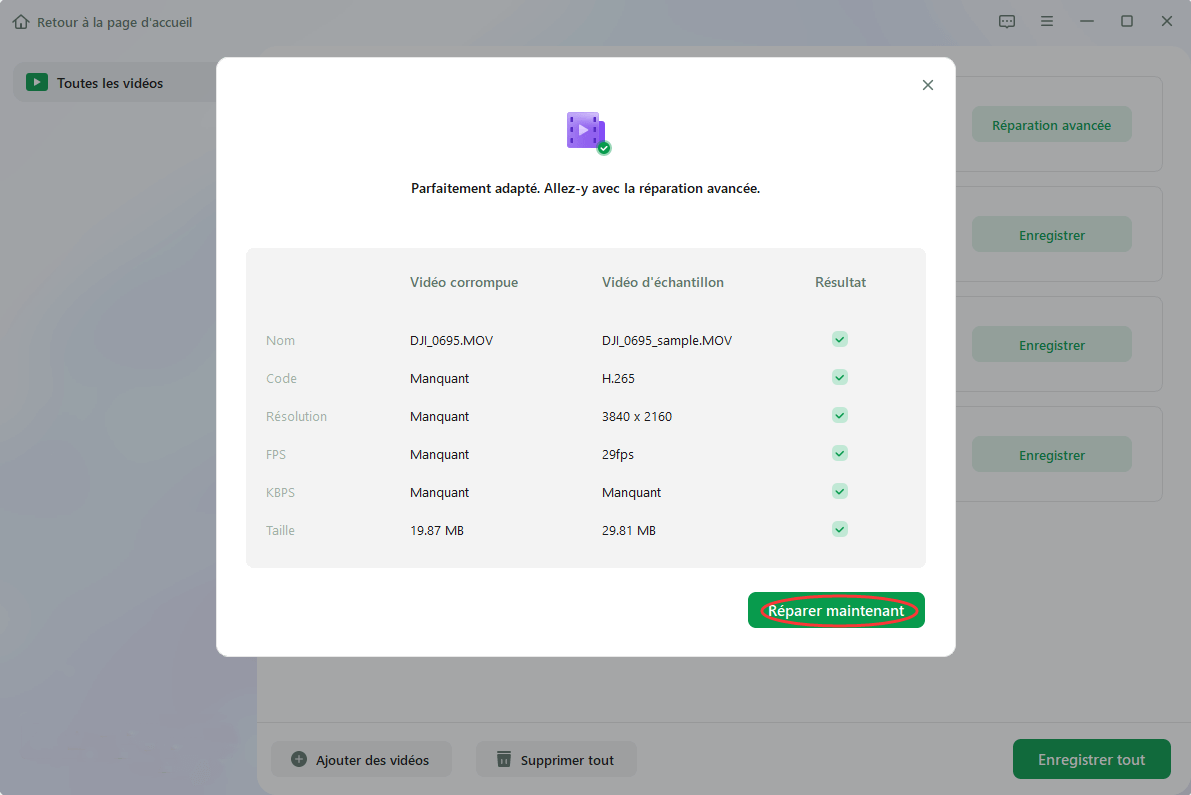
Comment réparer un MP4 corrompu en ligne
Selon certaines personnes qui ne veulent pas installer une application de réparation vidéo de bureau, un outil de réparation vidéo en ligne est fiable. Ici, EaseUS RepairVideo est prêt à vous aider.
Il s'agit d'une application de réparation vidéo en ligne fiable qui vous permet de réparer gratuitement en ligne les fichiers MP4, MOV, AVI et d'autres types de fichiers vidéo corrompus.
Découvrez comment réparer votre vidéo MP4 corrompue ou injouable en ligne :
Étape 1. Téléchargez votre vidéo avec le problème de corruption. Vous pouvez cliquer sur le bouton Télécharger la vidéo à gauche pour sélectionner un fichier vidéo, ou simplement faire glisser et déposer la vidéo dans la zone à droite.
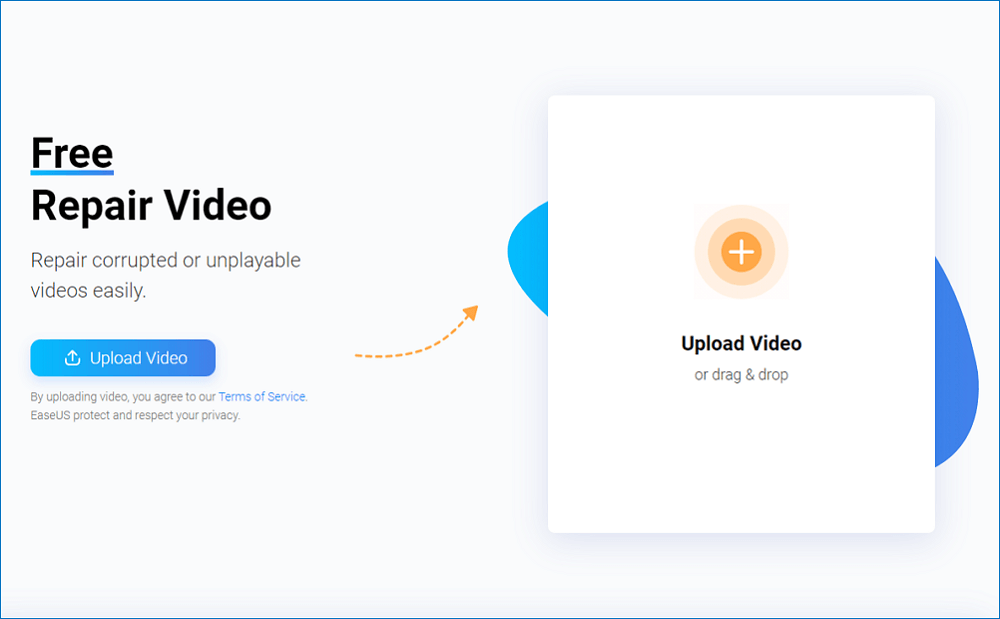
Étape 2. Saisissez votre adresse électronique et cliquez sur le bouton Start Repairing pour lancer instantanément la réparation. Vous devez vous assurer que l'adresse électronique saisie est valide pour envoyer et recevoir des messages électroniques sur Internet. EaseUS VideoRepair vous enverra un code d'extraction confidentiel à l'adresse électronique fournie. Vous ne pouvez télécharger la vidéo réparée qu'en appliquant le code que vous avez reçu.
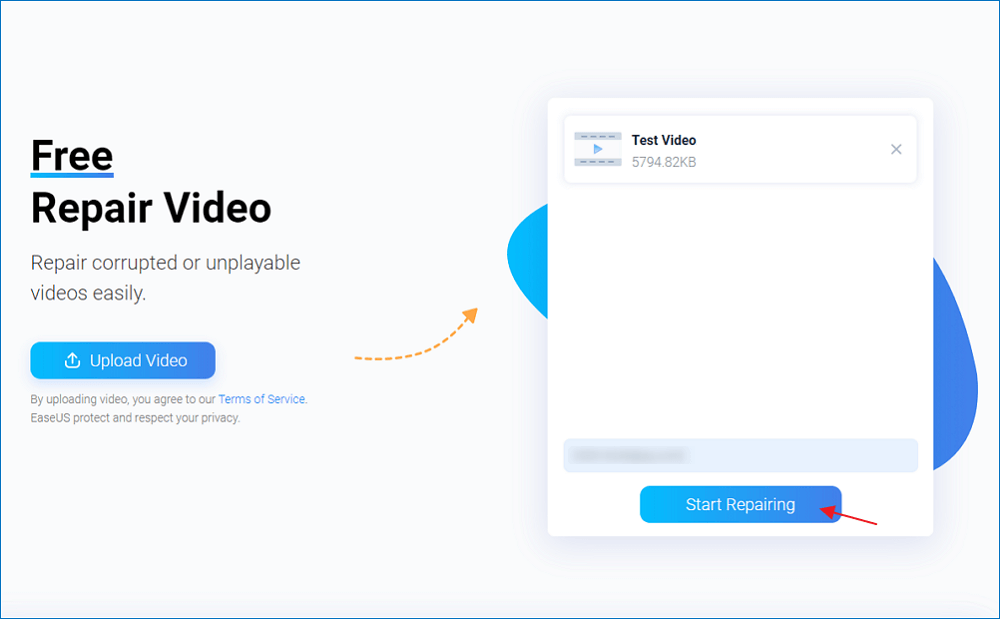
Étape 3. Le processus de téléchargement et de réparation se déroule. Vous ne restez pas forcément tout le temps à attendre car dès que la session atteint 100% de remplissage, vous recevez le code d'extraction dans votre mail.
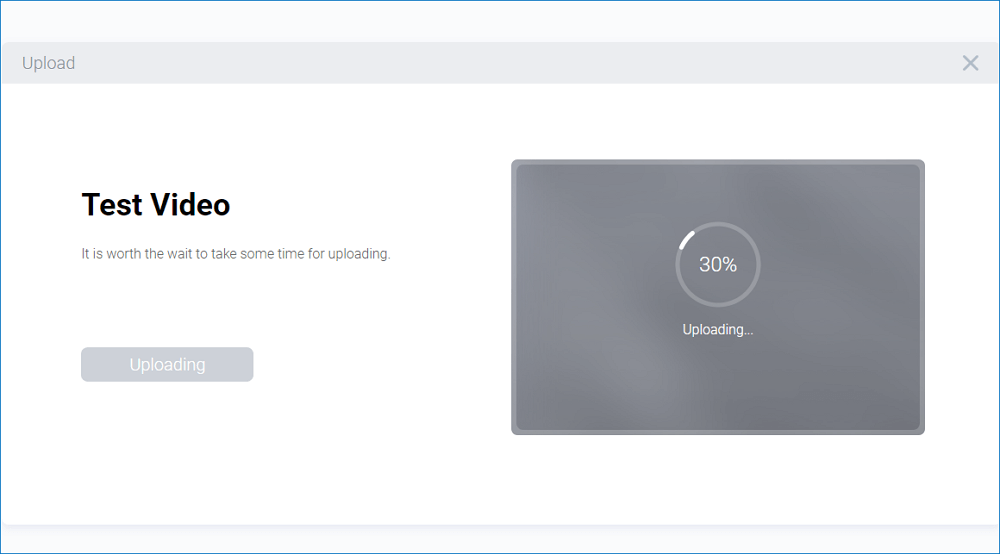
Étape 4. Dans votre courrier, vérifiez le message envoyé par EaseUS. Vous y trouverez le code d'extraction (laissez la page ouverte pour pouvoir revenir vérifier). Cliquez sur le bouton View Your Repair et vous serez guidé vers le site web. Cliquez sur le bouton Download Video, puis entrez le code qui est exclusivement généré pour vous, et cliquez sur OK.
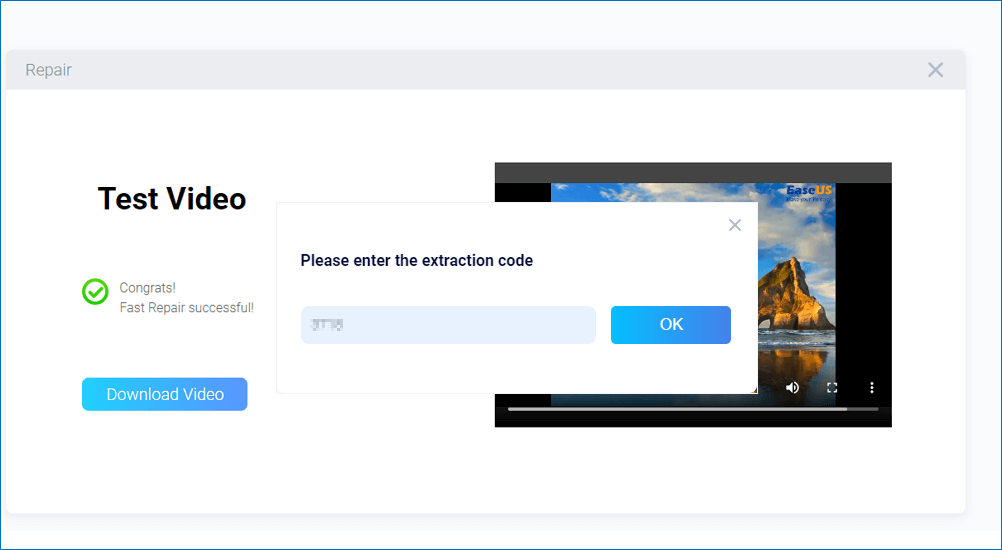
Choisissez une méthode préférée pour réparer un fichier vidéo corrompu ou endommagé, non limité à MP4...
En tant que logiciel d'édition vidéo gratuit et open-source, VLC ne met pas l'accent sur l'expérience de l'utilisateur, c'est pourquoi même les vieux utilisateurs ne peuvent pas trouver le chemin de la réparation d'une vidéo endommagée dans ce logiciel. Malgré le fait que vous pouvez finalement atteindre l'objectif de transformer la vidéo MP4 en AVI, ce n'est pas si simple. En tant que méthode gratuite pour réparer certaines vidéos légèrement endommagées, VLC reste un choix sans problème.
Par rapport à VLC, EaseUS Fixo est très pratique lorsque vos fichiers sont perdus et corrompus. Il fonctionne non seulement comme un logiciel de récupération de données sophistiqué mais aussi comme un logiciel de réparation de fichiers pour presque tous les formats de fichiers. Il peut totalement remplacer le logiciel VLC dans le cas où un fichier récupéré ne s'ouvre pas ou n'est pas accessible, et nécessite une réparation instantanée.
Ces informations vous-ont elles été utiles ?
Articles associés
-
La clé USB Transcend n'est pas détectée/ne fonctionne pas [Résolu]
![author icon]() Nathalie/Apr 15, 2025
Nathalie/Apr 15, 2025 -
Le dossier Téléchargements ne répond pas sous Windows 10? Réparez-le maintenant!
![author icon]() Lionel/Apr 15, 2025
Lionel/Apr 15, 2025 -
Récupérer des fichiers supprimés de CD, CD-RW, DVD et DVD-RW
![author icon]() Lionel/Apr 15, 2025
Lionel/Apr 15, 2025 -
Corriger le périphérique d'amorçage introuvable [6 façons]
![author icon]() Nathalie/Apr 15, 2025
Nathalie/Apr 15, 2025
