Sommaire
![]() A propos de l'auteur
A propos de l'auteur
![]() Articles liés
Articles liés
Amélioré par l'IA

- Réparer les vidéos présentant différents problèmes, tels que les vidéos cassées, injouables, sans son, etc.
- Réparer les photos endommagées et améliorer leur qualité à l'aide d'algorithmes d'IA avancés.
- Réparer des documents dans différents formats, y compris des fichiers PDF, Word, Excel et PowerPoint.
100% Sécurisé
Les fichiers PNG sont largement utilisés parmi les formats de fichiers image les plus populaires. Vous pouvez voir ce type de fichier sur une carte SD, une clé USB et un appareil mobile. Si votre fichier PNG ne s'ouvre pas dans Windows 10, vous pouvez suivre les étapes pour le réparer.
5 méthodes pour réparer les PNG qui ne s'ouvrent pas sous Windows 10/11
Pour résoudre le problème du fichier .png qui ne s'ouvre pas dans Windows 10, suivez les solutions ci-dessous :
| Des solutions réalistes | Dépannage étape par étape |
|---|---|
| 1. Réparer la visionneuse de photos de Windows | Cliquez sur "Paramètres" > choisissez Apps, puis cliquez sur Apps et fonctionnalités. Tapez Windows Photo Viewer... Étape complètes |
| 2. Utiliser l'outil de réparation de fichiers PNG | Choisissez le lecteur correct qui contient les photos corrompues, qui peut être un disque amovible... Étape complètes |
| 3. Désactiver le cryptage des photos | Cliquez avec le bouton droit de la souris sur PNG et choisissez Propriétés dans le menu. La page Propriétés s'affiche alors... Étape complètes |
| 4. Mise à jour de Windows Photo Viewer | Cliquez sur Démarrer Windows > Choisissez l'icône Paramètres > Cliquez sur Mise à jour et sécurité... Étape complètes |
| 5. Convertir dans un autre format | Il semble que votre application par défaut ne prenne pas en charge le format de fichier. Dans ce cas, nous vous recommandons de... Étape complètes |
Informations de base sur le fichier PNG
Avant de vérifier les solutions, consultez les informations de base sur le format PNG et les raisons pour lesquelles "PNG ne s'ouvre pas dans Windows 10".
Qu'est-ce qu'un fichier PNG ?
Le format PNG (Portable Network Graphics) vise à remplacer les formats de fichiers GIF et TIFF. Il s'applique généralement aux programmes Java, aux pages web, etc. Le taux de compression de l'image est élevé et la taille du fichier est réduite.
Comment ouvrir et convertir des fichiers PNG
Double-cliquer sur la photo est la façon la plus courante d'ouvrir les fichiers. Les applications photo les plus fréquemment utilisées sont Windows Photo Viewer (Intégré), IrfanView, etc. Si vous utilisez une autre visionneuse de photos, vous pouvez également cliquer avec le bouton droit de la souris sur les photos et choisir "Ouvrir avec" pour lancer un autre vérificateur de photos.
Convertisseur de fichiers PNG :
Paint app - Placez votre photo sur l'application et cliquez sur Fichier > Enregistrer sous pour choisir le format PNG.
PicPick - Faites glisser le fichier vers l'application et cliquez sur Fichier > Enregistrer sous pour choisir le format de fichier PNG.
Pourquoi les fichiers PNG ne s'ouvrent pas dans Windows 10
- Votre visionneuse de photos Windows n'est pas à jour.
- Votre visionneuse de photos Windows doit être réparée ou réinitialisée.
- Votre fichier PNG est corrompu.
- Votre fichier PNG est crypté.
- Votre visionneuse de photos par défaut doit être remplacée.
Si vous rencontrez l'un des scénarios que j'ai énumérés, vous pouvez essayer les méthodes suivantes pour les récupérer. Non seulement une visionneuse de photos peut vous empêcher de lancer votre image, mais celle-ci peut également avoir été endommagée. Nous vous indiquerons la meilleure approche à adopter dans les différentes situations d'échec de l'ouverture d'un fichier .png.
Tutoriel en vidéo :Impossible d'ouvrir les fichiers JPG sous Windows 10/11 [Résolu]
📌Chapitres vidéo:
00:35 Méthode 1. Modifier le format du fichier JPG
01:11 Méthode 2. Réduire la taille des images JPG
01:29 Méthode 3. Essayer une autre visionneuse de photos pour ouvrir les fichiers JPG
01:48 Méthode 4. Réparer les fichiers JPG corrompus à l'aide de l'outil de réparation de photos
03:20 Méthode 5. Mettre à jour la dernière version de Microsoft Photos
03:38 Méthode 6. Réparer les applications Microsoft Photos
04:11 Méthode 7. Réparer les fichiers système corrompus

Vous pouvez aussi suivre le guide étape par étape sous format de texte pour réparer l'erreur "Impossible d'ouvrir les fichiers JPG avec le Windows Photo Viewer".
1. Réparer/réinitialiser votre visionneuse de photos Windows
Votre préférence sera tout simplement effacée.
- Cliquez sur Paramètres.
- Choisissez Apps, puis cliquez sur Apps & features.
- Tapez Windows Photo Viewer dans la boîte de recherche.
- Cliquez sur Windows Photo Viewer et cliquez sur Options avancées.
- Passez à la page de la visionneuse de photos Windows, faites glisser votre souris sur la partie Réinitialiser.
- Choisissez la réparation.
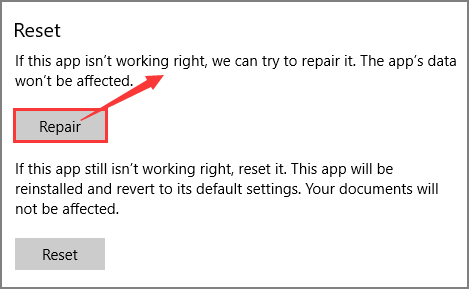
- Ou Windows Photo Viewer ne fonctionne toujours pas correctement. Cliquez sur Réinitialiser.
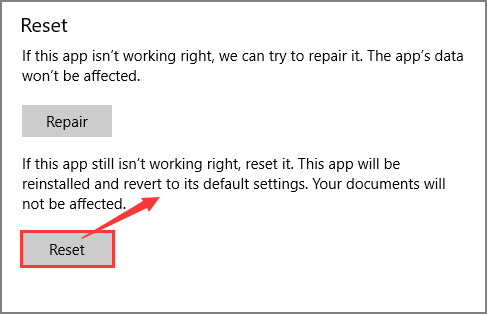
2. Utiliser l'outil de réparation de fichiers PNG pour réparer les fichiers PNG endommagés
Si vous ne pouvez pas ouvrir ce que vous voulez via la réparation ou la réinitialisation de votre visionneuse de photos par défaut, la méthode la plus fiable pour ouvrir un fichier .png est peut-être d'utiliser un logiciel de récupération d'images professionnel. L'un de ces outils robustes est EaseUS Fixo Réparation des photos, qui fait fortune grâce à son taux de récupération élevé et à la simplicité de ses étapes.
Outil de réparation de fichiers PNG
- Répare efficacement divers fichiers, notamment des documents Word, des fichiers Excel, des photos et des vidéos.
- Répare et restaure tout le contenu des fichiers PNG/CR2/JPG endommagés, corrompus ou indisponibles.
- Répare les fichiers et les photos corrompus à partir de plusieurs supports de stockage.
Rejoignez-nous et appliquez les étapes rapides décrites :
Étape 1. Lancez Fixo sur votre ordinateur. Vous pouvez choisir « Réparation des photos » pour réparer les photos qui ne peuvent pas être ouvertes, partiellement manquantes, etc. Cliquez sur « Ajouter des photos » pour sélectionner les photos corrompues.
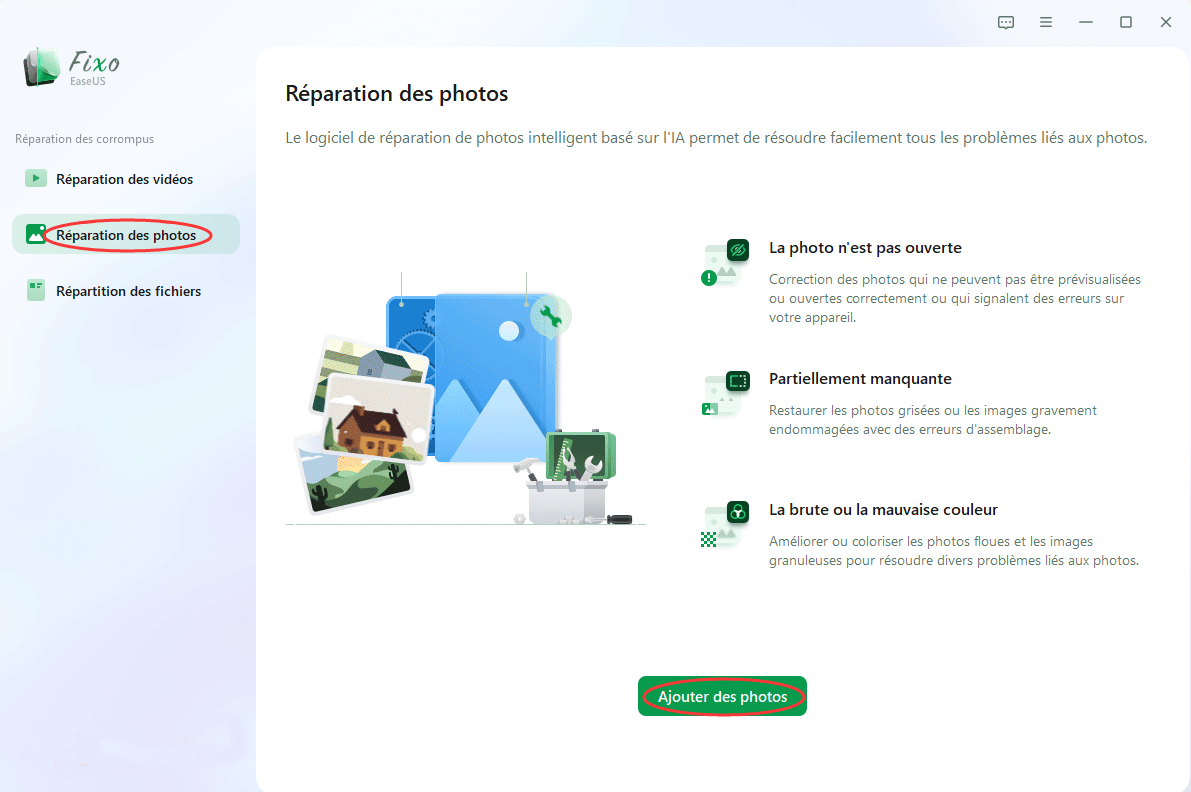
Étape 2. Vous pouvez réparer plusieurs photos à la fois en cliquant sur le bouton « Réparer tout ». Si vous souhaitez réparer une seule photo, déplacez votre pointeur sur la photo cible et choisissez « Réparer ».
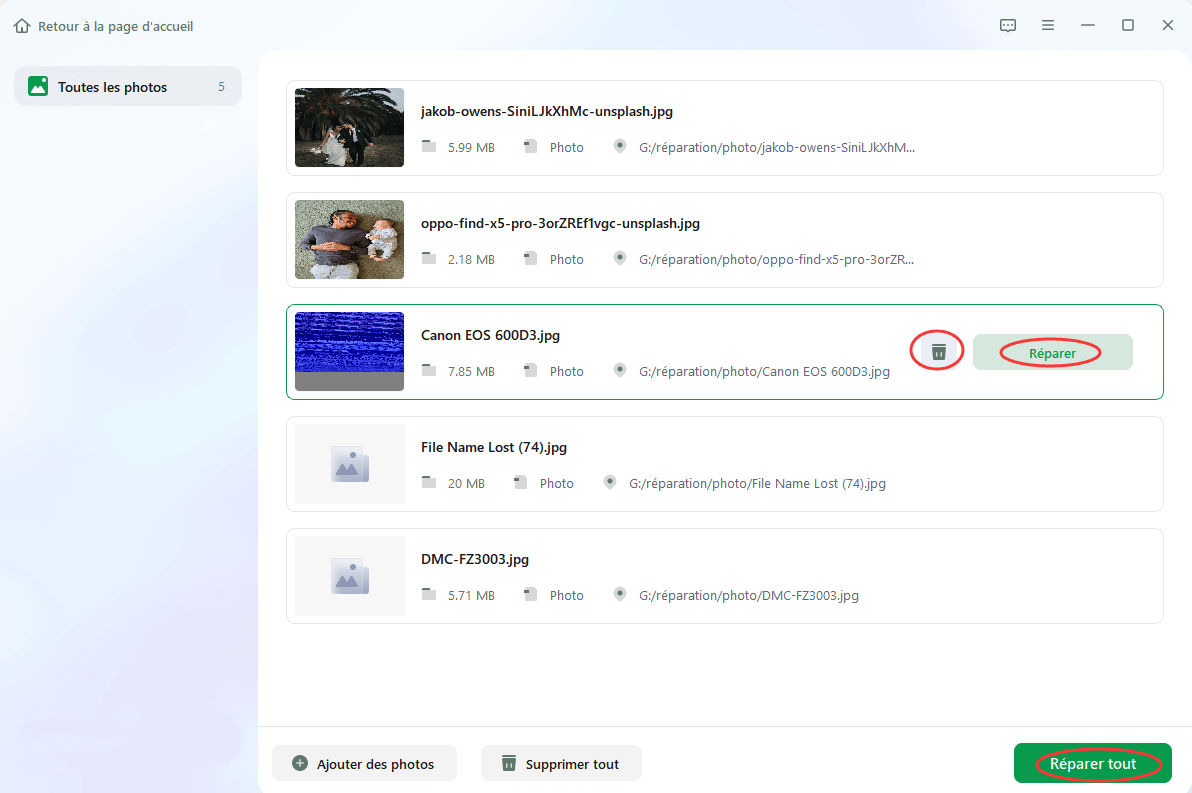
Étape 3. Vous pouvez cliquer sur l'icône de l'œil pour prévisualiser les photos et cliquer sur « Enregistrer » pour enregistrer une photo sélectionnée. Choisissez « Enregistrer tout » pour enregistrer toutes les images réparées. Cliquez sur « Voir réparé » pour localiser le dossier réparé.
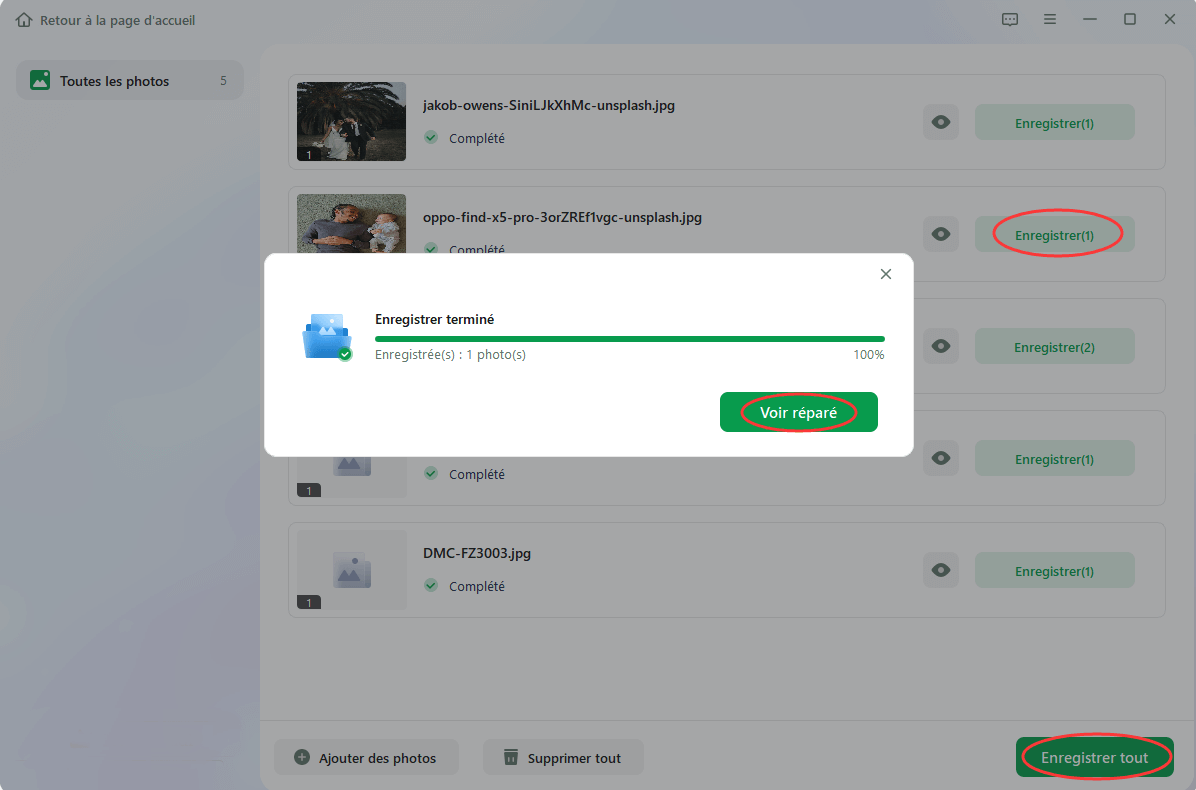
Lire aussi :
Le fichier PDF ne s'ouvre pas ? Certains facteurs peuvent être à l'origine de l'erreur "Les fichiers PDF ne s'ouvrent pas" qui perturbe votre travail quotidien ou vos études. Que faire si vous avez un fichier PDF qui ne s'ouvre pas ? Découvrez des solutions fiables pour y remédier.
3. Désactiver le cryptage des photos
Peut-être que les choses se passent plus facilement car votre image PNG est cryptée. Si ces méthodes ne vous conviennent pas, il est possible que vous deviez modifier les paramètres de votre fichier. Il est possible que vous deviez modifier les paramètres de votre fichier.
- Cliquez avec le bouton droit de la souris sur PNG et choisissez Propriétés dans le menu.
- La page Propriétés s'affiche alors.
- Choisissez l'option Général, puis cliquez sur Avancée... dans le coin inférieur droit.
- Sous l'option Compresser ou chiffrer les attributs, décochez la case Chiffrer le contenu pour sécuriser les données.

4. Mettre à jour votre visionneuse de photos Windows dans Windows 11/10/8/7
- Cliquez sur Démarrer Windows > Choisissez l'icône Paramètres > Cliquez sur Mise à jour et sécurité
- Cliquez sur Windows Update, et choisissez de vérifier les mises à jour.
- Cochez la petite case à côté de la photo Windows, puis choisissez Installer les mises à jour.
Une fois la mise à jour terminée, essayez d'ouvrir le fichier PNG. Si cela ne fonctionne pas, redémarrez le système.
5. Convertir PNG dans un autre format ou remplacer le visualiseur PNG
Il semble que votre application par défaut ne prenne pas en charge le format de fichier. Dans ce cas, nous vous recommandons de convertir PNG dans un autre format de fichier à l'aide d'un convertisseur de fichiers en ligne ou de changer de logiciel de visualisation de photos.
Ces 5 méthodes d'ouverture de fichiers PNG ne conviendront pas à tous les cas de figure. Il est important de noter que la méthode la plus fiable consiste à utiliser l'outil de réparation PNG gratuit mentionné ci-dessus.
Quelle méthode préférez-vous ? Essayez-la !
Toutes les méthodes décrites ici sont disponibles pour ouvrir vos fichiers PNG dans Windows 10. Mais c'est le logiciel de récupération de données robuste - EaseUS Fixo - qui peut vous donner une grande chance de réparer votre fichier PNG et de l'ouvrir à nouveau.
Cette page est-elle utile ?
A propos de l'auteur
Mélanie est une rédactrice qui vient de rejoindre EaseUS. Elle est passionnée d'informatique et ses articles portent principalement sur la sauvegarde des données et le partitionnement des disques.
