Sommaire
![]() A propos de l'auteur
A propos de l'auteur
![]() Articles liés
Articles liés

Réparation de fichiers Améliorée par l'IA
Réparer les fichiers corrompus et améliorer la qualité des fichiers!
Votre Outlook sur Mac se comporte-t-il mal, vous faisant manquer des e-mails cruciaux ou perturbant votre flux de travail ? Ne pas paniquer. Dans ce guide, nous avons compilé six méthodes éprouvées pour réparer Outlook sur Mac, vous garantissant ainsi de pouvoir utiliser cet outil sans problème.
- Solution 1. Réparer Outlook sur Mac à l'aide d'un logiciel
- Solution 2. Redémarrez votre Mac
- Solution 3. Mettre à jour la version macOS pour réparer les problèmes Outlook
- Solution 4. Utilisez Microsoft AutoUpdate pour corriger l'erreur Outlook
- Solution 5. Supprimer les fichiers de préférences d'Outlook
- Solution 6. Créer un nouveau compte Outlook
Des problèmes courants tels que le gel ou le plantage aux problèmes plus complexes impliquant une perte de données ou des erreurs de synchronisation, nous avons ce qu'il vous faut. Avec l'aide de ces solutions, vous reprendrez le contrôle de votre Outlook, rendant à nouveau vos communications quotidiennes transparentes.
Continuez à lire pour en savoir plus!
Il existe différentes techniques pour réparer les fichiers corrompus sur votre Mac. Étant donné qu'Outlook est important dans la gestion des e-mails, la résolution des problèmes est cruciale pour des opérations fluides.
Restez assis pendant que nous examinons les méthodes qui expliquent comment réparer rapidement Outlook sur votre Mac.
Solution 1. Réparer Outlook sur Mac à l'aide d'un logiciel
Avez-vous déjà vu Outlook cesser soudainement de fonctionner lorsque vous en aviez le plus besoin ? C'est arrivé à la plupart d'entre nous. Peut-être qu'il ne s'ouvre pas, qu'il gèle ou, pire encore, que vos e-mails disparaissent. Ne t'inquiète pas! Nous sommes là pour vous aider à résoudre ces problèmes et à restaurer votre Outlook. EaseUS Fixo Document Repair peut être votre compagnon de confiance lorsque des problèmes Outlook surviennent sur votre Mac.
En tant qu'outil de réparation professionnel et fiable sur Mac, EaseUS Fixo Document Repair peut réparer les fichiers Outlook lorsque la recherche Outlook ne fonctionne pas sur Mac . En outre, le logiciel de réparation de documents EeasUS répond à divers scénarios de fichiers corrompus et endommagés dans Outlook sur Mac, offrant une solution efficace et efficiente pour réparer vos précieux documents.
Dans les étapes ci-dessous, nous vous expliquerons comment utiliser le logiciel EaseUS pour réparer vos données Outlook sur un Mac :
Étape 1. Téléchargez et lancez Fixo sur Mac. Choisissez « Réparation de fichiers » dans le panneau de gauche. Cliquez sur « Ajouter des fichiers » pour sélectionner les documents Office corrompus, notamment Word, Excel, PDF et autres que vous souhaitez réparer.
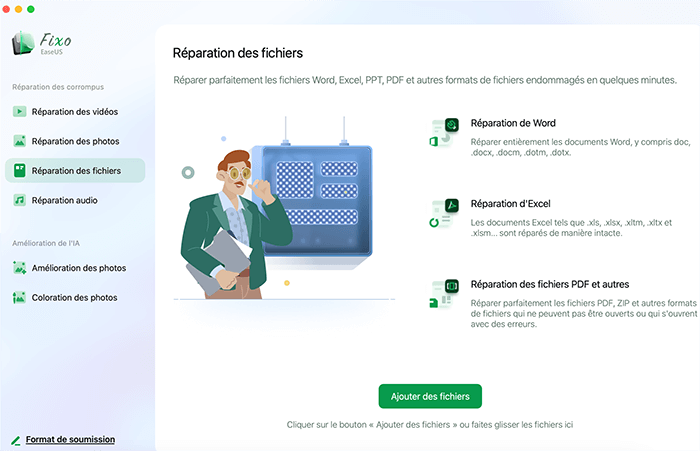
Étape 2. Pour réparer les fichiers corrompus par lots, cliquez sur le bouton « Réparer tout ». Si vous souhaitez réparer un document spécifique, déplacez votre curseur sur le document et cliquez sur le bouton "Réparer". Vous pouvez cliquer sur l'icône en forme d'œil pour prévisualiser le document réparé.
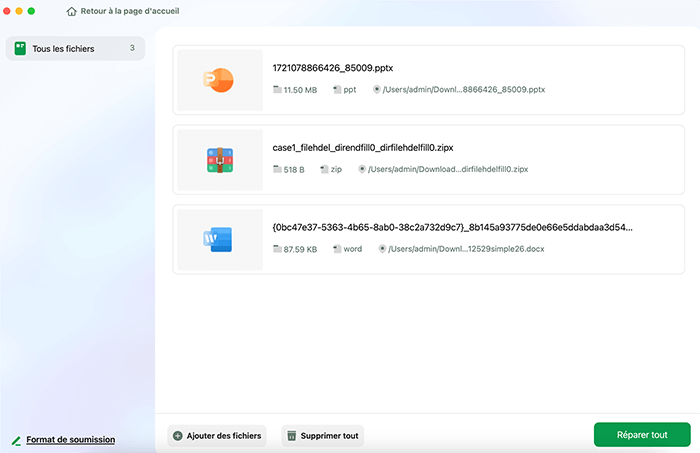
Étape 3. Cliquez sur « Enregistrer » pour enregistrer un document sélectionné. Pour conserver tous les documents réparés, choisissez « Enregistrer tout ». Une fois l'enregistrement terminé, cliquez sur « Afficher réparé » pour localiser le dossier réparé.

Solution 2. Redémarrez votre Mac
Effectuer un redémarrage de l'appareil est la deuxième solution pour rencontrer de tels problèmes. Souvent, un problème sous-jacent peut empêcher son fonctionnement normal. Ce problème peut être à l'origine d'un dysfonctionnement d'Outlook.
Pour résoudre le problème d'Outlook sur Mac, vous pouvez facilement suivre ces étapes :
Étape 1. Sélectionnez l'icône « Apple » dans le coin supérieur gauche de l'écran.
Étape 2. Dans le menu déroulant d'ouverture, optez pour « Redémarrer » et confirmez l'action pour assurer un redémarrage correct de votre Mac.

Partagez cet article sur les réseaux sociaux pour aider les autres à apprendre comment réparer Outlook sur un Mac.
Solution 3. Mettre à jour la version macOS pour réparer les problèmes Outlook
Un Mac obsolète peut être à l'origine des problèmes d'Outlook. Vous devez mettre à jour votre Mac vers la dernière version pour résoudre ce problème.
Cette mise à jour élimine toutes les fonctions dégradantes susceptibles d'entraver les performances optimales d'Outlook. La mise à jour de votre Mac peut être effectuée via la fonction de mise à jour logicielle. Voici comment:
Étape 1. Lancez « Paramètres système > Général » et localisez l'option « Mise à jour du logiciel ».
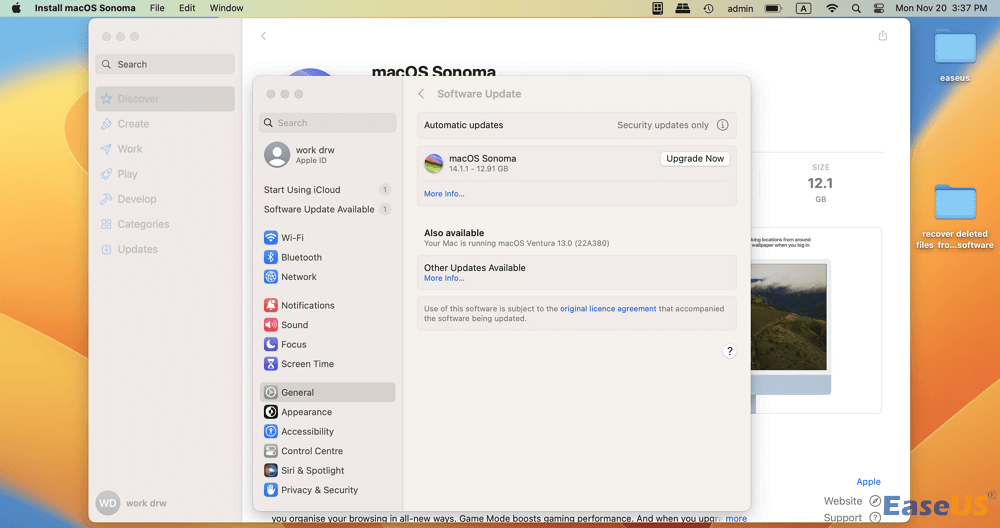
Étape 2. Sélectionnez « Rechercher les mises à jour ».

Étape 3. Si des mises à jour sont disponibles, choisissez « Mettre à jour maintenant ». De plus, vous pouvez activer l'option « Garder automatiquement mon Mac à jour » pour des mises à jour transparentes.
Solution 4. Utilisez Microsoft AutoUpdate pour corriger l'erreur Outlook
Lorsque vous installez Microsoft Outlook à partir de n'importe quelle source en ligne, il est généralement livré avec son mécanisme de mise à jour intégré.
Le problème avec Microsoft Outlook sur Mac peut souvent être attribué à ce mécanisme. Si l'outil n'est pas mis à jour correctement, il risque de ne pas fonctionner comme prévu sur votre appareil.
Par conséquent, une mise à jour complète est nécessaire, et vous pouvez y parvenir rapidement en suivant les étapes décrites ci-dessous pour réparer Outlook sur Mac :
Étape 1. Lancez « Outlook » sur votre Mac et accédez au menu « Aide ». Choisissez « Rechercher les mises à jour » parmi les options proposées.
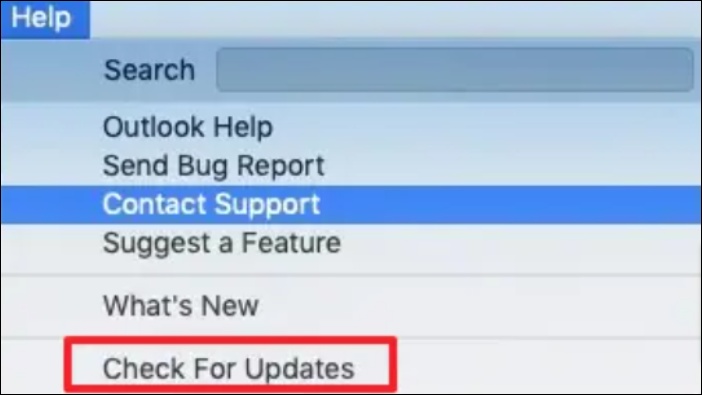
Étape 2. Si vous ne pouvez pas vérifier régulièrement les mises à jour de ces applications, Microsoft propose à cet effet un outil dédié appelé « Microsoft AutoUpdate ».
Étape 3. Ouvrez l'outil et assurez-vous d'activer l'option « Garder automatiquement les applications Microsoft à jour ». Si une mise à jour est disponible pour Outlook, cliquez sur « Mettre à jour » pour lancer le processus de mise à jour.
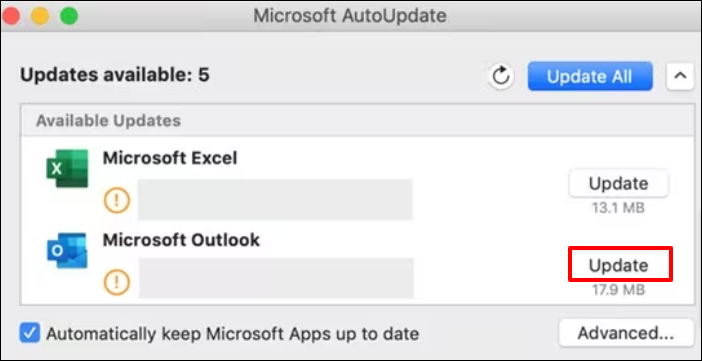
Solution 5. Supprimer les fichiers de préférences d'Outlook
Si vous avez essayé sans succès les solutions mentionnées précédemment pour corriger votre dysfonctionnement d'Outlook sur Mac, il existe une autre option qui vaut la peine d'être essayée, qui consiste à supprimer les fichiers de préférences Outlook.
Voici comment procéder :
Étape 1. Accédez à « Finder ».
Étape 2. Recherchez l'application « Terminal » et ouvrez Terminal.
Étape 3. Tapez com.microsoft.Outlook sous Terminal et appuyez sur « Entrée ».
Étape 4. Tapez killall cfprefsd et appuyez sur "Entrée".
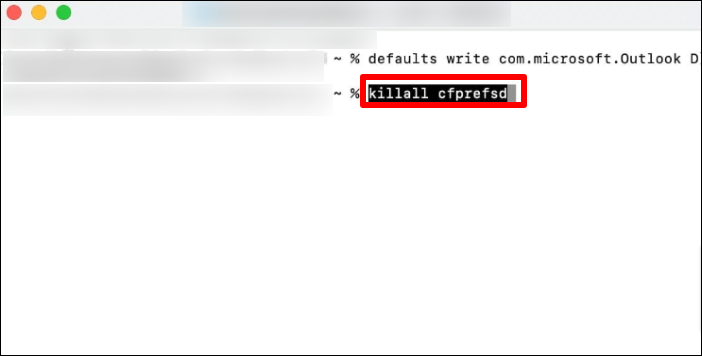
Étape 5. Redémarrez Outlook pour vérifier si le problème est résolu.
Solution 6. Créer un nouveau compte Outlook
Les configurations Outlook sont présentes dans un profil, qui peut parfois être corrompu.
Pour résoudre les problèmes liés à Microsoft Outlook, la création d'un nouveau profil et l'utilisation de celui-ci au démarrage d'Outlook 365 peuvent s'avérer utiles si le profil d'origine pose problème.
Étape 1. Lancez « Démarrer », puis accédez au « Panneau de configuration » et enfin sélectionnez « Mail ».
Étape 2. Dans la boîte de dialogue Configuration de la messagerie - Outlook, cliquez sur « Afficher les profils > Ajouter ».
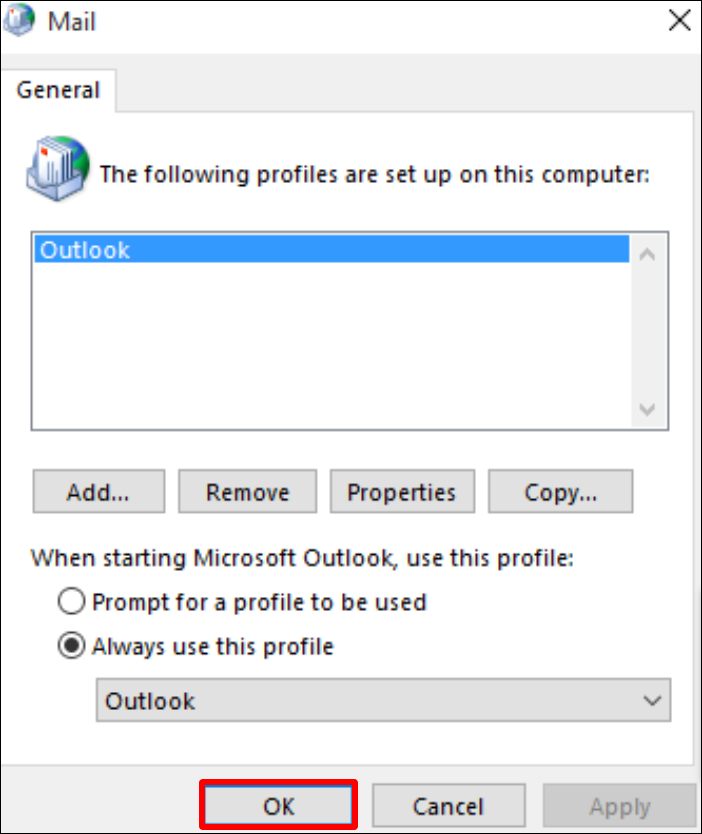
Étape 3. Saisissez un nom pour votre nouveau profil dans la case « Nom du profil ». Saisissez votre adresse e-mail et votre mot de passe sous « Compte de messagerie » dans la section « Configuration automatique du compte ».
Étape 4. Sélectionnez une « Invite pour qu'un profil soit utilisé » lors du lancement de Microsoft Outlook 365, puis sélectionnez « OK » pour continuer.
Outlook ne fonctionne pas correctement sur Mac : causes possibles
Comprendre la cause de tout problème sur votre appareil est crucial. Lorsque vous rencontrez des problèmes avec Outlook, il est essentiel d'identifier le problème sous-jacent.
Pour ce faire, examinez quelques causes principales de ce problème :
- ❎ Application obsolète : des problèmes peuvent survenir si l'application Outlook de votre Mac n'est pas mise à jour. Des mises à jour régulières sont essentielles pour un fonctionnement fluide. Vérifiez votre Outlook sur Mac pour toute mise à jour majeure en attente qui pourrait entraver sa fonctionnalité.
- 💻 MacOS obsolète : Parfois, le problème avec Outlook sur Mac est aussi simple que d'avoir un macOS obsolète. Un logiciel système obsolète peut provoquer divers problèmes, affectant des services comme Outlook.
- ❌ Paramètres modifiés ou cache accumulé : la gestion des emails via un client peut être complexe. Des modifications accidentelles des paramètres ou un cache d'application complet peuvent perturber la fonctionnalité. Dans de tels cas, accéder et modifier vos paramètres Outlook est crucial pour les réparations.
- 😰 Fichier de données de courrier électronique corrompu : importer un fichier PST dans Outlook sur Mac ? Si le fichier PST a été traité ailleurs, il risque d'être corrompu. Une fois corrompu, il devient inutilisable pour le service. Dans de tels cas, une réparation approfondie du fichier de données est nécessaire pour restaurer la fonctionnalité.
Conclusion
En résumé, réparer Outlook sur Mac est indispensable pour une gestion fluide des emails. Tout au long de cet article, nous avons exploré six méthodes éprouvées pour réparer Outlook sur Mac, garantissant ainsi le fonctionnement transparent de l'application.
Cependant, vous devez noter qu'une perte de données peut survenir lors du dépannage ou de la réparation d'Outlook. Nous vous recommandons fortement de télécharger EaseUS Fixo Document Repair, notre logiciel complet de réparation de documents, pour protéger vos précieuses données et réparer vos documents corrompus.
Avec l'outil de réparation de documents d'EaseUS, vous pouvez réparer vos données de courrier électronique rapidement et efficacement, minimisant ainsi le risque de dommages permanents aux documents.
FAQ sur la réparation d'Outlook sur Mac
Maintenant que vous avez appris à réparer Outlook sur Mac, voici quelques questions et réponses qui vous aideront à mieux comprendre le sujet.
1. Comment réparer Outlook sur un Mac ?
Il existe différentes manières de réparer Outlook sur un Mac. Celles-ci incluent le redémarrage de votre Mac, la mise à jour de la version macOS, l'utilisation de la fonctionnalité Microsoft AutoUpdate, la suppression des fichiers de préférences sur Outlook, la création d'un nouveau compte Outlook et l'utilisation d'un logiciel de réparation professionnel comme EaseUS Fixo Document Repair.
2. Existe-t-il une fonction de réparation pour Outlook ?
Oui. Outlook fournit une fonction de réparation intégrée pour aider à résoudre les problèmes et erreurs courants. Cet outil est souvent appelé « Utilitaire de base de données Microsoft » ou « Utilitaire de base de données Outlook » et fait partie de la suite Microsoft Office. Il est particulièrement utile pour résoudre les problèmes liés à la base de données ou au profil Outlook.
Cette page est-elle utile ?
A propos de l'auteur

Arnaud est spécialisé dans le domaine de la récupération de données, de la gestion de partition, de la sauvegarde de données.