Sommaire
![]() A propos de l'auteur
A propos de l'auteur
![]() Articles liés
Articles liés
Amélioré par l'IA

- Réparer les vidéos présentant différents problèmes, tels que les vidéos cassées, injouables, sans son, etc.
- Réparer les photos endommagées et améliorer leur qualité à l'aide d'algorithmes d'IA avancés.
- Réparer des documents dans différents formats, y compris des fichiers PDF, Word, Excel et PowerPoint.
100% Sécurisé
- Correction 1. Résolvez la sélection verrouillée causée par la corruption de fichier avec EaseUS Fixo File Repair
- Correction 2. Activez la suite Office pour corriger l'impossibilité d'effectuer des modifications car la sélection est verrouillée
- Correction 3. Désactiver l'option Marquer comme option finale pour déverrouiller la sélection
- Correction 4. Désactivez la restriction de modification et activez le mode conception pour corriger l'erreur de sélection verrouillée
- Correction 5. Déverrouiller la sélection verrouillée en modifiant les propriétés du document
Il est relativement courant que les employés de bureau rencontrent des erreurs telles que « vous ne pouvez pas effectuer cette modification car la sélection est verrouillée » lorsqu'ils tentent de modifier des documents Word, et cela peut poser de nombreux problèmes si vous êtes dans l'urgence.
Lorsque je modifie un document Word, je reçois un message d'avertissement indiquant que la sélection est verrouillée : Vous ne pouvez pas effectuer cette modification car cette sélection est verrouillée. Le fichier est désormais verrouillé pour modification ; une solution à ce problème ? - de la communauté Microsoft
Ne vous inquiétez pas. Cet article d'EaseUS vous donnera un guide détaillé sur le déverrouillage de la sélection et l'accès à nouveau à vos fichiers Word. Vous pouvez d'abord lire le contenu de la page pour obtenir les informations de base.

Correction 1. Résolvez la sélection verrouillée causée par la corruption de fichier avec EaseUS Fixo File Repair
Si vos fichiers Word ont subi un arrêt soudain, ils seront probablement corrompus ; vous devez les réparer avec un logiciel de réparation de documents Office ou des outils comme EaseUS Fixo Document Repair .
Avec l'aide de ce logiciel fiable, ouvrir et réparer des fichiers Word est un jeu d'enfant. Plongeons dans les puissantes fonctions de cet outil en étudiant ses cas :
- 🦸♀️Excellent économiseur de documents lorsque vous rencontrez des messages d'erreur tels que ce document est soit supprimé, soit actuellement inaccessible , ou Word a rencontré une erreur qui l'empêche de fonctionner correctement.
- 📃Excellent assistant de fichiers Word lorsque Word ne s'ouvre pas, Word ne peut pas ouvrir le document : l'utilisateur n'a pas de privilèges d'accès, et plus encore.
Vous pouvez cliquer sur le bouton pour télécharger gratuitement EaseUS Fixo Document Repair et suivre les instructions ci-dessous pour enregistrer vos fichiers Word problématiques :
Étape 1. Téléchargez et lancez Fixo sur votre PC ou ordinateur portable. Choisissez « Réparation de fichiers » pour réparer les documents Office corrompus, notamment Word, Excel, PDF et autres. Cliquez sur « Ajouter des fichiers » pour sélectionner les documents corrompus.

Étape 2. Pour réparer plusieurs fichiers à la fois, cliquez sur le bouton « Réparer tout ». Si vous souhaitez réparer un seul document, déplacez votre pointeur vers le fichier cible et choisissez « Réparer ». Vous pouvez également prévisualiser les documents en cliquant sur l'icône en forme d'œil.

Étape 3. Cliquez sur « Enregistrer » pour enregistrer un document sélectionné. Sélectionnez « Enregistrer tout » pour enregistrer tous les fichiers réparés. Choisissez « Afficher les fichiers réparés » pour localiser le dossier réparé.

Pour aider davantage d'utilisateurs confrontés à ce problème de sélection verrouillée de fichiers Word, partagez cet article sur les principales plateformes sociales ou les forums techniques.
Correction 2. Activez la suite Office pour corriger l'impossibilité d'effectuer des modifications car la sélection est verrouillée
Si le problème persiste, vous pouvez tourner la cible pour voir si le problème se situe dans Microsoft Office. La première chose à faire est d'activer votre Office comme ceci pour résoudre le problème Microsoft Word a cessé de fonctionner :
Étape 1. Ouvrez Microsoft Word sur votre PC. Allez dans « Fichier » > « Compte ».
Étape 2. Recherchez et cliquez sur « Activer le produit ».
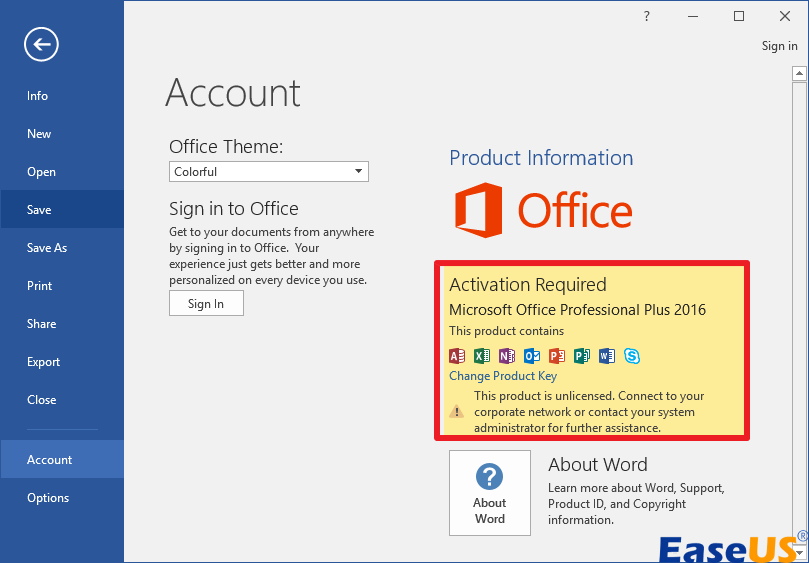
Étape 3. Lorsque la nouvelle fenêtre apparaît, saisissez vos informations d’identification et suivez les instructions à l’écran pour terminer l’activation.
Vous pouvez redémarrer votre Microsoft Word et voir si vous pouvez apporter des modifications.
Correction 3. Désactiver l'option Marquer comme option finale pour déverrouiller la sélection
L'une des principales raisons pour lesquelles vous ne pouvez pas modifier les fichiers Word est que le document est passé en lecture seule car il est marqué comme final par l'auteur. La simple désactivation des options Word peut aider à résoudre cette erreur. Voici ce que vous devez suivre pour résoudre le problème Microsoft Word ne s'ouvre pas :
Étape 1. Ouvrez vos fichiers Word et allez dans « Fichier » > « Informations ».
Étape 2. Cliquez sur « Protéger le document » dans le panneau de droite pour développer le menu déroulant.
Étape 3. Vous verrez l'option Marquer comme final en surbrillance si elle est déjà activée. Cliquez simplement dessus pour la désactiver.

Correction 4. Désactivez la restriction de modification et activez le mode conception pour corriger l'erreur de sélection verrouillée
Vous ne pouvez pas effectuer cette modification car la sélection est verrouillée. Un message d'erreur peut également s'afficher lorsque vous avez intentionnellement ou accidentellement activé l'option Restreindre la modification. Voyons comment activer l'onglet Développeur et désactiver l'option Restreindre la modification comme ceci :
Étape 1. Ouvrez le document Word avec une sélection verrouillée. Accédez à « Révision » et recherchez « Restreindre la modification » sous « Protéger ».
Étape 2. Dans le panneau « Restreindre la modification », appuyez sur « Arrêter la protection ».
Étape 3. Si vous avez crypté le document, entrez le mot de passe dans la case « Déprotéger le document » et appuyez sur Entrée.

Ce serait formidable de partager cet article sur vos réseaux sociaux pour aider davantage de personnes à déverrouiller la sélection dans Word.
Correction 5. Déverrouiller la sélection verrouillée en modifiant les propriétés du document
Si vous modifiez des titres et d'autres éléments et que vous rencontrez cette sélection verrouillée qui vous empêche d'effectuer des modifications, il est possible que vos métadonnées soient corrompues ou perdues. Vous pouvez essayer de modifier les propriétés de votre document.
Étape 1. Ouvrez votre fichier Word avec le problème et allez dans « Fichier » > « Informations ».
Étape 2. Accédez au panneau de droite et cliquez sur « Propriétés ». Choisissez « Propriétés avancées » dans le menu déroulant.

Étape 3. Modifiez l'élément affiché comme vous le souhaitez sous l'onglet Résumé. Une fois terminé, cliquez sur « OK » pour enregistrer les modifications.
FAQ sur Vous ne pouvez pas effectuer cette modification car la sélection est verrouillée
Voici quelques questions fréquemment posées sur ce message d'erreur de fichier. Lisez-les une par une pour résoudre vos doutes.
1. Que faire si vous ne pouvez pas effectuer cette modification parce que la sélection est verrouillée ?
Vous pouvez essayer les cinq correctifs suivants :
- Activer la suite Office
- Désactiver Marquer comme option finale
- Désactiver la restriction de modification et activer la sélection de conception
- Réparez les documents Word corrompus avec EaseUS Fixo Document Repair
- Modifier les propriétés du document
2. Pourquoi mon Microsoft Word indique-t-il qu'il est verrouillé ?
Il est possible que vos fichiers soient partagés et qu'un autre utilisateur les modifie simultanément lorsque vous les ouvrez. Cependant, vous l'avez probablement déjà ouvert en arrière-plan et il est corrompu en raison de l'arrêt soudain de votre application.
3. Comment supprimer une sélection verrouillée dans Word ?
Vous pouvez simplement essayer ces trois méthodes : désactiver l’édition restreinte, désactiver la marque comme finale et supprimer les restrictions d’édition de mots avec PassFab pour Word.
Fermeture
Dans cet article, nous avons abordé cinq méthodes efficaces pour résoudre le message d'erreur : « Vous ne pouvez pas effectuer cette modification car la sélection est verrouillée. » Vous pouvez désactiver l'option Marquer comme final, Restreindre la modification, activer la suite Office et modifier les propriétés de votre document Word. Mais si vos fichiers Word sont corrompus, utilisez toujours un logiciel de réparation de fichiers comme EaseUS Fixo Document Repair pour obtenir de l'aide. Essayez-le maintenant !
Cette page est-elle utile ?
A propos de l'auteur

Arnaud est spécialisé dans le domaine de la récupération de données, de la gestion de partition, de la sauvegarde de données.
