Sommaire
![]() A propos de l'auteur
A propos de l'auteur
![]() Articles liés
Articles liés
Amélioré par l'IA

- Réparer les vidéos présentant différents problèmes, tels que les vidéos cassées, injouables, sans son, etc.
- Réparer les photos endommagées et améliorer leur qualité à l'aide d'algorithmes d'IA avancés.
- Réparer des documents dans différents formats, y compris des fichiers PDF, Word, Excel et PowerPoint.
100% Sécurisé
"Aidez-nous ! J'ai essayé d'ouvrir un document Word, mais il m'a indiqué que "Word ne peut pas ouvrir le document : l'utilisateur n'a pas les privilèges d'accès". Comment puis-je résoudre ce problème sur mon ordinateur ?"
Restez calme si vous rencontrez une erreur similaire sur vos ordinateurs Windows ou Mac. En suivant cette page, vous apprendrez comment résoudre l'erreur "Windows ne peut pas ouvrir le document", ce qui vous permettra de rouvrir immédiatement votre fichier Word.
- Erreur : "Word ne peut pas ouvrir le document : l'utilisateur n'a pas les privilèges d'accès". Qu'est-ce que cela signifie ?
- Correction Word ne peut pas ouvrir le document : L'utilisateur n'a pas de privilèges d'accès dans Windows
- Corriger "Impossible d'ouvrir le document : l'utilisateur ne possède pas les droits d'accès" sur Mac
Erreur : "Word ne peut pas ouvrir le document : l'utilisateur n'a pas les privilèges d'accès". Qu'est-ce que cela signifie ?
Lorsque vous ouvrez un document Word mais que l'application vous avertit que "Word ne peut pas ouvrir le document : l'utilisateur n'a pas les privilèges d'accès", cela signifie que l'utilisateur actuel de votre ordinateur n'a pas l'autorisation de lire et d'écrire ce fichier.
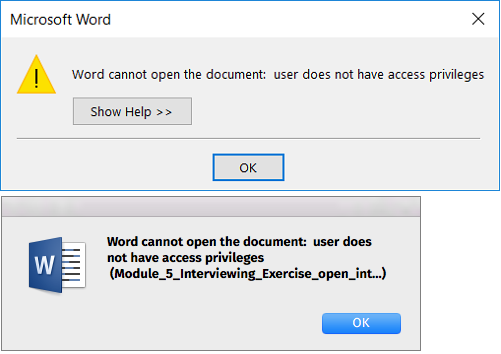
Pourquoi je ne peux plus accéder à mes documents Word ?
Voici une liste de toutes les raisons possibles qui vous empêchent de saisir un fichier Word :
- Vous n'avez pas les privilèges suffisants pour voir le contenu.
- Les fichiers ne peuvent pas être ouverts pendant le transfert.
- Le fichier ne peut être ouvert lors de la mise à jour du client Word.
- Vous définissez un mot de passe pour protéger les fichiers.
Que faites-vous lorsqu'il est indiqué que word ne peut pas ouvrir le document ?
Comment corriger l'erreur Word cannot open the document access privileges (Word ne peut pas ouvrir le document - privilèges d'accès) sous Windows ou macOS ? Voici ce qu'il faut faire lorsque cette erreur se produit :
- Complétez le transfert de fichiers si vous le faites.
- Mettre à jour l'application Word avec la dernière édition.
- Cessez d'utiliser le document Word.
- Suivez les solutions respectives pour résoudre l'erreur Word ne s'ouvre pas sous Windows ou Mac.
Dans les deux prochaines parties, nous vous présenterons les différentes méthodes pour rendre Word inaccessible.
Correction Word ne peut pas ouvrir le document : L'utilisateur n'a pas de privilèges d'accès dans Windows
Nous avons rassemblé ici 4 solutions pratiques qui pourront vous aider à résoudre ce problème immédiatement :
- #1. Obtenir toutes les autorisations
- #2. Supprimer les propriétés et les informations personnelles
- #3. Copier un document Word à un autre endroit
- #4. Récupérer et réparer un fichier Word inouvrable
N'oubliez pas de suivre les méthodes une à une et de vous arrêter lorsque l'erreur est résolue. Commençons maintenant.
Correction 1. Obtenir toutes les autorisations pour accéder aux fichiers Word
Étape 1. Cliquez avec le bouton droit de la souris sur un fichier Word qui ne s'ouvre pas et sélectionnez "Propriétés".
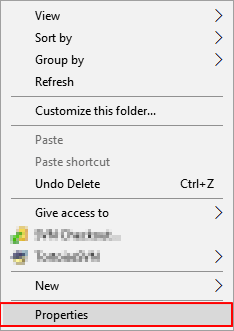
Étape 2. Allez dans l'onglet Sécurité et cliquez sur "Avancé".
Etape 3. Cliquez sur "Ajouter" dans la fenêtre suivante et cliquez sur "Sélectionner un principal".
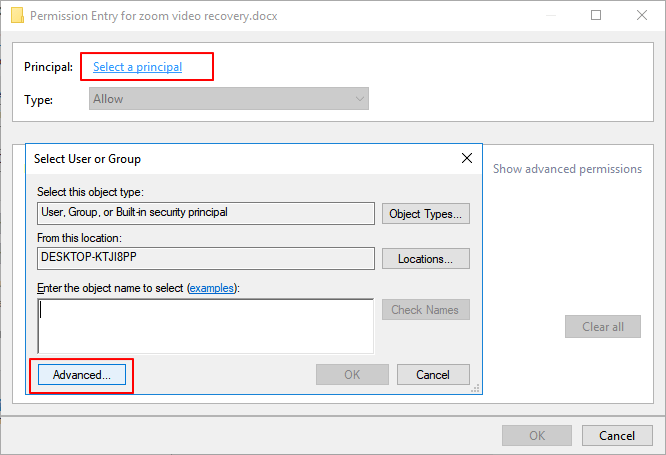
Étape 4. Cliquez sur "Avancé" et cliquez sur "Rechercher maintenant".
Étape 5. Sélectionnez "Utilisateurs authentifiés" et cliquez sur "OK".
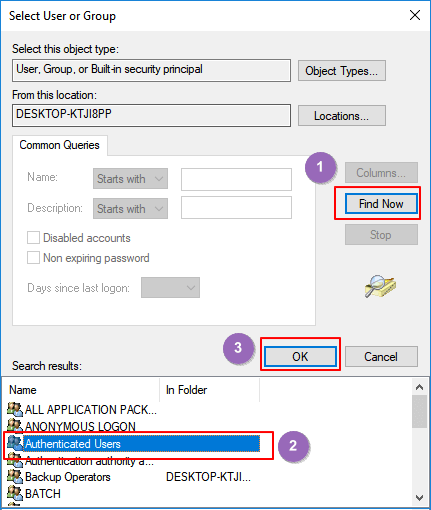
Étape 6. Cliquez sur "OK" pour confirmer, et cochez "Contrôle total", puis cliquez sur "OK".
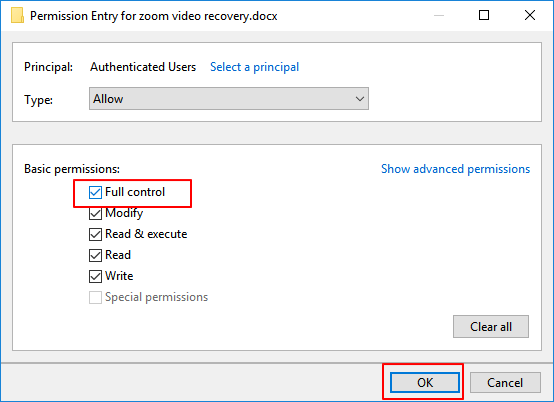
Etape 7. Cliquez sur "Appliquer" et "OK".
Redémarrez ensuite votre ordinateur et vous pourrez réessayer d'ouvrir le fichier Word sur votre ordinateur. Si vous ne parvenez toujours pas à ouvrir le document Word, passez à la solution 2.
Correction 2. Supprimer les propriétés et les informations personnelles
Étape 1. Cliquez avec le bouton droit de la souris sur le fichier Word qui ne s'ouvre pas et sélectionnez "Propriétés".
Étape 2. Allez dans l'onglet Détails, cliquez sur "Supprimer les propriétés et les informations personnelles".
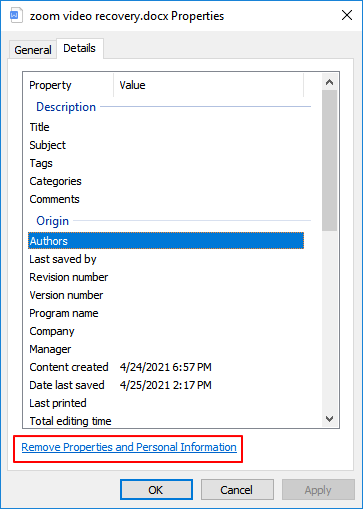
Etape 3. Cochez "Créer une copie avec toutes les propriétés possibles supprimées" et cliquez sur "OK".
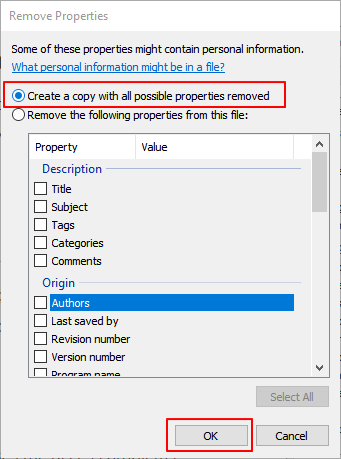
Redémarrez ensuite votre PC et essayez à nouveau d'ouvrir le fichier Word.
Correction 3. Copier un document Word vers un autre emplacement
Si vous avez appliqué les solutions 1 et 2, mais que l'application Word affiche toujours le message d'erreur "Word ne peut pas ouvrir le document : l'utilisateur n'a pas les privilèges d'accès", ne vous inquiétez pas. Vous pouvez changer de compte utilisateur et essayer d'ouvrir le document à un autre endroit.
Voici la marche à suivre :
Étape 1. Copiez le fichier Word impossible à ouvrir sur un périphérique de stockage externe, tel qu'une clé USB.
Étape 2. Cliquez sur l'icône Windows et sur l'icône Utilisateurs.
Étape 3. Sélectionnez la connexion en tant qu'administrateur et saisissez le mot de passe si nécessaire.

Étape 4. Copiez le document Word sur le bureau et double-cliquez pour voir si vous pouvez l'ouvrir.
Si oui, félicitations. L'erreur Word ne peut pas s'ouvrir est résolue. Si ce n'est pas le cas, suivez la méthode suivante pour obtenir de l'aide.
Correction 4. Récupérer et réparer Word inouvrable avec le logiciel de réparation de fichiers
La dernière méthode que nous vous suggérons d'essayer est de vous tourner vers l'outil de réparation de Word pour obtenir de l'aide. Grâce à sa fonction de réparation de fichiers, EaseUS Fixo vous permet d'analyser et de réparer immédiatement le fichier Word impossible à ouvrir.
Outil de réparation de fichiers EaseUS Fixo
- Réparer les erreurs Word dont le contenu est illisible
- Récupère et répare les documents Word, les fichiers Excel et PPT ouverts avec des codes aléatoires.
- Prise en charge de la réparation des PDF endommagés et de la récupération du texte, des hyperliens, des formulaires, des en-têtes, des pieds de page, etc.
- Réparation des fichiers corrompus enregistrés sur divers supports de stockage tels que USB, carte SD, lecteur de stylo, etc.
Maintenant, téléchargez gratuitement cet outil de réparation de fichiers pour analyser et réparer efficacement les documents Word corrompus.
Étape 1. Téléchargez et lancez Fixo sur votre PC ou ordinateur portable. Choisissez "Réparation des fichiers" pour réparer les documents Office corrompus, y compris Word, Excel, PDF et autres. Cliquez sur "Ajouter des fichiers" pour sélectionner les documents corrompus.

Étape 2. Pour réparer plusieurs fichiers à la fois, cliquez sur le bouton "Réparer tout". Si vous souhaitez réparer un seul document, déplacez votre pointeur sur le fichier cible et choisissez "Réparer". Vous pouvez également prévisualiser les documents en cliquant sur l'icône de l'œil.

Étape 3. Cliquez sur "Enregistrer" pour enregistrer un document sélectionné. Sélectionnez "Enregistrer tout" pour enregistrer tous les fichiers réparés. Choisissez "Voir réparé" pour localiser le dossier réparé.

Corriger "Impossible d'ouvrir le document : l'utilisateur ne possède pas les droits d'accès" sur Mac
Comment résoudre l'erreur "Word ne peut pas ouvrir le document : l'utilisateur n'a pas les privilèges d'accès" sur Mac ? Voici trois solutions que nous avons trouvées sur le site answers.microsoft.com et qui, nous l'espérons, vous seront utiles :
- #1. Réinitialiser les permissions et les ACL du dossier d'accueil de l'utilisateur via le terminal
- #2. Réparer les autorisations via l'Utilitaire de disque
- #3. Créer un nouveau compte utilisateur et ouvrir Word dans le nouveau compte utilisateur
Voyons maintenant comment résoudre l'erreur Word ne s'ouvre pas sur votre ordinateur.
Correction 1. Réinitialiser les permissions et les ACL du dossier d'accueil de l'utilisateur via le terminal
Étape 1. Démarrez le Mac à partir de la partition de récupération et ouvrez l'utilitaire Terminal.
Étape 2. Tapez resetpassword et appuyez sur Return.
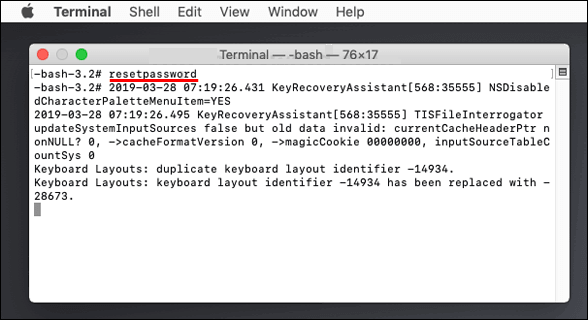
Étape 3. Redémarrez l'ordinateur Mac et essayez à nouveau d'ouvrir le fichier Word.
Si cette solution fonctionne, félicitations. Vous pouvez vous arrêter ici. Si ce n'est pas le cas, continuez à essayer la solution suivante.
Correction 2. Réparer les permissions via l'Utilitaire de disque
Étape 1. Quittez toutes les applications de votre ordinateur Mac.
Étape 2. Redémarrez l'ordinateur Mac et maintenez la touche Majuscule enfoncée.
Étape 3. Lorsque la barre de progression s'affiche, relâchez la touche Maj.
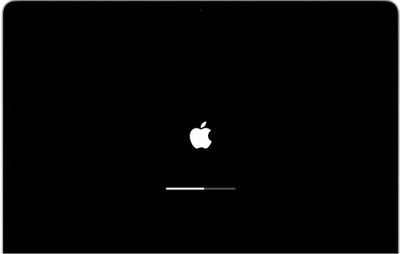
Étape 4. Connectez-vous avec votre compte et attendez que le chargement soit terminé.
Étape 5. Redémarrez le Mac et essayez à nouveau d'ouvrir le document Word.
Si cela fonctionne, arrêtez-vous ici et utilisez alors vos fichiers Word. Si ce n'est pas le cas, essayez la solution suivante.
Correction 3. Créer un nouveau compte utilisateur et ouvrir Word dans le nouveau compte utilisateur
Étape 1. Cliquez sur le menu Apple, sélectionnez "Préférences" et cliquez sur "Utilisateurs et groupes".
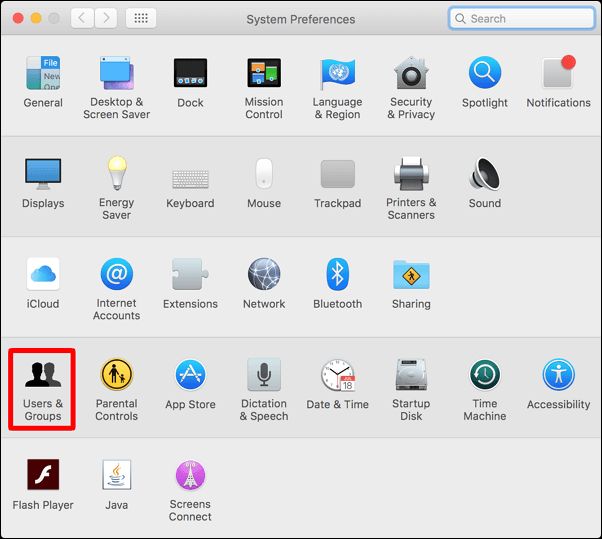
Étape 2. Cliquez sur le bouton Ajouter, puis sur "Nouveau compte" dans le menu contextuel.
Étape 3. Choisissez un type d'utilisateur - "Administrateur", "Standard" ou "Partage uniquement". (L'administrateur est recommandé ici).
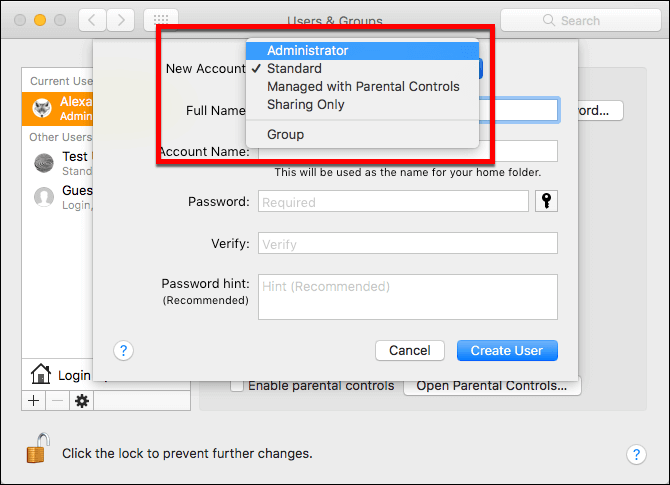
Étape 4. Saisissez un nom d'utilisateur, un mot de passe et cliquez sur "Créer un utilisateur".
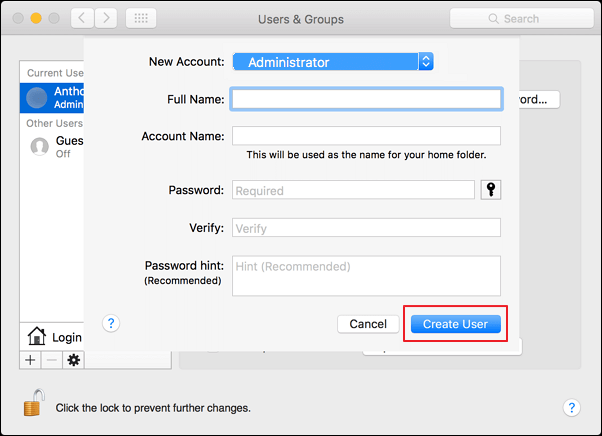
Étape 5. Redémarrez le Mac et connectez-vous au compte utilisateur d'origine. Copiez le fichier Word impossible à ouvrir sur un périphérique de stockage externe.
Étape 6. Redémarrez le Mac et essayez d'ouvrir le fichier Word avec le nouveau compte d'utilisateur.
Si les trois méthodes ci-dessus n'ont pas permis de résoudre votre problème, essayez de contacter l'équipe d'assistance de Microsoft Office. Ils résoudront votre problème dans les plus brefs délais.
L'erreur Word ne peut pas ouvrir le document est réparable, faites fonctionner votre fichier Word maintenant
Sur cette page, nous avons expliqué ce que signifie le message "Word ne peut pas ouvrir le document : l'utilisateur n'a pas les droits d'accès".
N'oubliez pas, lorsque cette erreur se produit, d'arrêter d'utiliser le fichier problématique et de fermer tous les programmes en cours d'exécution en arrière-plan. Ensuite, vous pouvez suivre les solutions respectives indiquées ci-dessus pour corriger cette erreur.
Si vous avez perdu des fichiers Word ou s'il en manque au cours du processus, n'hésitez pas à utiliser EaseUS Fixo pour analyser et restaurer tous les fichiers Word.
N'oubliez pas que vous pouvez résoudre l'erreur Word ne peut pas ouvrir le document. Prenez des mesures pour que vos fichiers fonctionnent normalement dès maintenant.
Cette page est-elle utile ?
A propos de l'auteur
Nathalie est une rédactrice chez EaseUS depuis mars 2015. Elle est passionée d'informatique, ses articles parlent surtout de récupération et de sauvegarde de données, elle aime aussi faire des vidéos! Si vous avez des propositions d'articles à elle soumettre, vous pouvez lui contacter par Facebook ou Twitter, à bientôt!
