Sommaire
![]() A propos de l'auteur
A propos de l'auteur
![]() Articles liés
Articles liés
Amélioré par l'IA

- Réparer les vidéos présentant différents problèmes, tels que les vidéos cassées, injouables, sans son, etc.
- Réparer les photos endommagées et améliorer leur qualité à l'aide d'algorithmes d'IA avancés.
- Réparer des documents dans différents formats, y compris des fichiers PDF, Word, Excel et PowerPoint.
100% Sécurisé
Vous êtes prêt pour une soirée cinéma confortable, avec votre film préféré déjà en cours de lecture, et vous recevez un message décourageant indiquant que le format vidéo n'est pas pris en charge. C'est frustrant, et nous pouvons tous comprendre cela. Cependant, cet article vous sauvera la mise pour la soirée cinéma et fera disparaître tous vos problèmes vidéo. Ce didacticiel détaillé examine les causes des problèmes frustrants et les meilleures solutions. Vous trouverez ci-dessous quelques raisons de cette erreur :
- 📻 Lecteur multimédia non pris en charge : parfois, le format de fichier que vous essayez de lire n'est pas pris en charge par le lecteur multimédia, et passer à un autre peut résoudre le problème.
- 🔢 Incompatibilité du codec : le codec audio ou vidéo peut être manquant dans votre lecteur vidéo ou nécessiter une mise à jour, et cette erreur peut se produire.
- ❎ Fichiers vidéo endommagés : si le fichier vidéo lui-même est endommagé ou corrompu, vous pouvez également recevoir ce message d'erreur.
- 💾 Pilotes obsolètes : les pilotes vidéo obsolètes de votre PC peuvent également provoquer l'erreur de format vidéo non pris en charge.
Comment résoudre le problème de format vidéo non pris en charge
L'avertissement d'erreur de format vidéo non pris en charge tant redouté apparaît-il sur vos vidéos préférées ? Ne vous inquiétez pas. Nous avons plusieurs solutions pour que ces films puissent être lus sans problème.
- Solution 1. Réparez la vidéo corrompue avec un logiciel de réparation vidéo
- Solution 2. Essayez différents lecteurs vidéo
- Solution 3. Convertir le format vidéo
- Solution 4. Installez les codecs vidéo appropriés
- Solution 5. Mettez à jour votre pilote vidéo
- Solution 6. Mettez à jour votre système
Solution 1. Réparer la vidéo corrompue avec un logiciel de réparation vidéo
Considérez le scénario suivant : vous avez un fichier vidéo précieux qui a été corrompu. C'est là qu'intervient EaseUS Fixo Video Repair. Ce programme remarquable est votre chevalier en armure brillante lorsque vous avez affaire à des films corrompus.
Que vous ayez rencontré des difficultés de lecture vidéo comme le MP4 qui ne lit pas ou des erreurs de lecture vidéo comme le code d'erreur 0xc00d5212, ce programme peut tous les résoudre. EaseUS Fixo peut également réparer les photos et documents corrompus. EaseUS Fixo Video Repair peut être utilisé dans diverses circonstances. C'est votre option de prédilection si votre format vidéo n'est pas pris en charge en raison d'une corruption, car il fonctionne sur divers formats vidéo comme MP4, MOV, M4V et autres. C'est également votre meilleur ami lorsque vous voyez des vidéos sans son. Cet outil de réparation robuste et fiable est destiné à réparer les fichiers vidéo corrompus en quelques clics.
Étape 1. Ouvrez Fixo sur votre PC local. Cliquez sur "Réparation des vidéos" et ajoutez les fichiers vidéo MP4/MOV/AVI/MKV/3GP/FLV/MKV/WMV corrompus en cliquant sur "Ajouter des vidéos".
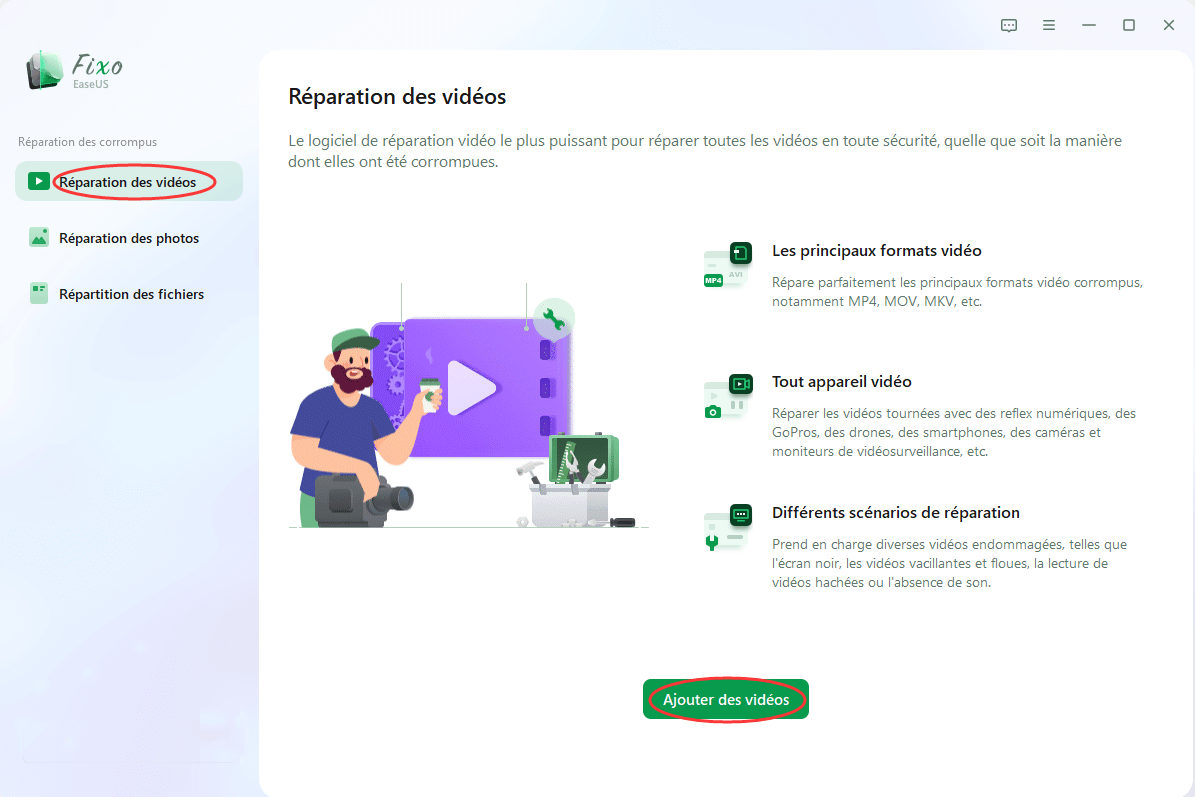
Étape 2. Placez le pointeur sur une vidéo et cliquez sur le bouton "Réparer" pour lancer le processus de réparation d'une seule vidéo. Si vous souhaitez réparer toutes les vidéos, cliquez sur "Réparer tout".
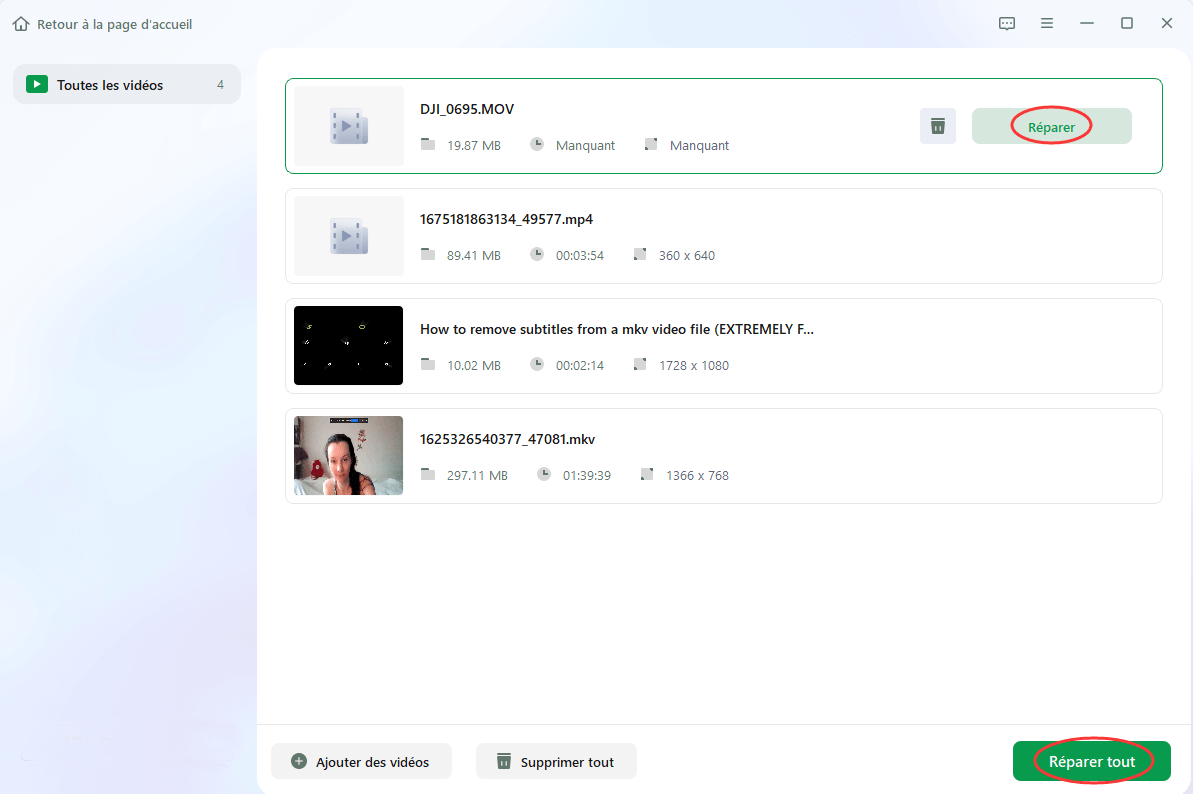
Étape 3. Attendez quelques minutes, et les vidéos corrompues seront réparées. Cliquez sur l'icône de lecture pour prévisualiser les vidéos. Vous pouvez enregistrer une seule vidéo en cliquant sur le bouton "Enregistrer" situé à côté de l'icône de lecture. Si vous souhaitez enregistrer toutes les vidéos réparées, choisissez "Enregistrer tout".
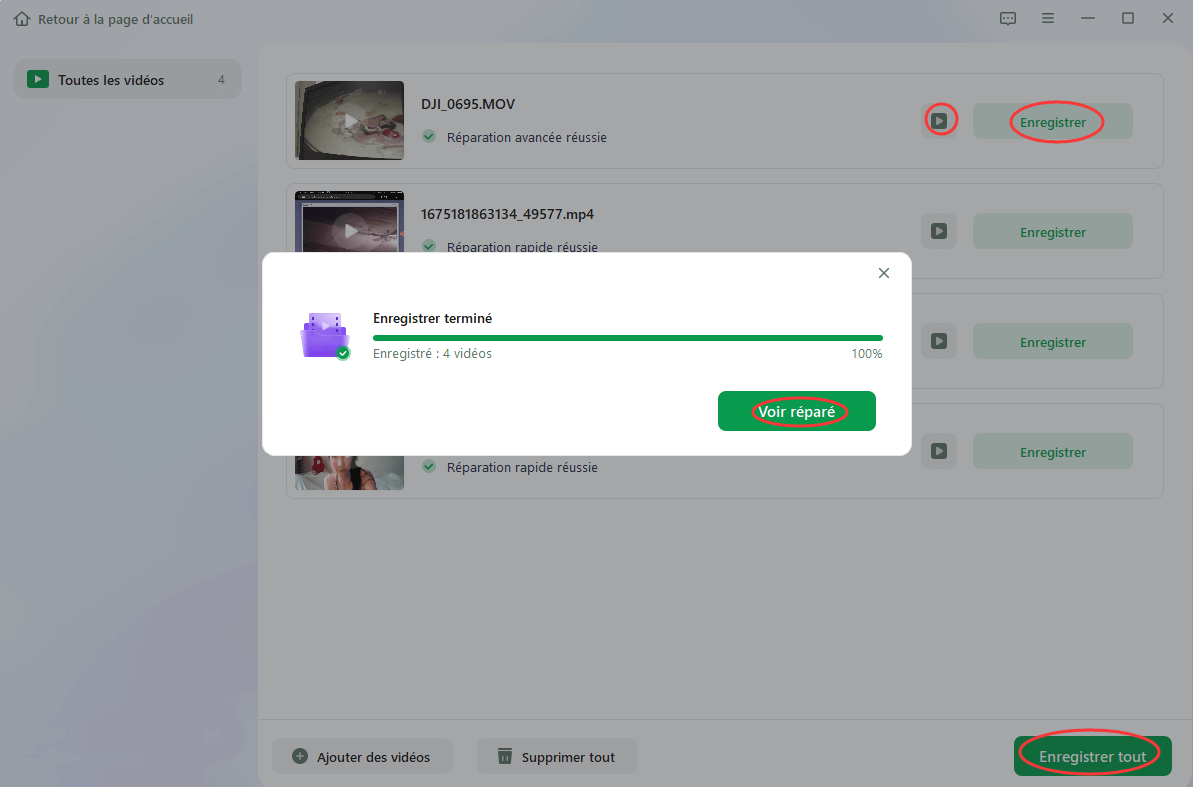
Étape 4. Si la réparation rapide échoue, vous pouvez utiliser le mode de réparation avancé. Cliquez sur "Réparation avancée" et ajoutez un exemple de vidéo. Choisissez "Confirmer" pour vous assurer.
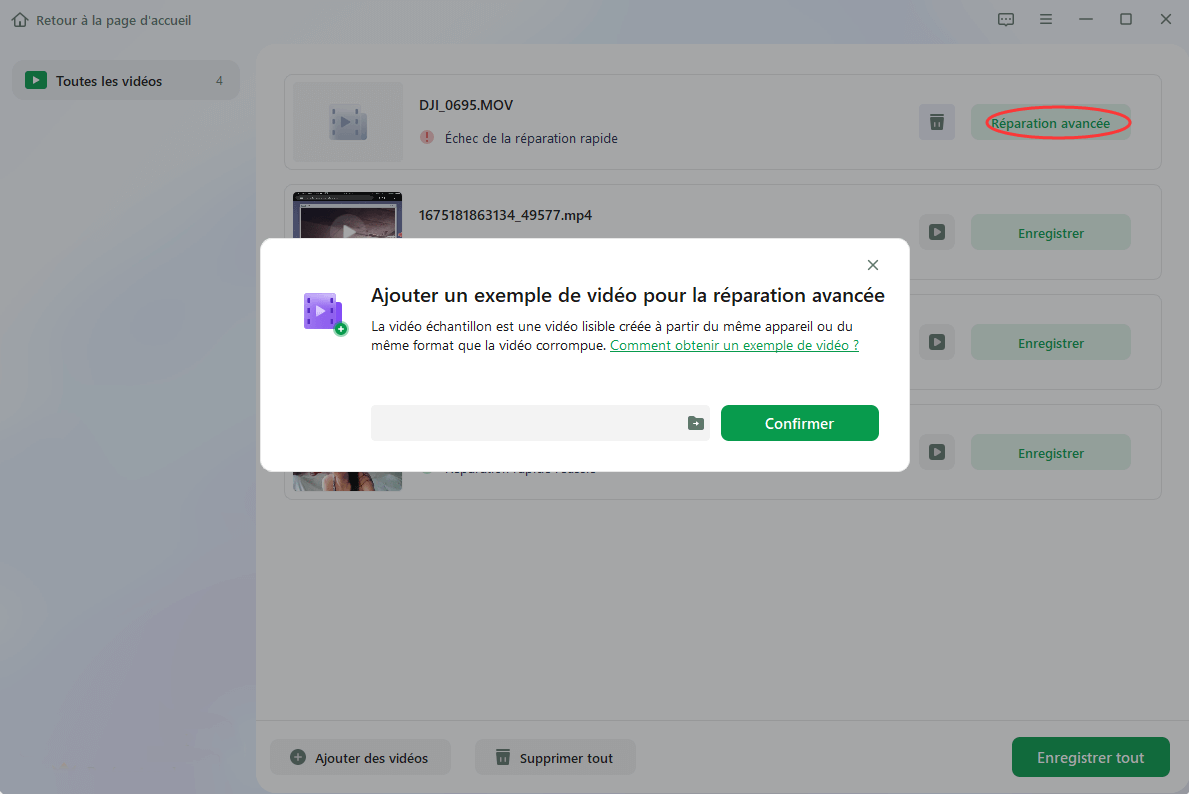
Étape 5. Une liste d'informations détaillées sur les vidéos corrompues et les exemples de vidéos s'affiche. Cliquez sur "Réparer maintenant" pour lancer le processus de réparation vidéo avancé. Une fois la réparation terminée, vous pouvez visionner les vidéos et cliquer sur le bouton "Enregistrer" pour sauvegarder les fichiers vidéo réparés vers une destination appropriée.
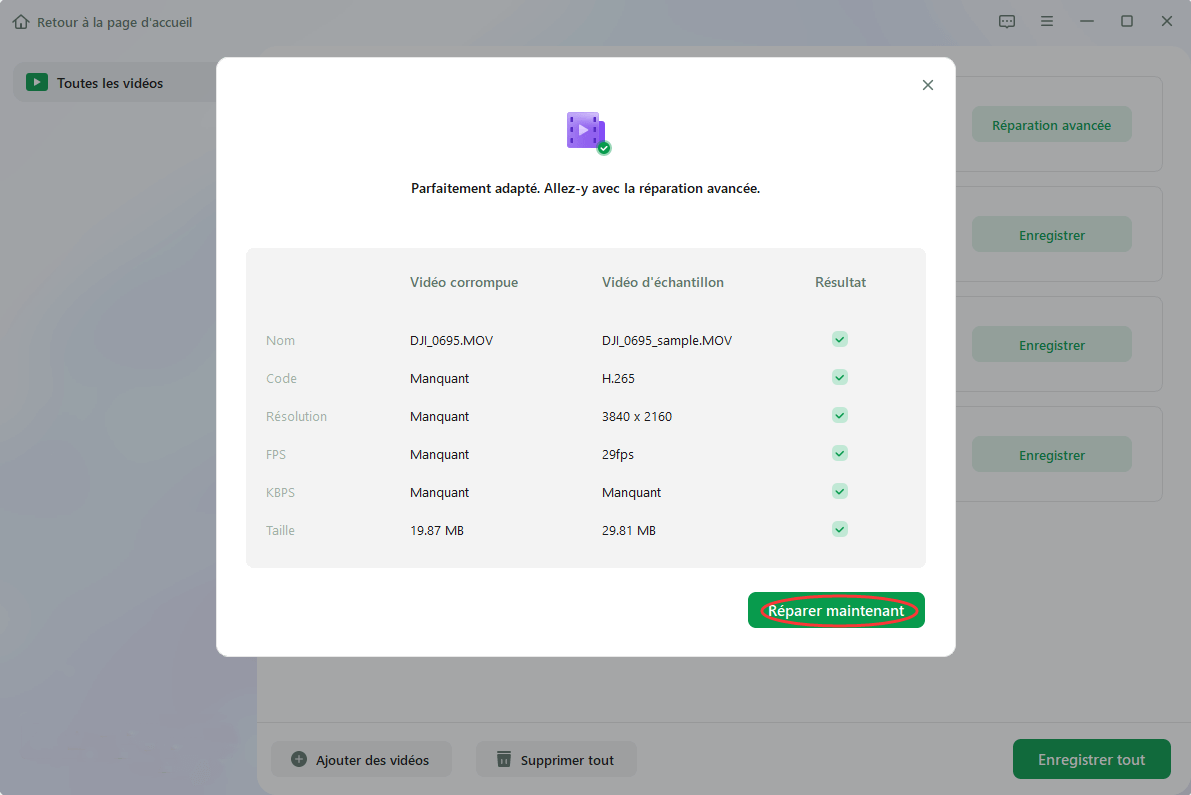
Cette solution vous a-t-elle été utile ? Veuillez partager cet article avec vos contacts sur les réseaux sociaux pour leur révéler le secret de la résolution des problèmes de format vidéo.
Solution 2. Essayer différents lecteurs vidéo
Changer de lecteur vidéo peut parfois résoudre le problème de format non pris en charge et certains problèmes de lecture de vidéos, comme le fichier MOV qui ne peut pas être lu. Si vous ne savez pas pourquoi votre vidéo est incompatible ou non prise en charge, l'expérimentation avec d'autres lecteurs vidéo peut s'avérer étonnamment réussie. Suivez les étapes ci-dessous :
Étape 1. Commencez par télécharger et installer divers lecteurs vidéo, tels que VLC Media Player, sur votre appareil. Ces lecteurs prennent en charge une grande variété de codecs et de formats.
Étape 2. Choisissez votre fichier vidéo problématique et ouvrez-le individuellement dans chaque lecteur.
Étape 3. Certains lecteurs vidéo sont plus adaptables que d'autres. Vous avez trouvé la solution si votre vidéo commence à être lue sans problème dans un lecteur donné.
Étape 4. Une fois que vous avez trouvé un lecteur fonctionnel, vous pouvez vous asseoir et profiter de votre vidéo.

Solution 3. Convertir le format vidéo
Lorsque vous êtes confronté à l'erreur de type de fichier non pris en charge, une solution simple consiste à convertir votre format vidéo à l'aide de VLC Media Player, qui peut également effectuer une réparation VLC. VLC est un lecteur multimédia open source flexible doté de capacités de transcodage vidéo sophistiquées. Pour remédier au problème de compatibilité, procédez comme suit :
Étape 1. Démarrez le programme VLC Media Player sur votre PC.
Étape 2. Dans le coin supérieur gauche de VLC, cliquez sur l'onglet « Média » puis sur « Convertir/Enregistrer ».

Étape 3. Cliquez sur « Ajouter » dans la case « Ouvrir le média » pour choisir le fichier vidéo indiquant que le format vidéo n'est pas pris en charge.
Étape 4. Choisissez un format de sortie que vous savez être pris en charge, tel que MP4 ou MKV, dans l'option déroulante « Profil » de la case « Convertir ». Cliquez sur « Parcourir » pour choisir un emplacement pour le fichier vidéo converti. Cliquez ensuite sur « Démarrer » pour lancer la conversion.

Étape 5. VLC convertira votre vidéo au format que vous avez choisi. Une fois terminé, vous aurez une version adaptée de votre vidéo.
Solution 4. Installer les codecs vidéo appropriés
Les codecs sont essentiels pour décoder et encoder les données vidéo et audio dans les médias numériques. Vous pouvez voir l'erreur "Le format n'est pas pris en charge" si votre appareil ne dispose pas des codecs essentiels. Vous pouvez télécharger et installer des codecs vidéo tiers sur votre PC pour résoudre le problème de non-prise en charge. Voici comment vous assurer que vous disposez des codecs appropriés :
Étape 1. Pour lire certains formats vidéo, certains lecteurs vidéo peuvent avoir besoin de codecs supplémentaires. Le téléchargement de packs de codecs tels que K-Lite ou Combined Community Codec Pack (CCCP) est une approche courante.
Étape 2. Exécutez le programme d'installation après avoir téléchargé le pack de codecs.
Étape 3. Téléchargez et exécutez votre variante préférée du K-Lite Codec Pack. Le programme d'installation sera par défaut en mode d'installation « Normal ». Cliquez sur « Suivant » pour poursuivre l'installation.
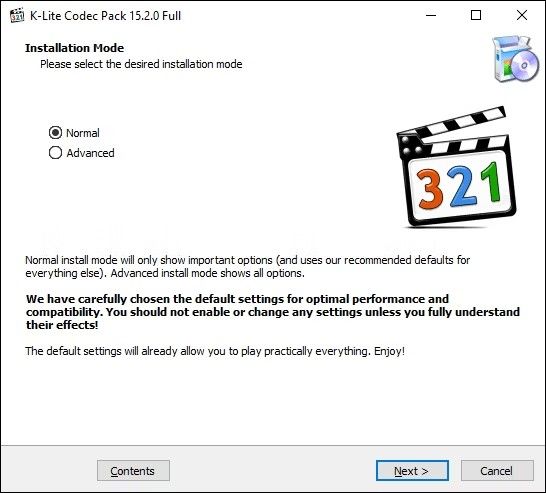
Étape 4. Choisissez votre lecteur vidéo. Celui-ci utilise le lecteur par défaut de K-Lite. Passez à votre lecteur vidéo préféré.
Étape 5. Confirmez les options d'installation supplémentaires et cliquez sur « Suivant » pour continuer si vous le souhaitez.
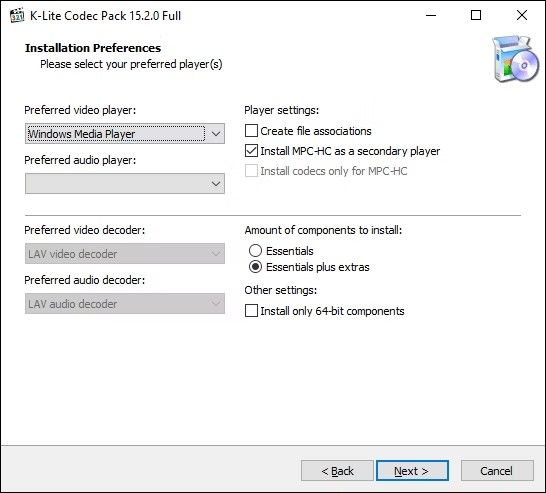
Étape 6. Confirmez le prochain paramètre de K-Lite Media Player Classic. Sélectionnez ensuite les langues de sous-titres et de légendes. Sélectionnez ensuite la configuration audio de votre choix.

Étape 7. Enfin, vérifiez vos choix d'installation de K-Lite et cliquez sur « Installer » pour commencer.

Vous pouvez améliorer la compatibilité de votre appareil avec différents formats vidéo en installant des codecs vidéo appropriés, évitant ainsi le message d'erreur redouté. Si vous trouvez cette réparation utile, pensez à la partager avec vos amis et abonnés sur les réseaux sociaux :
Solution 5. Mettre à jour votre pilote vidéo
De nombreux problèmes de format vidéo peuvent être attribués à des pilotes vidéo obsolètes ou incompatibles. Pour garantir une lecture vidéo fluide, maintenez vos pilotes vidéo à jour. Pour mettre à jour votre pilote, procédez comme suit :
Étape 1. Saisissez « Gestionnaire de périphériques » dans le champ de recherche.
Étape 2. Développez « Cartes graphiques » dans le Gestionnaire de périphériques pour voir votre carte graphique.
Étape 3. Faites un clic droit sur votre carte graphique et choisissez « Mettre à jour le pilote ».

Étape 4. Choisissez l'option « Rechercher automatiquement le logiciel pilote ».
Si la mise à jour est trouvée, Windows l'installera.
Solution 6. Mettre à jour votre système
Une autre étape essentielle dans la résolution des problèmes de format vidéo consiste à s'assurer que votre système d'exploitation est à jour. La lecture vidéo et la prise en charge des codecs sont souvent améliorées dans les versions de système d'exploitation. Pour mettre à niveau votre système, procédez comme suit :
Étape 1. Pour ouvrir le menu Paramètres sous Windows, appuyez simultanément sur les touches Windows et I.

Étape 2. Sélectionnez Mise à jour et sécurité.
Étape 3. Sur le côté gauche, choisissez Windows Update.
Étape 4. Cliquez sur « Rechercher les mises à jour » et suivez les instructions à l'écran pour télécharger et installer les mises à jour disponibles.

Le problème du format vidéo non pris en charge peut être évité en mettant à jour votre système d'exploitation, ce qui donne à votre PC les dernières améliorations de gestion des formats vidéo.
Astuce bonus : Réparer les fichiers vidéo corrompus sur Android/iPhone
Nos appareils mobiles fonctionnent souvent comme des centres de divertissement mobiles, capables de lire une variété de formats vidéo. Cependant, le redoutable avertissement de format vidéo non pris en charge peut apparaître de temps à autre sur les téléphones mobiles, le plus souvent en raison de fichiers vidéo endommagés. Lorsqu'une vidéo est corrompue, elle peut cesser de jouer, ce qui entraîne ce message d'erreur irritant.
Nous vous proposons d'utiliser EaseUS Online Video Repair, un programme en ligne fiable développé pour réparer les fichiers vidéo endommagés à partir d'Android ou d'iPhone. C'est un remède utile pour les problèmes de lecture vidéo causés par la corruption et est compatible avec divers formats.
Il peut réparer les fichiers MP4 en ligne gratuitement. Cet outil simplifie la procédure, la rendant accessible aux personnes ayant des compétences techniques variées. EaseUS Online Video Repair vous permet de réparer les films endommagés pour les rendre lisibles, vous évitant ainsi les tracas liés aux problèmes de format sur vos appareils mobiles. Accédez au site Web RepairVideo, téléchargez votre vidéo endommagée et laissez le programme faire sa magie pour restaurer vos films.
FAQ sur le format vidéo non pris en charge
Voici quelques questions fréquemment posées sur ce format vidéo qui ne prennent pas en charge le problème.
1. Comment réparer un format vidéo non pris en charge ?
Un logiciel de conversion vidéo peut être utilisé pour réparer un format vidéo non pris en charge afin de convertir la vidéo dans un format largement pris en charge. Cela résout généralement les problèmes de compatibilité.
2. Comment lire un format vidéo non pris en charge sur mon iPhone ?
Utilisez des applications de lecture vidéo tierces sur l'App Store pour lire des formats vidéo non pris en charge sur votre iPhone. Ces applications prennent souvent en charge davantage de formats que le lecteur iOS par défaut.
3. Pourquoi le format MP4 n'est-il pas pris en charge ?
Le format MP4 peut ne pas être pris en charge en raison de problèmes de codec, de corruption de fichier ou de conflits de compatibilité. Vérifiez que votre vidéo utilise des codecs standard et n'est pas corrompue, et envisagez de mettre à jour votre lecteur ou votre appareil.
Conclusion
L'erreur "Le format vidéo non pris en charge" est ennuyeuse mais peut être corrigée. Vous pouvez regarder vos vidéos sans interruption si vous comprenez les raisons sous-jacentes et utilisez les remèdes appropriés. N'oubliez pas de vérifier EaseUS Fixo Video Repair pour restaurer les vidéos corrompues. C'est un outil indispensable dans votre boîte à outils numérique. Alors, téléchargez EaseUS Fixo Video Repair pour une lecture vidéo fluide.
Cette page est-elle utile ?
A propos de l'auteur

Arnaud est spécialisé dans le domaine de la récupération de données, de la gestion de partition, de la sauvegarde de données.
