Sommaire
![]() A propos de l'auteur
A propos de l'auteur
![]() Articles liés
Articles liés
Amélioré par l'IA

- Réparer les vidéos présentant différents problèmes, tels que les vidéos cassées, injouables, sans son, etc.
- Réparer les photos endommagées et améliorer leur qualité à l'aide d'algorithmes d'IA avancés.
- Réparer des documents dans différents formats, y compris des fichiers PDF, Word, Excel et PowerPoint.
100% Sécurisé
J'ai récemment acheté un équipement coûteux qui me permet de convertir des cassettes en une carte USB ou SD. Une fois l'encodage terminé, les fichiers « arrivent » au format MP4. Lorsque j'essaie de les lire n'importe où, y compris Media Player, VLC Groove et autres, je reçois le code d'erreur 0xc00d36c4. Que dois-je faire avec ce problème ? J'ai essayé certaines méthodes disponibles en ligne, mais ce qui est décrit ne correspond pas à ce que je vois sur mon ordinateur portable. Et je suppose que c'est parce que j'utilise Windows 10.
Ce code d'erreur indique : "Essayez de lire autre chose. Le format de fichier de cet élément n'est peut-être pas pris en charge, l'extension du fichier peut être incorrecte ou le fichier est peut-être corrompu" apparaît souvent lorsque vous essayez de lire un certain type de vidéo sur votre PC. Ce code d'erreur 0xc00d36c4 peut impliquer que votre format de fichier n'est pas pris en charge, que l'extension du fichier est peut-être incorrecte ou que votre fichier est corrompu. Lisez la suite pour trouver des solutions.
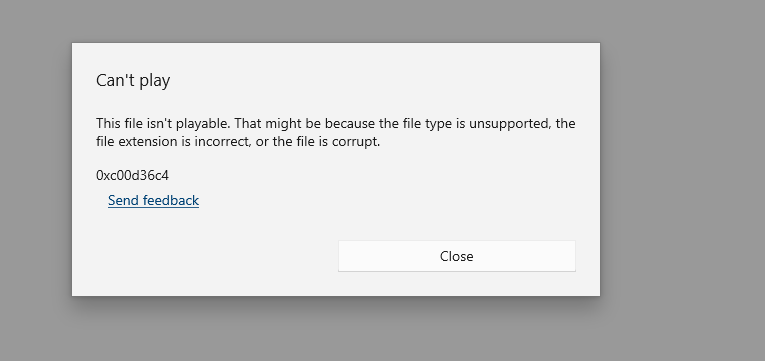
9 façons de corriger le code d'erreur 0xc00d36c4
Tous les correctifs sont fournis avec des guides étape par étape pour vous aider à les réaliser vous-même. Maintenant, jetons un coup d'œil.
- Méthode 1 : Réparer une vidéo corrompue avec l'outil de réparation vidéo
- Méthode 2 : déplacez vos fichiers vidéo vers le lecteur interne
- Méthode 3 : lire des vidéos dans un autre lecteur multimédia
- Méthode 4 : convertir le format du fichier vidéo
- Méthode 5 : mettre à jour le pilote de la carte graphique
- Méthode 6 : supprimer et réinstaller tous les contrôleurs USB
- Méthode 7 : désactiver la protection contre la copie dans Windows Media Player
- Méthode 8 : Utiliser la réparation AVI dans VLC Media Player
- Méthode 9 : installer les codecs manquants
Méthode 1 : Réparer une vidéo corrompue avec l'outil de réparation vidéo
La corruption vidéo est l'un des facteurs cruciaux à l'origine du code d'erreur 0xc00d36c4, et c'est pourquoi vous pouvez recevoir ce code de message lorsque vos vidéos sont endommagées. Si vous souhaitez réparer la vidéo endommagée et corriger le code d'erreur, vous pouvez consulter un outil de réparation vidéo professionnel comme EaseUS Fixo Video Repair.
Avec l'aide de cet outil avancé, vous pouvez facilement réparer votre vidéo corrompue en quelques clics. Et si le processus de réparation rapide échoue, vous pouvez essayer sa fonction de réparation avancée. Téléchargez simplement une vidéo prise avec le même appareil et cliquez sur Confirmer et réparer maintenant pour démarrer le processus. EaseUS Fixo Video Repair réparera automatiquement le fichier vidéo endommagé pour vous. Cet outil de réparation vidéo fiable peut non seulement traiter les fichiers vidéo corrompus, les photos illisibles ou endommagées, et les documents sont tous sous son contrôle. De plus, vous pouvez consulter cet outil fiable lorsqu'un fichier MP4 n'est pas en cours de lecture.
- EaseUS Fixo Video Repair peut réparer toute vidéo corrompue, qu'elle se soit produite lors de tentatives d'édition, de conversion ou de récupération.
- Il prend en charge tous les formats vidéo populaires, notamment la réparation MP4, MOV, MKV, FLV, AVI, 3GP, M4V, WMV, FLV, SWF et bien d'autres.
- Il peut réparer des vidéos provenant de diverses sources, qu'il s'agisse de disques durs externes, de clés USB, de cartes SD, d'appareils photo, etc.
Maintenant, suivez les étapes ci-dessous pour réparer vos vidéos :
Étape 1. Ouvrez Fixo sur votre PC local. Cliquez sur "Réparation des vidéos" et ajoutez les fichiers vidéo MP4/MOV/AVI/MKV/3GP/FLV/MKV/WMV corrompus en cliquant sur "Ajouter des vidéos".
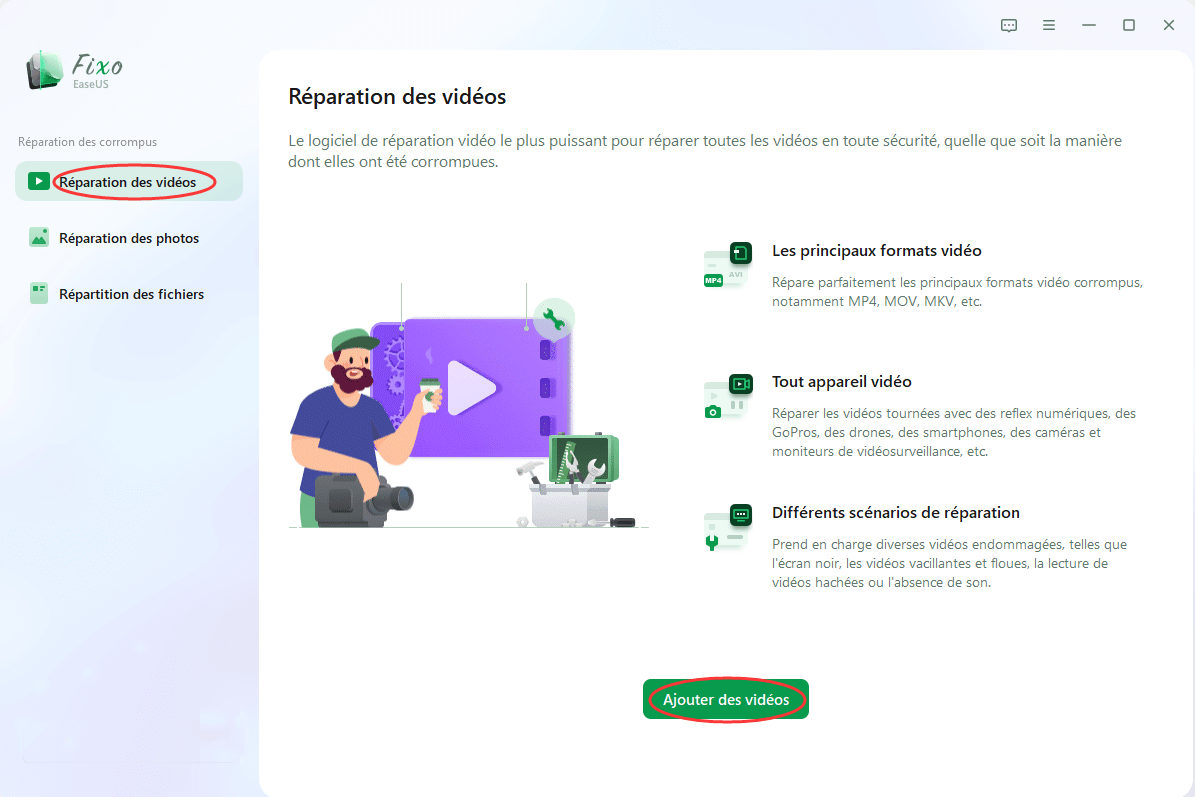
Étape 2. Placez le pointeur sur une vidéo et cliquez sur le bouton "Réparer" pour lancer le processus de réparation d'une seule vidéo. Si vous souhaitez réparer toutes les vidéos, cliquez sur "Réparer tout".
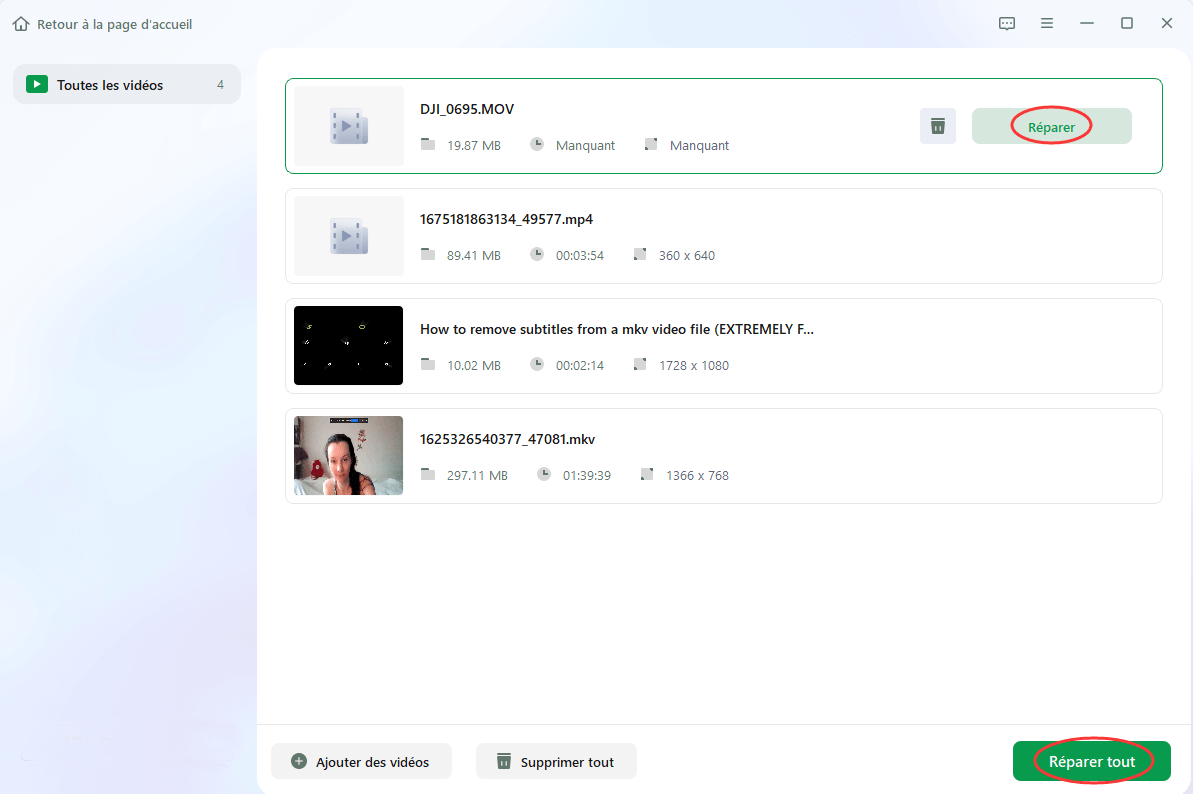
Étape 3. Attendez quelques minutes, et les vidéos corrompues seront réparées. Cliquez sur l'icône de lecture pour prévisualiser les vidéos. Vous pouvez enregistrer une seule vidéo en cliquant sur le bouton "Enregistrer" situé à côté de l'icône de lecture. Si vous souhaitez enregistrer toutes les vidéos réparées, choisissez "Enregistrer tout".
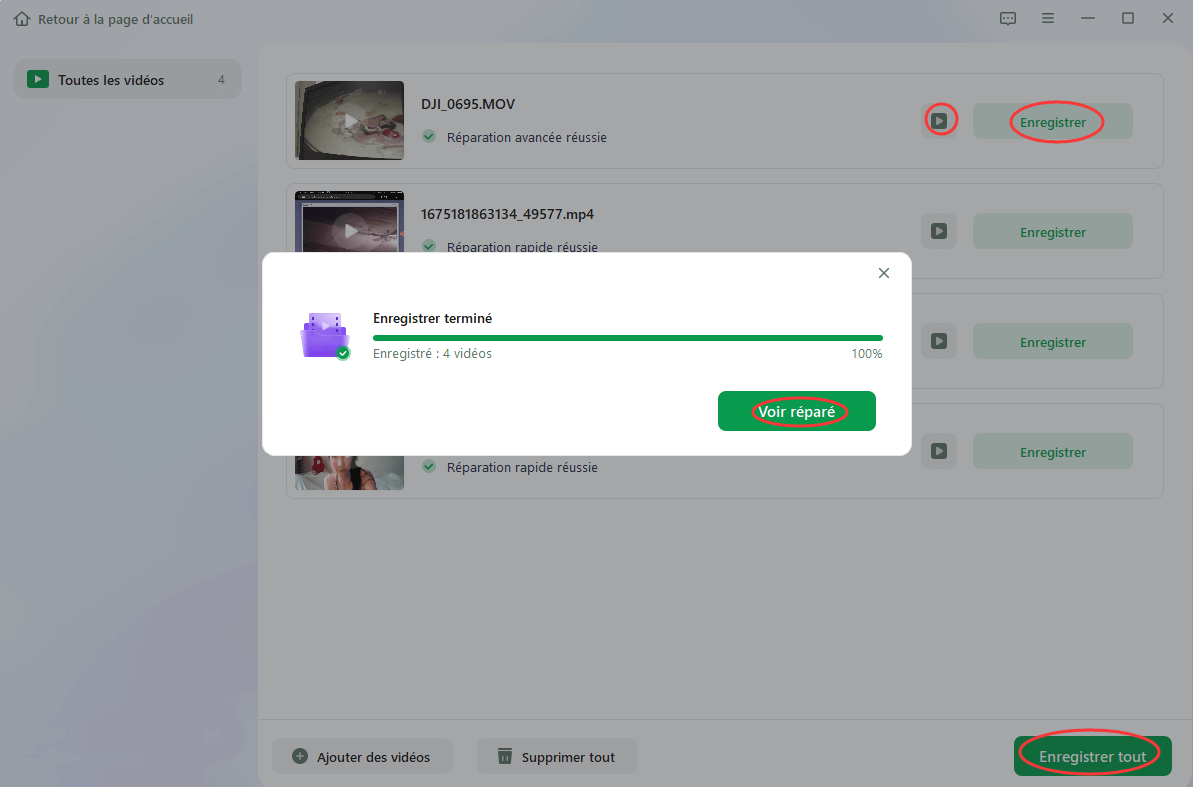
Étape 4. Si la réparation rapide échoue, vous pouvez utiliser le mode de réparation avancé. Cliquez sur "Réparation avancée" et ajoutez un exemple de vidéo. Choisissez "Confirmer" pour vous assurer.
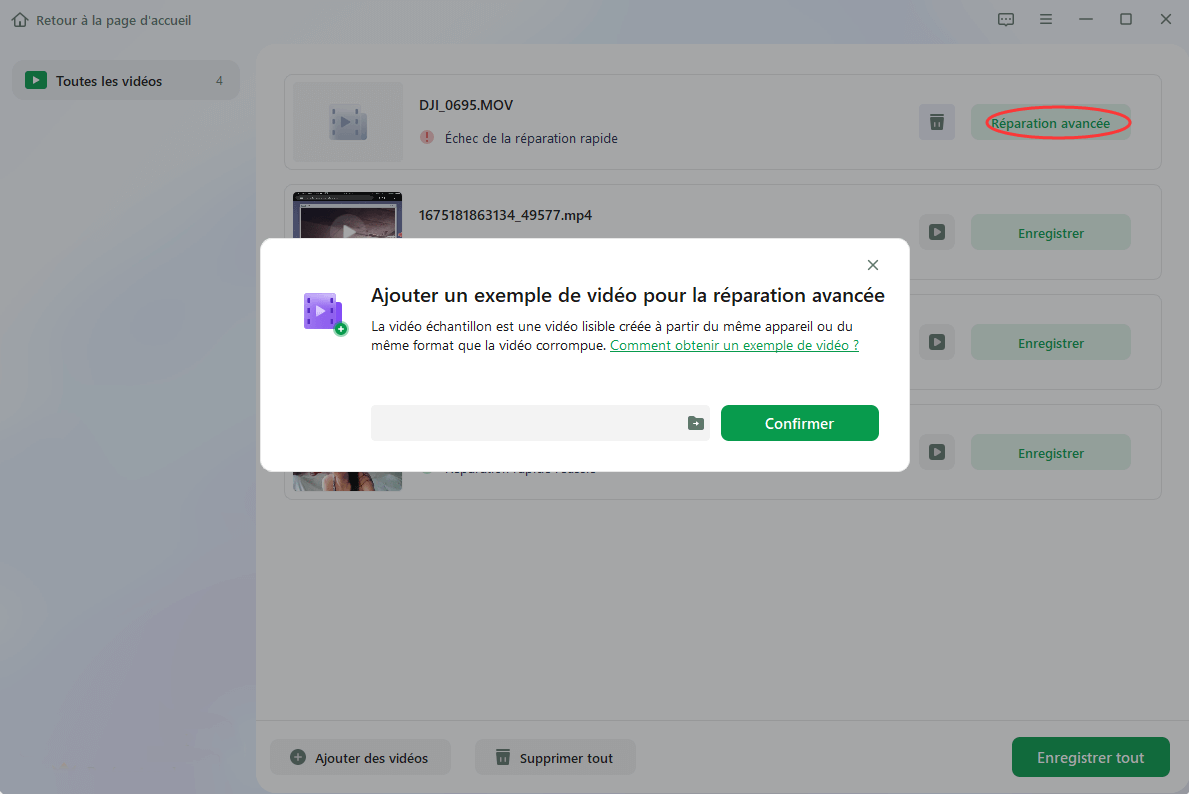
Étape 5. Une liste d'informations détaillées sur les vidéos corrompues et les exemples de vidéos s'affiche. Cliquez sur "Réparer maintenant" pour lancer le processus de réparation vidéo avancé. Une fois la réparation terminée, vous pouvez visionner les vidéos et cliquer sur le bouton "Enregistrer" pour sauvegarder les fichiers vidéo réparés vers une destination appropriée.
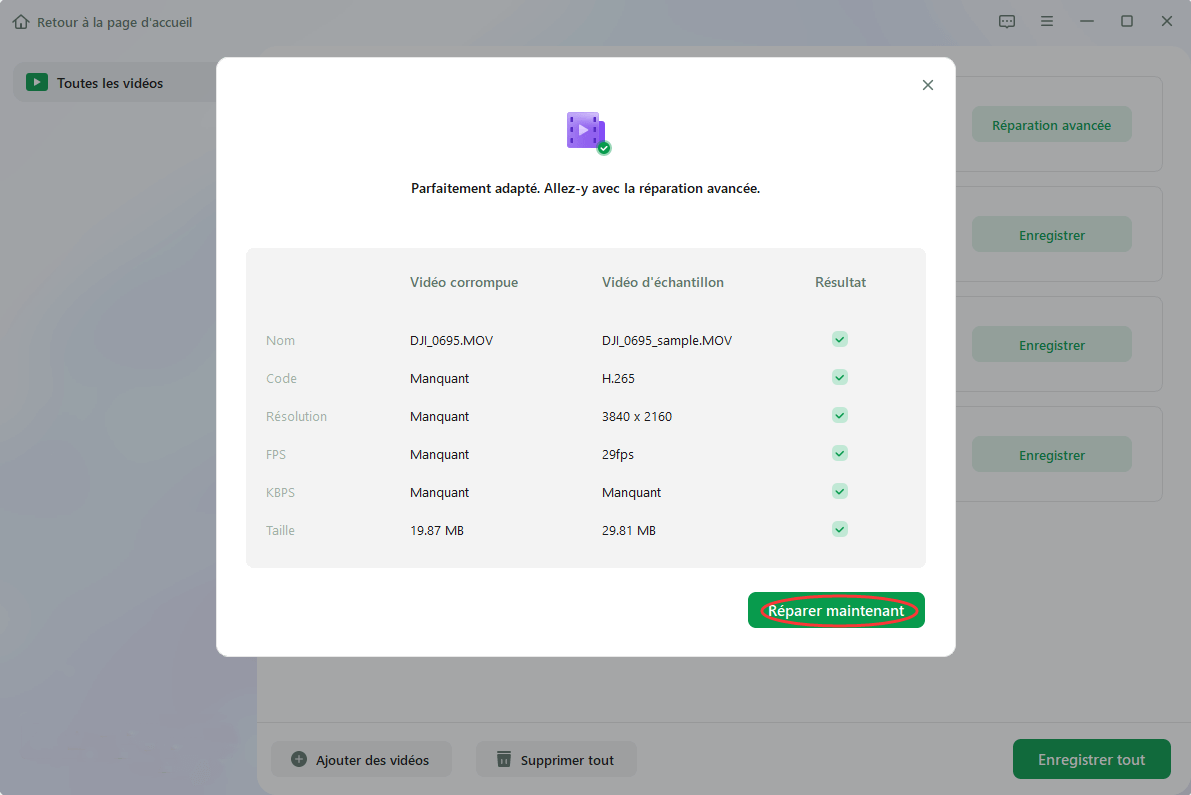
Partagez cet article sur Twitter ou Reddit si cela peut vous être utile :
Méthode 2 : déplacez vos fichiers vidéo vers le lecteur interne
Si aucune des méthodes ci-dessus n’atteint votre objectif, il est fort possible que votre fichier ne soit pas corrompu. Il existe un moyen simple et sûr : vous pouvez essayer de déplacer votre vidéo illisible de l'emplacement de stockage externe (votre clé USB ou DVD) vers le disque dur interne de votre ordinateur. Voici également les raccourcis clavier pour réaliser ce transfert facilement.
Vous pouvez choisir les fichiers sur le disque externe et les copier en appuyant sur la commande Ctrl + C. Ensuite, appuyez sur Ctrl + V pour les coller dans la mémoire interne. Si cela fonctionne, vos vidéos peuvent être ouvertes et lues en douceur.
Méthode 3 : lire des vidéos dans un autre lecteur multimédia
Ce code d'erreur se produit également lorsque le format de fichier n'est pas pris en charge par le lecteur multimédia que vous utilisez actuellement. Vous pouvez soit choisir de lire la vidéo dans un autre lecteur multimédia, soit convertir directement le format de cette vidéo si vous insistez pour utiliser le même lecteur multimédia. Voyons d'abord comment réparer la vidéo problématique dans un autre lecteur multimédia.
À l'exception du lecteur Windows Media intégré, le lecteur le plus approprié et préféré dans de tels cas est VLC Media Player. Il est compatible avec la plupart des formats de fichiers vidéo. Vous pouvez également choisir Winamp, QuickTime ou KMPlayer à la place.
Méthode 4 : convertir le format du fichier vidéo
Bien que les causes puissent être les mêmes, cette méthode peut être un peu plus problématique que la précédente, mais si la méthode 4 échoue, elle peut également être considérée comme un choix judicieux. Le convertisseur le plus recommandé doit être un lecteur multimédia VLC, et voici les étapes détaillées que vous devez essayer :
Étape 1. Ouvrez votre fichier vidéo avec le lecteur multimédia VLC.

Étape 2. Accédez à la « Section Médias ». Choisissez « Convertir/Enregistrer ».

Étape 2. Ajoutez les fichiers d'entrée qui doivent être transcodés et sélectionnez « Convertir/Enregistrer ».

Étape 3. Sélectionnez « Parcourir » dans la fenêtre Convertir pour spécifier le nom et l'emplacement du fichier par rapport à l'option Fichier de destination.

Étape 4. Appuyez sur le bouton "Démarrer". Votre fichier vidéo converti sera enregistré à l'emplacement que vous spécifiez.
Méthode 5 : mettre à jour le pilote de la carte graphique
Comme nous l'avons mentionné ci-dessus, le code d'erreur se produit parfois en raison d'un conflit matériel. La mise à jour des pilotes d'affichage fonctionne donc d'une manière ou d'une autre. Vous pouvez essayer comme suit :
Étape 1. Accédez à « Gestionnaire de périphériques ».
Étape 2. Faites un clic droit sur « votre pilote » et sélectionnez « Propriétés ».
Étape 3. Cliquez sur le bouton « Mettre à jour le logiciel du pilote ».
Étape 4. Sélectionnez « Logiciel pilote mis à jour ».

💡Astuce : Si le pilote actuel est à jour, désinstallez-le d'abord, puis réinstallez-le pour plus de sécurité.
Méthode 6 : supprimer et réinstaller tous les contrôleurs USB
Le code d'erreur 0xc00d36c4 peut également être provoqué par des conflits système entre le PC et le périphérique externe connecté. Pour résoudre ce problème, essayez de réinstaller le contrôleur USB de votre système comme ceci :
Étape 1. Appuyez sur la « touche Win+X » et sélectionnez « Gestionnaire de périphériques ».

Étape 2. Recherchez et développez la « section Contrôleurs Universal Serial Bus » dans la fenêtre du Gestionnaire de périphériques.

Étape 3. Désinstallez chaque périphérique USB répertorié ci-dessous en cliquant dessus avec le bouton droit, un par un.

Étape 4. Redémarrez votre ordinateur. Les contrôleurs USB seront immédiatement réinstallés.
Méthode 7 : désactiver la protection contre la copie dans Windows Media Player
Dans les paramètres par défaut, Windows Media Player protège les fichiers multimédias qu'il grave. Cela seul rend difficile l'ouverture de fichiers vidéo sur d’autres lecteurs. La désactivation de la fonctionnalité vous permettra de résoudre l'erreur. Si vous avez du mal à lire les étapes une par une, vous pouvez regarder cette vidéo ci-dessous pour vous familiariser avec le processus :
- 00:42 - Comment rechercher et ouvrir Windows Media Player
- 01:00 – Comment trouver des options
- 01:08 – Comment décocher la protection contre la copie de la musique
Si la vidéo vous déroute, les étapes détaillées sont les suivantes :
Étape 1. Recherchez et ouvrez Windows Media Player et cliquez sur l'onglet « Organiser » en haut à gauche.
Étape 2. Sélectionnez « Options » dans la liste déroulante.

Étape 3. Appuyez sur « Rip Music ».
Étape 4. Décochez « Copier la musique protégée » sous Paramètres d'extraction et cliquez sur OK.

Méthode 8 : Utiliser la réparation AVI dans VLC Media Player
Si le format de votre fichier vidéo est AVI, vous pouvez également résoudre ce problème avec l'outil de réparation AVI du lecteur multimédia, qui est gratuit. Si vous souhaitez utiliser la réparation VLC et, de cette manière, réparer le fichier MP4 avec VLC, vous pouvez d'abord renommer l'extension du fichier en AVI.
Astuce : Pour protéger vos données, vous pouvez utiliser la copie vidéo originale pour réparer le code d'erreur dans VLC.
Passons maintenant aux étapes spécifiques :
Étape 1. Démarrez le lecteur multimédia VLC.
Étape 2. Sur la gauche, sélectionnez « Outils ».
Étape 3. Sélectionnez « Préférences » dans le menu déroulant.
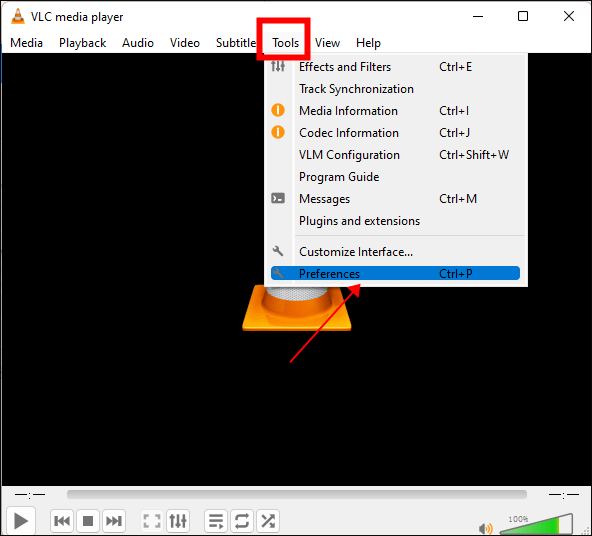
Étape 4. Sélectionnez "Toujours réparer" dans le menu Réparer les fichiers AVI.
Étape 5. En bas, appuyez sur le bouton « Enregistrer ».

Méthode 9 : installer les codecs manquants
Les codecs sont des programmes qui aident votre appareil à encoder et décoder les données numériques des fichiers vidéo. Si vous oubliez d'installer un ou plusieurs codecs pris en charge sur votre PC, ce code d'erreur peut également apparaître lorsque vous ouvrez le fichier vidéo. Mais ne vous inquiétez pas ; il vous suffit de télécharger un codec compatible pour une vidéo particulière.
Vous pouvez aller dans « Outils » > « Options » et sélectionner l'onglet « Lecteur ». Cochez ensuite la case Télécharger automatiquement les codecs et cliquez sur "OK".
Vous pouvez également terminer ce processus avec l'aide d'un fournisseur tiers, mais assurez-vous toujours de choisir un site ou un fournisseur digne de confiance.
Astuce bonus : comment corriger le code d'erreur 0xc00d36c4 en ligne
Si vous trouvez ennuyeux de télécharger le logiciel ou si la mémoire de votre ordinateur est déjà occupée par d'autres programmes, vous pouvez essayer EaseUS Online Video Repair, un programme de réparation vidéo en ligne facile à utiliser. Ce n’est pas seulement un jeu d’enfant, mais aussi gratuitement.
EaseUS Online Video Repair peut non seulement réparer les vidéos corrompues, mais également les vidéos cassées et illisibles qui sont devenues inaccessibles, granuleuses, pixellisées, floues, tronquées, désynchronisées, saccadées, déformées, présentant un écran noir, un son manquant, etc. lors de la prise de vue, du montage, du transfert et de l'enregistrement, etc.
- Cet outil de réparation en ligne peut non seulement effectuer ses tâches sur les PC, mais il peut également réparer les fichiers vidéo corrompus sur Android, iPhone ou d'autres appareils.
- La réparation MP4, M4V, FLV, AVI, MOV, MKV, WMV, SWF, FLV, MP3, NPEG, 3G2, RM/RMVB et d'autres formats vidéo sont pris en charge.
- Réparer les vidéos endommagées qui ont été modifiées, converties ou transférées ; il peut même réparer les fichiers récupérés qui ne sont plus lus.
Étape 1. Ouvrez EaseUS Online Video Repair et téléchargez la vidéo problématique
Ouvrez la page EaseUS Online Video Repair : https://www.easeus.fr/outils-de-reparation/reparer-fichier-en-ligne.html, cliquez sur "Ajouter une vidéo" ou faites glisser et déposez une vidéo corrompue, cassée ou qui ne joue pas dans la bonne zone pour la télécharger.

Étape 2. Entrez une adresse e-mail valide et commencez à réparer la vidéo
Entrez une adresse e-mail valide et cliquez sur "Commencer à réparer" pour télécharger et réparer la vidéo défectueuse.

Étape 3. Attendez la fin du processus de téléchargement et de réparation automatique
Cet outil de réparation en ligne téléchargera et réparera automatiquement la vidéo corrompue ou cassée pour vous. Vous pouvez laisser la page de réparation ouverte et continuer à faire d'autres choses.

Étape 4. Entrez le code d'extraction et téléchargez la vidéo réparée
Une fois le processus de réparation terminé, vous pouvez prévisualiser la vidéo dans le volet de droite. De plus, vous recevrez un e-mail avec un code d'extraction vidéo.
Allez chercher le code, rouvrez la réparation en ligne. page. Cliquez ensuite sur "Télécharger la vidéo" et entrez le code d'extraction, cliquez sur "OK" pour lancer le téléchargement de la vidéo réparée.

Raisons courantes du code d'erreur 0xc00d36c4
Si vous souhaitez en savoir plus sur cette erreur, voici quelques raisons courantes pouvant provoquer ce code d'erreur, et différentes causes correspondent à différentes solutions :
| ⚒️ Le lecteur multimédia ne prend pas en charge le format de fichier vidéo | Le lecteur multimédia que vous utilisez actuellement, comme Windows Media Player, peut ne pas prendre en charge le format de votre fichier vidéo. |
| ❌ L'extension du fichier est incorrecte | Si une mauvaise extension de fichier est utilisée, le code d'erreur se produit en raison d'extensions de fichier incompatibles. |
| 💽 Le fichier vidéo est corrompu | Ce code d'erreur apparaît également si vos fichiers vidéo sont corrompus. |
| ✒️ Les pilotes système sont obsolètes | Une sorte de conflit matériel conduit également à ce code d’erreur. |
| 🔐 Windows Media Player a activé la protection contre la copie | Par défaut, le Lecteur Windows Media protège les fichiers multimédias qu'il grave, ce qui rend les fichiers vidéo inaccessibles aux autres lecteurs. |
FAQ sur la façon de corriger le code d'erreur 0xc00d36c4
Si vous avez encore des questions après avoir lu cet article, ces questions fréquemment posées peuvent vous aider d'une manière ou d'une autre.
1. Qu'est-ce que l'erreur 0xc00d36b4 sous Windows 10 ?
Le format de fichier de cet élément peut ne pas être pris en charge, l'extension du fichier peut être erronée ou le fichier lui-même peut être corrompu. Cela indique que la chanson ou le film est dans un format de fichier incompatible.
2. Comment corriger l’erreur de fichier en cours d’utilisation dans Windows 10 ?
- Supprimez l'application à l'origine du problème.
- Fermez toutes les applications ouvertes.
- En mode sans échec, supprimez le fichier ou le dossier.
- Utilisez l’invite de commande.
- Modifiez l'extension de fichier du fichier problématique.
- Affichez les fichiers ou les dossiers dans la vue Détails.
- Désactivez la génération de vignettes.
3. Qu'est-ce que le code d'erreur 0x80004005 si l'installation de Windows 10 a échoué ?
Lorsque vous accédez à des dossiers ou à des fichiers partagés, utilisez des programmes spécifiques ou rencontrez des problèmes lors de l'installation des mises à jour Windows, vous pouvez voir le code d'erreur 0x80004005.
Dernières pensées
Depuis lors, ne paniquez pas lorsque le code d'erreur 0xc00d36b4 apparaît soudainement, car nous proposons des solutions simples et rapides. Mais croyez-moi, le moyen le plus simple et le plus sûr consiste à utiliser EaseUS Fixo Video Repair, qui peut terminer le processus en quelques clics. Pourquoi n'essayes-tu pas maintenant ?
Cette page est-elle utile ?
A propos de l'auteur
Mélanie est une rédactrice qui vient de rejoindre EaseUS. Elle est passionnée d'informatique et ses articles portent principalement sur la sauvegarde des données et le partitionnement des disques.
