Sommaire
![]() A propos de l'auteur
A propos de l'auteur
![]() Articles liés
Articles liés
Amélioré par l'IA

- Réparer les vidéos présentant différents problèmes, tels que les vidéos cassées, injouables, sans son, etc.
- Réparer les photos endommagées et améliorer leur qualité à l'aide d'algorithmes d'IA avancés.
- Réparer des documents dans différents formats, y compris des fichiers PDF, Word, Excel et PowerPoint.
100% Sécurisé
Pourquoi je ne peux pas ouvrir Microsoft Word
L'un des produits MS Office, Excel, Word, PowerPoint, etc., crée-t-il des problèmes lors de l'ouverture de ses fichiers Office respectifs ? Si tel est le cas, il serait préférable d' ouvrir Word en mode sans échec ! Le mode sans échec de Windows est une fonction de dépannage fiable qui permet de lancer votre PC avec les fichiers et pilotes nécessaires pour exécuter le système d'exploitation. C'est un outil utile lorsque vous rencontrez des problèmes avec votre PC, notamment des erreurs avec des applications logicielles particulières comme MS Word.
Le lancement de MS Word en mode sans échec sur Windows 11 peut aider à éliminer différents problèmes sous-jacents, par exemple, des textes d'erreur ou des plantages. Les principales causes des problèmes d'ouverture de MS Word ne sont pas gênantes. Il est simple de vérifier les erreurs les plus courantes et de les corriger si nécessaire. Les raisons pour lesquelles MS Word n'ouvre pas le problème sont les suivantes :
- Installations et fichiers corrompus . L'installation est probablement corrompue si vous venez d'installer MS 365 et que Word ne se lance pas.
- Modules complémentaires Word . Les modules complémentaires sont des extensions qui fournissent des fonctions pratiques au programme de traitement de texte. Si après l'installation des modules complémentaires, Word ne démarre pas, c'est probablement la cause.
- Mises à jour et mises à niveau Windows . Vous venez de mettre à niveau votre ordinateur vers Windows 11 ? Les problèmes survenus au cours du processus de mise à niveau peuvent alors être la cause de l'impossibilité de lancer Word.
- Vous utilisez une version obsolète de MS Office . L'utilisation d'une version plus ancienne de la suite Office peut entraîner de telles anomalies. Vous pouvez essayer d'installer les mises à jour Office en attente pour vérifier si cela résout le problème.
Fermeture accidentelle d'un mot sans l'enregistrer dans MS Word 2003/2007/2010/2013/2016
Microsoft Office vous permet de restaurer les documents Word 2003/2007/2010/2013/2016 non enregistrés à partir de Documents récents, Gérer les versions et Fichiers temporaires.
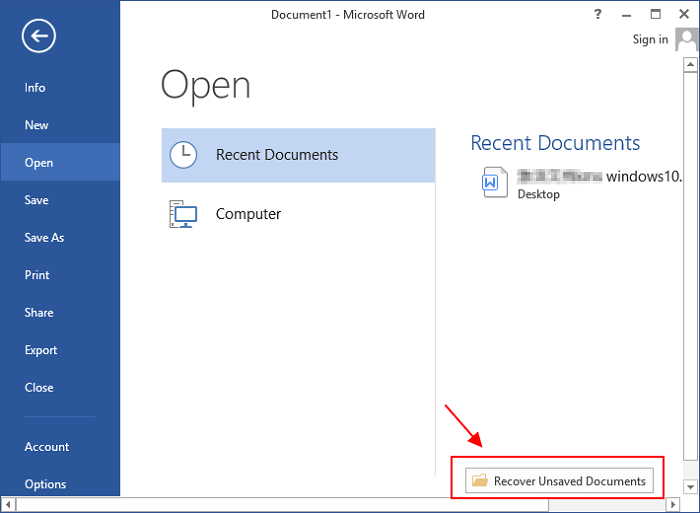
Comment ouvrir Word en mode sans échec
Votre MS Word continue de planter lors de l'enregistrement d'un fichier ? Recevez-vous toujours ce message d'erreur contextuel indiquant « Il y a eu un problème avec MS Word et votre travail récent n'a peut-être pas été enregistré » lors de l'ouverture d'un fichier Word ? Lorsque vous rencontrez ces erreurs, vous devez ouvrir Word en mode sans échec. Dans ce guide détaillé, nous vous montrerons 3 méthodes essentielles pour lancer MS Word en mode sans échec sous Windows 11 .
- Méthode 1. Ouvrir Word en mode sans échec via CMD
- Méthode 2. Créer un raccourci sur le bureau pour ouvrir Word en mode sans échec
- Méthode 3. Ouvrir Word en mode sans échec via la touche CTRL
Méthode 1. Ouvrir Word en mode sans échec via CMD
Avant d'ouvrir MS Word en mode sans échec, vous devez vous assurer que vous avez fermé tous les fichiers Word ouverts ou les instances du programme fonctionnant sur votre PC Windows 11. Il est très important de garantir une transition sans problème vers le mode sans échec. Suivez les étapes ci-dessous pour ouvrir Word en mode sans échec via la commande.
Étape 1. Lancez la boîte de dialogue « Exécuter ». Pour l'ouvrir, appuyez simultanément sur les touches Windows + R. Sinon, cliquez avec le bouton droit sur le bouton Démarrer et sélectionnez Exécuter dans le menu contextuel.
Étape 2. Tapez winword/safe dans la boîte de dialogue Exécuter et appuyez sur le bouton OK. Cette commande permet de démarrer MS Word en mode sans échec.

Étape 3. MS Word démarre en mode sans échec après l'exécution de la commande. Le lancement peut prendre un certain temps car le programme est chargé avec des composants essentiels.
Étape 4. Pour vous assurer que vous avez correctement ouvert MS Word en mode sans échec, recherchez « Mode sans échec » dans la barre de titre de la fenêtre de l'application. Cette étiquette garantit que Word fonctionne avec moins de paramètres et de modules complémentaires.
Étape 5. Avec MS Word fonctionnant en mode sans échec, vous pouvez résoudre les problèmes auxquels vous étiez confronté. Cela vous évite d'être limité par des modules complémentaires incompatibles qui pourraient être à l'origine de vos problèmes.

Comment récupérer un document Word non enregistré 2019/2018/2016/2013/2010/2007
Cette page présente cinq méthodes pour vous aider à récupérer des documents Word non enregistrés à partir de la récupération automatique, des fichiers temporaires et de la récupération de documents. En savoir plus >>
De nombreux utilisateurs de Windows 10/11 ont prouvé l'efficacité de l'outil. Si vous souhaitez résoudre le problème de réparation de fichiers, partagez-le sur Facebook, Twitter, Instagram et d'autres plateformes de médias sociaux !
Méthode 2. Créer un raccourci sur le bureau pour ouvrir Word en mode sans échec
Si vous devez lancer MS Word en mode sans échec tous les jours, il est nécessaire d'effectuer quelques modifications avec le raccourci Word sur votre PC Windows 11, et vous pouvez le configurer pour qu'il démarre en mode sans échec par défaut. Suivez les étapes ci-dessous pour créer un raccourci sur le bureau pour ouvrir Word en mode sans échec.
Étape 1. Cliquez avec le bouton droit sur la fenêtre de raccourci MS Word sur votre PC et choisissez Propriétés dans le menu contextuel.
Étape 2. Ajoutez ensuite un espace vide après le guillemet final, suivi du paramètre /safe en cliquant à l'intérieur de la zone de texte Cible.
Étape 3. Cliquez sur le bouton Appliquer puis sur OK. Après cela, double-cliquez sur le raccourci MS Word et il s'ouvrira en mode sans échec.

Méthode 3. Ouvrir Word en mode sans échec via la touche CTRL
Si vous souhaitez lancer MS Word en mode sans échec en maintenant la touche CTRL enfoncée, suivez les étapes ci-dessous :
Étape 1. Vous devez appuyer et maintenir la touche CTRL de votre clavier.
Étape 2. Le raccourci MS Word doit être double-cliqué ; sinon, vous pouvez cliquer sur son raccourci dans la barre des tâches ou dans le menu Démarrer.
Étape 3. Une boîte de dialogue contextuelle apparaît : « Vous maintenez la touche CTRL enfoncée. Êtes-vous prêt à lancer Word en mode sans échec ? »

Étape 4. Relâchez la touche CTRL et appuyez sur le bouton Oui.
MS Word se lancera en mode sans échec, séparant tous les modules complémentaires ou paramètres susceptibles de provoquer des erreurs telles que Microsoft Office Word a cessé de fonctionner .
Réparez Word qui ne s'ouvre pas avec EaseUS Fixo Repair
Les fichiers Word sur votre PC peuvent être corrompus en raison d'une défaillance matérielle ou d'erreurs de lecture. Par conséquent, il est fortement recommandé d'utiliser un outil de réparation Word professionnel pour corriger les erreurs Word qui ne s'ouvrent pas sur un PC Windows 11.
L'un des moyens les plus fiables pour réparer les fichiers Word illisibles et corrompus est un programme de réparation de fichiers, qui peut vous faire gagner du temps et de l'énergie. EaseUS Fixo Document Repair est une solution unique pour récupérer tout type de fichier Word, photos et vidéos, quel que soit le niveau de dommage. Ce logiciel de réparation de fichiers haut de gamme peut réparer :
Fichiers PDF, sans altérer le fichier d'origine, en extrayant et en réparant tous les composants, tels que les formulaires, les graphiques, les filigranes, les hyperliens, les pieds de page et les en-têtes.
- Documents Word, y compris les fichiers doc, docx, dot, etc.
- Objets PowerPoint, notamment en-tête, pied de page, tableaux, graphiques, etc.
- Fichiers Excel corrompus avec un format non identifiable, y compris .xltm, .xlsm, .xlsx, .xltx, etc.
Vous pouvez opter pour EaseUS Fixo Repair car il s'agit d'un système de réparation de fichiers à grande vitesse qui effectue l'analyse la plus rapide pour réparer les fichiers Word. De plus, cet outil offre un taux de réussite maximal grâce à son système de réparation robuste.
Étape 1. Téléchargez et lancez Fixo sur votre PC ou ordinateur portable. Choisissez « Réparation de fichiers » pour réparer les documents Office corrompus, notamment Word, Excel, PDF et autres. Cliquez sur « Ajouter des fichiers » pour sélectionner les documents corrompus.

Étape 2. Pour réparer plusieurs fichiers à la fois, cliquez sur le bouton « Réparer tout ». Si vous souhaitez réparer un seul document, déplacez votre pointeur vers le fichier cible et choisissez « Réparer ». Vous pouvez également prévisualiser les documents en cliquant sur l'icône en forme d'œil.

Étape 3. Cliquez sur « Enregistrer » pour enregistrer un document sélectionné. Sélectionnez « Enregistrer tout » pour enregistrer tous les fichiers réparés. Choisissez « Afficher les fichiers réparés » pour localiser le dossier réparé.

Alors téléchargez cet outil maintenant et n’oubliez pas de partager cet article avec vos amis sur les réseaux sociaux !
Mettre à jour Microsoft pour ouvrir Word en mode sans échec
MS Office propose des fonctionnalités tendance, des correctifs de bogues et des correctifs de sécurité pour les abonnés Office. Ces mises à jour sont nécessaires pour maintenir le bon fonctionnement de vos applications Office. Suivez les étapes ci-dessous pour rechercher les mises à jour Microsoft permettant d'ouvrir Word en mode sans échec :
Étape 1. Lancez une application Office, par exemple Excel, Word ou PowerPoint, et appuyez sur l’option Fichier.
Étape 2. Sélectionnez Compte ou Compte Office sous Fichier. Ensuite, sélectionnez Choix de mise à jour à côté des mises à jour Office lorsque l'écran Informations sur le produit s'affiche.
Étape 3. Cliquez sur Mettre à jour maintenant dans la longue liste d’options.
Étape 4. MS Office peut commencer à rechercher des mises à jour. Si des mises à jour sont disponibles, elles seront téléchargées et installées.
Maintenant, regardez les étapes pour installer manuellement les mises à jour de Microsoft Office.
Étape 1. Lancez l’application Office, telle que MS Word, que vous souhaitez mettre à jour.
Étape 2. Ouvrez un document vierge.
Étape 3. Appuyez sur l’option Fichier.
Étape 4. Cliquez sur l’option Compte, située sur le côté gauche.
Étape 5. Sélectionnez le menu déroulant Options de mise à jour et choisissez Mettre à jour maintenant pour installer les mises à jour Office. Une fois que vous avez cliqué sur Mettre à jour maintenant, MS Word se mettra à jour vers sa dernière version.
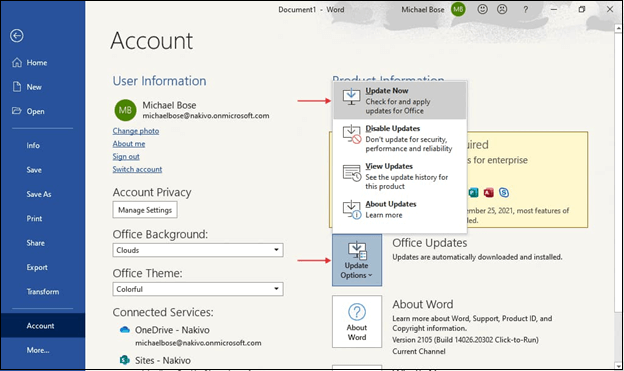
FAQ sur l'ouverture de Word en mode sans échec
Consultez les FAQ ci-dessous pour savoir comment ouvrir Word en mode sans échec :
1. Comment démarrer Microsoft Word en mode sans échec ?
Pour lancer MS Word en mode sans échec, vous devez saisir winword /safe dans la boîte Exécuter. Pour les étapes détaillées, voir la méthode 1 ci-dessus.
2. Qu'est-ce que le mode sans échec dans les documents Word ?
Un module complémentaire problématique, la modification des personnalisations de Microsoft Word et d'autres problèmes peuvent faire planter Word et endommager votre travail. Ces fichiers Microsoft Word sont accessibles en mode sans échec sans activer aucune des fonctionnalités qui causaient auparavant des problèmes. Le mode sans échec est un outil de diagnostic de premier ordre qui vous aide à identifier la cause des problèmes de MS Word. Il vous permet d'exécuter votre Word efficacement.
3. Pourquoi Word demande-t-il de démarrer en mode sans échec ?
Si le document Word que vous ouvrez est corrompu, il serait préférable d'ouvrir MS Word en mode sans échec.
4. Comment démarrer Word en mode sans échec sur Mac ?
Si vous rencontrez des problèmes avec Office sur un Mac, vous devrez essayer une autre méthode de dépannage, car le mode sans échec n'est accessible qu'avec Microsoft Office pour Windows. Pour lancer MS Word en mode sans échec sur Mac, vous devez maintenir la touche Ctrl enfoncée pendant l'ouverture. Si vous l'avez fait correctement, vous remarquerez un message de confirmation.
Résumé
Vous pouvez détecter les problèmes, localiser les modules complémentaires problématiques et corriger les paramètres incorrects en démarrant Microsoft Word en mode sans échec. Sous Windows 11, vous pouvez accéder rapidement au mode sans échec de Word en adhérant aux procédures détaillées fournies dans cet article. Lors du dépannage, n'oubliez pas d'enregistrer chaque modification que vous avez apportée afin de pouvoir les annuler ultérieurement.
Le mode sans échec est un outil utile pour le débogage et peut vous aider à résoudre rapidement divers problèmes liés aux logiciels. En essayant les méthodes mentionnées ci-dessus pour ouvrir Word en mode sans échec, vous pouvez rencontrer la suppression de certains fichiers. Par conséquent, il serait préférable de télécharger EaseUS Fixo Repair sur votre Windows 11.
Cette page est-elle utile ?
A propos de l'auteur

Arnaud est spécialisé dans le domaine de la récupération de données, de la gestion de partition, de la sauvegarde de données.
